- Kunskapsbas
- Konto och konfiguration
- Integreringar
- Använd HubSpots integration med GoToWebinar
Använd HubSpots integration med GoToWebinar
Senast uppdaterad: 21 februari 2025
Tillgänglig med något av följande abonnemang, om inte annat anges:
GoToWebinar-integrationen är utformad för att hjälpa dig att minska den tid det tar att skapa, marknadsföra och leverera webbseminarier av hög kvalitet.
Innan du sätter igång
Innan du gör delbetalningen av GoToWebinar-integreringen ska du tänka på följande:- För att ansluta GoToWebinar till HubSpot måste du antingen vara superadmin eller ha åtkomstbehörighet till App Marketplace.
- GoToWebinar-integrationen kan endast anslutas till ett GoToWebinar-konto. Du kan använda Zapier-integrationen för att ställa in en enkel integration med ett andra GoToWebinar-konto.
Delbetalning av GoToWebinar-integrationen
För delbetalning av GoToWebinar-integrationen:- I ditt HubSpot-konto klickar du på settings inställningsikonen i det övre navigeringsfältet. I den vänstra sidomenyn går du till Integreringar > Anslutna appar.
- Klicka på Visit App Marketplace uppe till höger.
- Sök efter GoToWebinar-integrationen och välj GoToWebinar i resultatet. Klicka på Connect app längst upp till höger.
- Ange dina GoToWebinar-autentiseringsuppgifter och klicka på Logga in. När du har loggat in på GoToWebinar kommer dina konton automatiskt att anslutas och du kommer att omdirigeras tillbaka till sidan Anslutna appar.
För att koppla bort dina HubSpot- och GoToWebinar-konton:
- I ditt HubSpot-konto klickar du på settings inställningsikonen i det övre navigeringsfältet. I den vänstra sidomenyn går du till Integreringar > Anslutna appar.
- Klicka på Mer till höger om GoToWebinar och välj sedan Avinstallera.
Starta ditt webinarium
Från din GoToWebinar-integrationssida kan du manuellt synkronisera tidigare webbseminarier och aktivera automatisk synkronisering för alla nya webbseminarier. Vänligen notera följande:
- Den anslutande användaren måste vara medarrangör för ett webbinarium för att webbinariet ska vara tillgängligt för synkronisering.
- När du har aktiverat en synkronisering kan det ta mellan 1 minut och 2 timmar eller mer, beroende på hur mycket information som står i kö för att synkroniseras. Kolumnen Synkroniseringsstatus visar aktuell status för synkroniseringen för varje webbseminarium.
För att sätta på ett webinar:
- I ditt HubSpot-konto klickar du på settings inställningsikonen i det övre navigeringsfältet. I den vänstra sidomenyn går du till Integreringar > Anslutna appar.
- Sök efter och klicka på GoToWebinar-appen . Instrumentpanelen visar alla kommande och tidigare webbseminarier från de anslutna kontona.
- Om du vill synkronisera ett webbinarium manuellt markerar du kryssrutan i kolumnen Synkronisera. HubSpot kommer då att börja importera data från GoToWebinar.
- Som standard stängs synkroniseringen av för alla webbseminarier som skapats innan integrationen konfigurerades. Om du vill aktivera automatisk synkronisering för nya webbseminarier markerar du kryssrutan Auto-sync data from future webinars
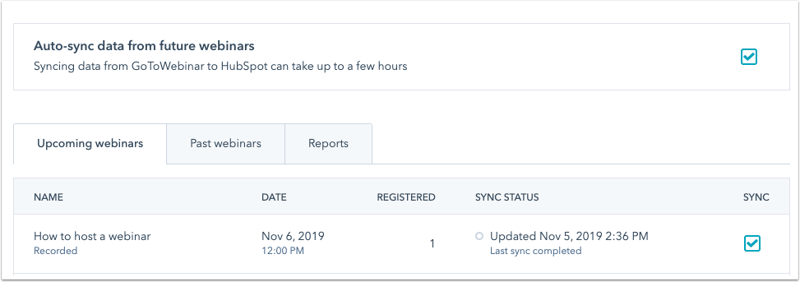
Skapa ett formulär för ditt webbinarium
När du är redo att börja samla in registreringar för ditt kommande webbinarium kan du göra det med hjälp av följande metoder:
- Registrera kontakter med hjälp av en registreringssida för GoToWebinar.
- Registrera kontakter med hjälp av ett HubSpot-formulär som är inbäddat med en standardformulärsmodul på en HubSpot-sida.
- Registrera kontakter via ett HubSpot-formulär som är inbäddat på en extern sida.
- Registrera kontakter med hjälp av ett HubSpot-formulär som är inbäddat med en anpassad modul som är länkad till ett webbinarium, på en HubSpot-sida.
Om du använder ett HubSpot-formulär ska du observera följande:
- GoToWebinar-registreringssidan och din HubSpot-landningssida är inte länkade. Om du använder en HubSpot-landningssida med ett HubSpot-formulär behöver du inte använda GoToWebinars registreringssida.
- När du länkar ett formulär på en HubSpot-sida eller en inbäddningskod för formulär till GoToWebinar kommer integrationen inte automatiskt att hämta några fält från GoToWebinars registreringssida. För att samla in liknande information rekommenderas att du återskapar frågorna på din GoToWebinar-registreringssida i HubSpot-formuläret.
- När du ställer in ditt formulär ska du notera vilka formulärfält som kan användas för att skicka information mellan HubSpot och GoToWebinar.
-
För att GoToWebinar-integrationen med HubSpot ska kunna registrera en kontakt för ett webbinarium i ditt GoToWebinar-konto måste följande anges som obligatoriska fält och vara de enda obligatoriska fälten i formuläret:
- Förnamn
- Efternamn
- E-post
Använd ett formulär på en HubSpot-landningssida
Du kan skapa formulär i HubSpot som automatiskt registrerar kontakter för ett webbinarium som skapats i GoToWebinar vid inlämning. När besökare skickar in formuläret skickas de till GoToWebinar och visas som en registrant i din registrantlista.
- Registreringsdata kommer att läggas till i HubSpot i realtid.
- Deltagardata kommer att läggas till i HubSpot 15 minuter efter att ditt webinar är över.
För att registrera kontakter måste du skapa en landningssida och sedan associera ditt formulär med ett webbseminarium:
- Klicka på formulärmodulen i landningssidans redigerare.
- I den vänstra panelen klickar du på för att expandera avsnittet Formulärautomatisering.
- Klicka på rullgardinsmenyn GoToWebinar-registrering och välj ett webbinarium.
- Endast kommande webbseminarier kommer att listas som ett alternativ i rullgardinsmenyn.
- Webbinarier som redan har ägt rum kommer inte att visas.
- När du har konfigurerat din sida klickar du på Publicera. Läs mer om hur du ställer in formulär på HubSpot-sidor.

Bädda in ett HubSpot-formulär på en extern sida
Du kan också bädda in ett HubSpot-formulär på en extern sida för att registrera besökare för ett webinar genom att ändra formulärets inbäddningskod så att den inkluderar GoToWebinar-webinarnyckeln:
- Hämta din GoToWebinar-webinarnyckel:
- Från ditt GoToWebinar-konto navigerar du till sidan med information om händelsen för ditt webbseminarium.
- Kopiera webinarnyckeln i webbadressen.

- I ditt HubSpot-konto navigerar du till Marknadsföring > Formulär.
- Håll muspekaren över ett befintligt formulär och klicka på Åtgärder och välj sedan Dela. Du kan också skapa ett nytt formulär.
- Klicka på Kopiera för att kopiera inbäddningskoden från ditt formulär.
- När du lägger till inbäddningskoden på din externa webbplats redigerar du formulärkoden manuellt för att inkludera en goToWebinarWebinarKey:
- Lägg till ett kommatecken efter formID .
- Lägg till en goToWebinarWebinarKey-identifierare med webinarnyckeln för ditt webinar.

Skapa en formulärmodul i en anpassad modul
Segmentera och följ upp med registrerade och deltagare
När kontakter börjar registrera sig för dina webbseminarier kan du segmentera dem baserat på deras webbseminarieaktivitet i listverktyget med hjälp av GoToWebinar-integrationsfiltret .

Observera: ovanstående segmenteringsalternativ är inte tillgängliga i Marketing Hub Starter-konton.
Du kan också införliva webbinariedata i dina Hubspot-poängkriterier för att se till att din Hubspot-poäng är korrekt och uppdaterad.

När du har segmenterat dina kontakter kan du skicka e-post till dina kontakter baserat på deras engagemang i ditt webbseminarium. Förutom alla kampanjmeddelanden som du skapar för att uppmuntra till registrering, finns här några förslag:
- Påminnelse via e-post före webbseminariet
- Tack-e-post till dem som deltog
- Ursäkta att vi missade dig e-postmeddelanden till dem som registrerade sig men inte deltog
- E-post med begäran om att schemalägga en demo för de som deltog och har en hög lead scoring
Integrationen har inte en automatiserad mekanism för att infoga personliga länkar från GoToWebinar i HubSpot-e-postmeddelanden.
Synka webbinariedata till Salesforce
Om du har HubSpot-Salesforce-integrationen delbetald kommer webinaraktiviteten automatiskt att överföras till Salesforce i HubSpot Visualforce-fönstret.
Om du vill skicka mer specialiserade meddelanden till dina säljare kan du skicka data till Salesforce i form av uppgifter i ett arbetsflöde. Om du till exempel vill varna en säljare varje gång en av deras potentiella kunder deltar i ett webbseminarium kan du skapa ett arbetsflöde som skickar en uppgift till Salesforce. Uppgiften kommer att visas i Salesforce-posten för den potentiella kunden/kontakten i avsnittet Aktivitetshistorik.
Om du använder Salesforce-integrationen är det viktigt att ändra fältmappningen mellan e-postfältet i HubSpot och Salesforce till Använd det senaste värdet. Detta är relevant eftersom data hämtas från GoToWebinar till HubSpot baserat på e-postadress, så om e-postadressen i HubSpot har ändrats mellan den tidpunkt då en kontakt registrerar sig och när de deltar i webbseminariet kommer HubSpot inte att kunna matcha närvarodata med den nya e-postadressen.
Lägga till kontakter i ett GoToWebinar med hjälp av arbetsflöden (endastProfessional och Enterprise )
Du kan anmäla och registrera kontakter automatiskt för ditt GoToWebinar med hjälp av arbetsflöden.
Observera: Om du vill registrera kontakter i din GoToWebinar-händelse måste synkroniseringen för händelsen vara aktiverad i dina integrationsinställningar.
- I ditt HubSpot-konto navigerar du till Automatisering > Arbetsflöden.
- Välj ett befintligt kontaktbaserat arbetsflöde eller skapa ett nytt kontaktbaserat arbetsflöde.
- Redigera dina registreringstriggers.
- Klicka på plusikonen + för att lägga till en arbetsflödesåtgärd.
- I den vänstra panelen, i avsnittet Connected apps, klickar du på för att expandera avsnittet GoToWebinar .
- Klicka på åtgärden Lägg till kontakt i webbseminarium .
- Klicka på rullgardinsmenyn Webinar för att välja din GoToWebinar-händelse. Klicka sedan på Spara.
- Slå på ditt arbetsflöde.
När en kontakt registreras i arbetsflödet skickas ett bekräftelsemeddelande med länken till webbseminariet till den primära e-postadressen.
Använd marknadsföringshändelser med GoToWebinar (BETA)
HubSpot kan samla ihop marknadsföringshändelser från GoToWebinar-integrationen för att ge dig en konsekvent översikt över dina marknadsföringshändelser.
