- Kunnskapsdatabase
- Konto og oppsett
- Integrasjoner
- Bruk HubSpots integrasjon med GoToWebinar
Bruk HubSpots integrasjon med GoToWebinar
Sist oppdatert: 21 februar 2025
Tilgjengelig med et av følgende abonnementer, unntatt der det er angitt:
GoToWebinar-integrasjonen er utformet for å hjelpe deg med å redusere tiden det tar for deg å opprette, promotere og levere kvalitetswebinarer.
Før du kommer i gang
Vær oppmerksom på følgende før du installerer GoToWebinar-integrasjonen:- For å koble GoToWebinar til HubSpot må du enten være superadministrator eller ha App Marketplace Access-tillatelser.
- GoToWebinar-integrasjonen kan bare kobles til én GoToWebinar-konto. Du kan bruke Zapier-integrasjonen til å konfigurere en enkel integrasjon med en ny GoToWebinar-konto.
Installer GoToWebinar-integrasjonen
Slik installerer du GoToWebinar-integrasjonen:- I HubSpot-kontoen din klikker du på settings innstillinger-ikonet i den øverste navigasjonslinjen. Gå til Integrasjoner > Tilkoblede apper i menyen i venstre sidefelt.
- Klikk på Gå til App Marketplace øverst til høyre.
- Søk etter GoToWebinar-integrasjonen, og velg GoToWebinar i resultatene. Klikk på Koble til app øverst til høyre.
- Skriv inn påloggingsinformasjonen for GoToWebinar, og klikk på Logg på. Når du har logget på GoToWebinar, blir kontoene dine automatisk koblet til, og du blir omdirigert tilbake til siden Tilkoblede apper.
Slik kobler du fra HubSpot- og GoToWebinar-kontoene:
- I HubSpot-kontoen din klikker du på settings innstillinger-ikonet i den øverste navigasjonslinjen. Gå til Integrasjoner > Tilkoblede apper i menyen i venstre sidefelt.
- Klikk på Mer til høyre for GoToWebinar, og velg deretter Avinstaller.
Slå på nettseminaret
Fra GoToWebinar-integrasjonssiden kan du manuelt synkronisere tidligere webinarer og aktivere automatisk synkronisering for alle nye webinarer. Vær oppmerksom på følgende:
- Tilkoblingsbrukeren må være medarrangør av et hvilket som helst webinar for at webinaret skal være tilgjengelig for synkronisering.
- Etter at du har slått på en synkronisering, kan det ta mellom 1 minutt og 2 timer eller mer, avhengig av hvor mye informasjon som skal synkroniseres. Kolonnen Synkroniseringsstatus viser gjeldende status for synkroniseringen for hvert webinar.
Slik slår du på et nettseminar:
- I HubSpot-kontoen din klikker du på settings innstillinger-ikonet i den øverste navigasjonslinjen. Gå til Integrasjoner > Tilkoblede apper i menyen i venstre sidefelt.
- Søk etter og klikk på GoToWebinar-appen. Kontrollpanelet viser alle kommende og tidligere nettseminarer fra de tilkoblede kontoene.
- Hvis du vil synkronisere et webinar manuelt, merker du av i avmerkingsboksen i Synkroniser-kolonnen. HubSpot vil deretter begynne å importere data fra GoToWebinar.
- Som standard slås synkronisering av for alle nettseminarer som ble opprettet før integreringen ble konfigurert. Hvis du vil aktivere automatisk synkronisering for nye webinarer, merker du av for Automatisk synkronisering av data fra fremtidige webinarer.
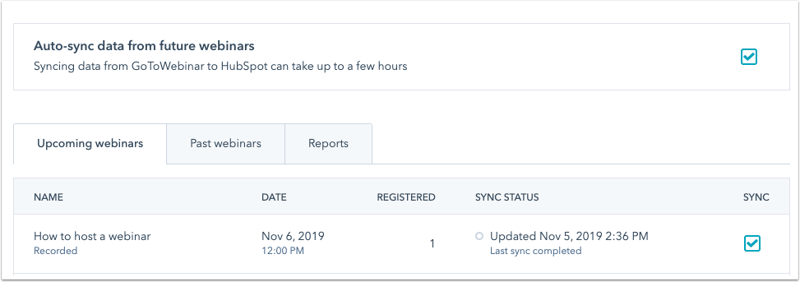
Konfigurer et skjema for nettseminaret
Når du er klar til å begynne å samle inn registreringer for det kommende nettseminaret, kan du gjøre dette på følgende måter:
- Registrer kontakter ved hjelp av en GoToWebinar-registreringsside.
- Registrer kontakter ved hjelp av et HubSpot-skjema som er innebygd ved hjelp av en standard skjemamodul, på en HubSpot-side.
- Registrer kontakter via et HubSpot-skjema som er innebygd på en ekstern side.
- Registrer kontakter ved hjelp av et HubSpot-skjema som er innebygd ved hjelp av en egendefinert modul som er koblet til et webinar, på en HubSpot-side.
Hvis du bruker et HubSpot-skjema, må du være oppmerksom på følgende:
- GoToWebinar-registreringssiden og HubSpot-målsiden er ikke koblet sammen. Hvis du bruker en HubSpot-startside med et HubSpot-skjema, trenger du ikke å bruke GoToWebinar-registreringssiden.
- Når du kobler et skjema på en HubSpot-side eller en innebygd skjemakode til GoToWebinar, vil integrasjonen ikke automatisk hente inn noen felt fra GoToWebinar-registreringssiden. Hvis du vil samle inn lignende informasjon, anbefales det å opprette spørsmålene på nytt på GoToWebinar-registreringssiden i HubSpot-skjemaet.
- Når du konfigurerer skjemaet, må du være oppmerksom på hvilke skjemafelt som kan brukes til å sende informasjon mellom HubSpot og GoToWebinar.
-
For at GoToWebinar-integrasjonen med HubSpot skal kunne registrere en kontakt for et webinar i GoToWebinar-kontoen din, må følgende angis som obligatoriske felt, og må være de eneste obligatoriske feltene i skjemaet:
- Fornavn
- Etternavn
- Epost
Bruk et skjema på en HubSpot-målside
Du kan opprette skjemaer i HubSpot som automatisk registrerer kontakter for et webinar opprettet i GoToWebinar ved innsending. Når besøkende sender inn skjemaet, blir de sendt til GoToWebinar og vises som registrant i registrantlisten din.
- Registrantdata vil bli lagt til i HubSpot i sanntid.
- Deltakerdata legges til i HubSpot 15 minutter etter at nettseminaret er over.
For å registrere kontakter må du opprette en destinasjonsside og deretter knytte skjemaet til et webinar:
- Klikk på skjemamodulen i redigeringsprogrammet for landingssiden .
- I panelet til venstre klikker du for å utvide delen Skjemaautomatisering.
- Klikk på rullegardinmenyen GoToWebinar-registrering, og velg et webinar.
- Bare kommende nettseminarer vises som et alternativ i rullegardinmenyen.
- Nettseminarer som allerede har funnet sted, vises ikke.
- Når du har konfigurert siden, klikker du på Publiser. Finn ut mer om hvordan du konfigurerer skjemaer på HubSpot-sidene.

Bygg inn et HubSpot-skjema på en ekstern side
Du kan også bygge inn et HubSpot-skjema på en ekstern side for å registrere besøkende for et webinar ved å endre skjemaets innebyggingskode for å inkludere GoToWebinar-webinarnøkkelen:
- Hent GoToWebinar-nøkkelen:
- Fra GoToWebinar-kontoen går du til siden med informasjon om nettseminaret.
- Kopier nettseminarnøkkelen i nettadressen.

- I HubSpot-kontoen din navigerer du til Markedsføring > Skjemaer.
- Hold musepekeren over et eksisterende skjema, klikk på Handlinger, og velg deretter Del. Eller opprett et nytt skjema.
- Klikk på Kopier for å kopiere innbyggingskoden fra skjemaet.
- Når du legger til innebyggingskoden på det eksterne nettstedet, må du redigere skjemakoden manuelt for å inkludere en goToWebinarWebinarKey:
- Legg til et komma etter formID.
- Legg til en goToWebinarWebinarKey-identifikator med nettseminarnøkkelen for nettseminaret .

Opprett en skjemamodul i egendefinert modul
Segmenter og følg opp med registranter og deltakere
Etter hvert som kontakter begynner å registrere seg for nettseminarene dine, kan du segmentere dem basert på deres nettseminaraktivitet i listeverktøyet ved hjelp av GoToWebinar-integrasjonsfilteret.

Merk: Segmenteringsalternativene ovenfor er ikke tilgjengelige i Marketing Hub Starter-kontoer.
Du kan også inkludere nettseminardata i HubSpot-poengsumkriteriene for å sikre at HubSpot-poengsummen er nøyaktig og oppdatert.

Når du har segmentert kontaktene dine, kan du sende e-post til kontaktene dine basert på deres engasjement i nettseminaret. I tillegg til eventuelle kampanje-e-poster du oppretter for å oppmuntre til registrering, er her noen forslag:
- Påminnelser på e-post i forkant av webinaret
- Takk for epostene til de som deltok
- Beklager at vi savnet epostene dine til de som registrerte seg, men ikke deltok
- Be om å planlegge en demo-epost for de som deltok og har en høy poengsum
Integrasjonen har ikke en automatisert mekanisme for å sette inn personlige koblinger fra GoToWebinar i HubSpot-e-poster.
Synkroniser nettseminardata med Salesforce
Hvis du har HubSpot-Salesforce-integrasjonen installert, overføres nettseminaraktiviteten automatisk til Salesforce i HubSpot Visualforce-vinduet.
Hvis du vil sende mer spesialiserte meldinger til selgerne, kan du sende data til Salesforce i form av oppgaver i en arbeidsflyt. Hvis du for eksempel vil varsle en selger hver gang en av kundeemnene deres deltar på et webinar, kan du opprette en arbeidsflyt som sender en oppgave til Salesforce. Oppgaven vises i Salesforce-ledelses-/kontaktposten i delen Aktivitetshistorikk.
Hvis du bruker Salesforce-integrasjonen, er det viktig å endre felttilordningen mellom e-postfeltet i HubSpot og Salesforce til å bruke den nyeste verdien. Dette er relevant fordi data trekkes fra GoToWebinar til HubSpot basert på e-postadresse, så hvis e-postadressen i HubSpot har endret seg mellom tidspunktet en kontakt registreres og når de deltar på webinaret, vil HubSpot ikke kunne matche deltakelsesdataene med den nye e-postadressen.
Legg til kontakter i et GoToWebinar ved hjelp av arbeidsflyter (kun Professional og Enterprise)
Du kan registrere og registrere kontakter automatisk for GoToWebinar ved hjelp av arbeidsflyter.
Merk: For å registrere kontakter i GoToWebinar-arrangementet må synkroniseringen for arrangementet være slått på i integrasjonsinnstillingene.
- Gå til Automatisering > Arbeidsflyter i HubSpot-kontoen din.
- Velg en eksisterende kontaktbasert arbeidsflyt eller opprett en ny kontaktbasert arbeidsflyt.
- Rediger dine påmeldingsutløsere.
- Klikk på plussikonet + for å legge til en arbeidsflythandling.
- I venstre panel, i delen Tilkoblede apper, klikker du for å utvide GoToWebinar-delen.
- Klikk på handlingen Legg til kontakt i nettseminar .
- Klikk på rullegardinmenyen Webinar for å velge GoToWebinar-arrangementet. Klikk deretter på Lagre.
- Slå på arbeidsflyten.
Når en kontakt er registrert i arbeidsflyten, vil en e-postbekreftelse, som inkluderer koblingen til nettseminaret, bli sendt til vedkommendes primære e-postadresse.
Bruk markedsføringshendelser med GoToWebinar (BETA)
HubSpot kan samle markedsføringshendelser fra GoToWebinar-integrasjonen for å gi deg en konsekvent oversikt over markedsføringshendelsene dine.
