HubSpotとGoToWebinarの連携機能を使用する
更新日時 2025年2月21日
以下の 製品でご利用いただけます(別途記載されている場合を除きます)。
GoToWebinarとの連携は、質の高いウェビナーの作成、宣伝、配信にかかる時間の短縮を支援するために設計されています。
始める前に
GoToWebinar連携をインストールする前に、以下の点にご注意ください:- GoToWebinarをHubSpotに接続するには、 スーパー管理者であるか、アプリマーケットプレイスのアクセス 権限を持っている必要があります。
- GoToWebinar連携は、1つのGoToWebinarアカウントにのみ接続できます。Zapier 連携 を使用して、2 つ目の GoToWebinar アカウントとのシンプルな連携をセットアップできます。
GoToWebinar連携をインストールする
GoToWebinar連携をインストールするには:- HubSpotアカウントにて、上部のナビゲーションバーに表示される設定アイコンsettingsをクリックします。左側のサイドバーメニューで、[連携]>[接続されたアプリ]の順に進みます。
- 右上にある[アプリマーケットプレイスにアクセス]をクリックします。
- GoToWebinarの連携を検索し、結果でGoToWebinarを選択します。右上の「アプリを接続する」をクリックします。
- GoToWebinarの資格情報を入力して、[サインイン]をクリックします。GoToWebinar にログインすると、接続済みのアカウントが自動的に接続され、接続されたアプリのページに戻ります。
HubSpotとGoToWebinarのアカウントを切断します:
- HubSpotアカウントにて、上部のナビゲーションバーに表示される設定アイコンsettingsをクリックします。左側のサイドバーメニューで、[連携]>[接続されたアプリ]の順に進みます。
- GoToWebinarの右にある[続き]をクリックし、[アンインストール]を選択します。
ウェビナーを有効にする
GoToWebinarの連携同期ページから、過去のウェビナーを手動で同期し、全ての新しいウェビナーの自動同期を有効にすることができます。以下の点に注意してください:
- ウェビナーを同期できるようにするには、接続ユーザーがウェビナーの共同主催者である必要があります。
- 同期を有効化してから、同期するためにキューに入れられた情報の量によって、1分から2時間またはそれ以上かかることがあります。同期ステータス列には、各ウェビナーの現在の同期ステータスが表示されます。
ウェビナーをオンにする:
- HubSpotアカウントにて、上部のナビゲーションバーに表示される設定アイコンsettingsをクリックします。左側のサイドバーメニューで、[連携]>[接続されたアプリ]の順に進みます。
- GoToWebinarアプリを検索してクリックします。ダッシュボードには、接続済みのアカウントから今後予定されている全てのウェビナーと過去のウェビナーが表示されます。
- ウェビナーを手動で同期するには、[同期]列のチェックボックスをオンにします。HubSpotにより、GoToWebinarからのデータのインポートが開始されます。
- デフォルトでは、連携をセットアップする前に作成された全てのウェビナーについて同期が無効になります。新しいウェビナーの自動同期を有効にするには、今後のウェビナーのデータを自動同期チェックボックスを選択します。
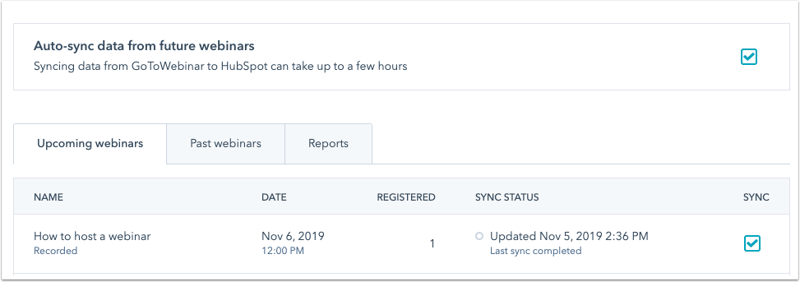
ウェビナーのフォームをセットアップする
ウェビナーの登録者数を集める準備ができたら、以下の方法で登録者数を集めることができます:
- GoToWebinar登録ページを使用してコンタクトを登録します。
- HubSpotページにデフォルトのフォームモジュールを使って埋め込んだHubSpotフォームを使ってコンタクトを登録します。
- 外部ページに埋め込まれたHubSpotフォームからコンタクトを登録します。
- HubSpotのページに、ウェビナーにリンクしたカスタムモジュールを使って埋め込んだHubSpotフォームを使ってコンタクトを登録します。
HubSpotのフォームをご利用の場合は、以下の点にご注意ください:
- GoToWebinarの登録ページとHubSpotのランディングページはリンクされていません。HubSpotのランディングページにHubSpotのフォームを使用すると、GoToWebinarの登録ページを使用する必要がありません。
- HubSpotページ上のフォームやフォーム埋め込みコードをGoToWebinarにリンクすると、、自動的にGoToWebinar登録ページからのフィールドが取り込まれます。同様の情報を収集するには、GoToWebinar登録ページの質問をHubSpotのフォームに再現することをお勧めします。
- フォームを設定する際は、、HubSpotとGoToWebinarの間で情報をやり取りするために、、どのフォームフィールドを使用できるかに注意してください。
-
GoToWebinar と HubSpot の連携で GoToWebinar アカウントにウェビナーのコンタクトを正常に登録するには、以下を必須フィールドとして設定する必要があります。また、フォームの 唯一の 必須フィールドとして設定する必要があります。
- 名
- 姓
- Eメール
HubSpotランディングページでフォームを使用する
GoToWebinarで作成された ウェビナーの送信時に自動的にコンタクトを登録するフォームをHubSpot上に作成できます。訪問者がフォームを送信すると、GoToWebinarに送信され、あなたの登録者リストに登録者として表示されます。
- 登録者のデータはリアルタイムでHubSpotに追加されます。
- 参加者のデータは、ウェビナー終了15分後にHubSpotに追加されます。
コンタクトを登録するには、 ランディングページを作成してから 、フォームをウェビナーに関連付ける必要があります:
- ランディングページエディターで、フォームモジュールをクリックします。
- 左のパネルで、フォームの自動化セクションをクリックして展開する。
- GoToWebinar 登録ドロップダウンメニューをクリックし、ウェビナーを選択します。
- ドロップダウンメニューには、今後開催されるウェビナーのみが選択肢として表示されます。
- すでに開催されたウェビナーは、掲載されません。
- ページを設定したら、「公開」をクリックします。詳細はこちらHubSpotのページでフォームを設定する。

外部ページにHubSpotフォームを埋め込む
また、GoToWebinar のウェビナーキーを含むようにフォームの埋め込みコードを変更することで、外部ページに HubSpot フォームを埋め込み、訪問者をウェビナーに登録することもできます:
- GoToWebinar ウェビナー キーを取得します:
- GoToWebinar アカウントから、ウェビナーイベントの詳細ページに移動します。
- URLで、webinar keyをコピーする。

- HubSpotアカウントにて、[マーケティング]>[フォーム]の順に進みます。
- 既存のフォームにマウスポインターを合わせ、[アクション]をクリックし、[共有]を選択します。または、 新しいフォームを作成します。
- コピー]をクリックして、フォームから埋め込みコードをコピーします。
- 埋め込みコードを外部サイトに追加する場合は、フォームのコードを手動で編集して、goToWebinarWebinarKeyを含めてください:
- formID の後に、カンマを追加します。
- goToWebinarWebinarKey ID と、ウェビナーのウェビナー キーを追加します。

カスタムモジュールでフォームモジュールを作成する
登録者と参加者をセグメント化してフォローアップする
ウェビナーへの登録を開始するコンタクト、GoToWebinar連携フィルターを使用して、リストツール内のウェビナー アクティビティーに基づいてセグメント化できます。

注:上記のセグメンテーションオプションは、以下の場合は利用できません。Marketing Hub Starter(Marketing Hub ・ Starterのアカウントになります。
HubSpotスコアの 条件 にウェビナーのデータを組み込んで、HubSpotスコアを正確かつ最新の状態に保つこともできます。

コンタクトをセグメント化したら、ウェビナーへの参加状況に基づいてEメールを送信します。登録を促すために作成するプロモーションEメールに加え、いくつかの提案を紹介します:
- ウェビナー開催前のリマインドEメールについて
- 参加された方へのお礼のEメール
- ご登録いただいたのに参加されなかった方へのEメール
- 参加された方で、リードスコアが高い方へのデモメール予約のお願い
この連携には、GoToWebinarからのパーソナライズされたリンクをEメール内に挿入する自動メカニズムはありません。
ウェビナーデータをSalesforceに同期する
HubSpot Salesforce 連携がインストールされている場合、HubSpot Visualforce ウィンドウでウェビナー アクティビティーが自動的に Salesforce に渡されます。
より専門的なメッセージを営業担当者に送るには、ワークフローのタスクという形でSalesforceにデータを渡すことができます。たとえば、リードの 1 人がウェビナーに参加するたびに営業担当者にアラートを送信する場合は、タスクを Salesforce に送信するワークフローを作成できます。タスクは、Salesforceのリード/コンタクトレコードの「アクティビティー履歴」セクションに表示されます。
Salesforce連携を使用している場合は、HubSpotとSalesforceのEメールフィールド間のフィールドマッピングを[最新の値を使用する]に変更することが重要です。この作業が必要となる理由は、Eメールアドレスに基づいてGoToWebinarからHubSpotにデータが取り込まれるため、コンタクトが登録してからウェビナーに参加するまでの間にHubSpotのEメールアドレスが変更されている場合、HubSpotは参加者のデータを新しいEメールアドレスと一致させることができなくなるためです。
ワークフローを使用してコンタクトをGoToWebinarに追加する(ProfessionalおよびEnterpriseのみ)。
ワークフローを使用して、GoToWebinarのためにコンタクトを自動的に登録することができます。
注: GoToWebinar イベントにコンタクトを登録するには、連携設定でイベントの同期をに切り替える必要があります。
- HubSpotアカウントにて、[自動化]>[ワークフロー]の順に進みます。
- 既存の「コンタクトベース」のワークフローを選択するか、新しいコンタクトベースのワークフローを作成します。
- 登録トリガーを編集します。
- プラスアイコン「+」をクリックして、ワークフローアクションを追加します。
- 左パネルの接続されたアプリセクションで、GoToWebinarセクションをクリックして展開します。
- ウェビナーにコンタクトを追加アクションをクリックします。
- ウェビナーのドロップダウンメニューをクリックして、GoToWebinarイベントを選択します。次に、[保存]をクリックします。
- ワークフローを有効にします。
コンタクトがワークフローに登録されると、ウェビナーリンクを含む確認EメールがプライマリーEメールアドレスに送信されます。
GoToWebinar(ベータ版)でマーケティングイベントを使用する
HubSpot は GoToWebinar 連携からマーケティングイベントを集約して、マーケティングイベントの概要の一貫性を保つことができます。
