- Wissensdatenbank
- Account & Setup
- Integrationen
- Integration der HubSpot-Software mit GoToWebinar verwenden
Integration der HubSpot-Software mit GoToWebinar verwenden
Zuletzt aktualisiert am: 21 Februar 2025
Mit einem der folgenden Abonnements verfügbar (außer in den angegebenen Fällen):
Die GoToWebinar-Integration soll Ihnen helfen, den Zeitaufwand für die Erstellung, Bewerbung und Bereitstellung hochwertiger Webinare zu reduzieren.
Bevor Sie loslegen
Bevor Sie die GoToWebinar-Integration installieren, beachten Sie bitte die folgenden Hinweise:- Um GoToWebinar mit HubSpot zu kontaktieren, müssen Sie entweder ein Super-Admin sein oder über Berechtigungen für Zugriff auf den App Marketplace verfügen.
- Die GoToWebinar-Integration kann nur mit einem GoToWebinar Account verbunden werden. Sie können die Zapier-Integration verwenden, um eine einfache Integration mit einem zweiten GoToWebinar Account einzurichten.
Verknüpfung mit der GoToWebinar-Integration herstellen
So installieren Sie die GoToWebinar-Integration:- Klicken Sie in Ihrem HubSpot-Account in der Hauptnavigationsleiste auf das Zahnradsymbol settings, um die Einstellungen aufzurufen. Gehen Sie in der linken Seitenleiste zu Integrationen > Verknüpfte Apps.
- Klicken Sie oben rechts auf „App Marketplace besuchen“.
- Suchen Sie nach der GoToWebinar-Integration, und wählen Sie GoToWebinar in den Ergebnissen aus. Klicken Sie oben rechts auf App verbinden.
- Geben Sie Ihre GoToWebinar-Anmeldeinformationen ein, und klicken Sie auf „Anmelden“. Nachdem Sie sich bei GoToWebinar angemeldet haben, werden Ihre Accounts automatisch verbunden und Sie werden zur Seite "Verbundene Apps" zurückgeleitet.
So trennen Sie Ihre HubSpot- und GoToWebinar-Accounts:
- Klicken Sie in Ihrem HubSpot-Account in der Hauptnavigationsleiste auf das Zahnradsymbol settings, um die Einstellungen aufzurufen. Gehen Sie in der linken Seitenleiste zu Integrationen > Verknüpfte Apps.
- Klicken Sie rechts neben „GoToWebinar“ auf „Mehr“ und wählen Sie dann „Deinstallieren“ aus.
Webinar aktivieren
Auf Ihrer GoToWebinar-Integrationsseite können Sie vergangene Webinare manuell synchronisieren und die automatische Synchronisation für alle neuen Webinare aktivieren. Bitte beachten Sie Folgendes:
- Der verbindende Benutzer muss der Mitorganisator eines Webinars sein, damit das Webinar für die Synchronisierung verfügbar ist.
- Nach dem Einschalten der Synchronisation kann es zwischen 1 Minute und 2 Stunden oder länger dauern, je nach der Menge der zu synchronisierenden Daten. In der Spalte Synchronisationsstatus wird der aktuelle Status der Synchronisation für jedes Webinar angezeigt.
So schalten Sie ein Webinar ein:
- Klicken Sie in Ihrem HubSpot-Account in der Hauptnavigationsleiste auf das Zahnradsymbol settings, um die Einstellungen aufzurufen. Gehen Sie in der linken Seitenleiste zu Integrationen > Verknüpfte Apps.
- Suchen Sie nach der App GoToWebinar und klicken Sie darauf. Auf dem Dashboard werden alle anstehenden und vergangenen Webinare der verbundenen Accounts angezeigt.
- Um ein Webinar manuell zu synchronisieren, aktivieren Sie das Kontrollkästchen in der Spalte „Synchronisieren“. HubSpot beginnt dann mit dem Import von Daten aus GoToWebinar.
- Standardmäßig ist die Synchronisierung für alle vor Einrichtung der Integration erstellten Webinare deaktiviert. Um die automatische Synchronisation für neue Webinare zu aktivieren, aktivieren Sie das Kontrollkästchen Auto-sync data from future webinars .
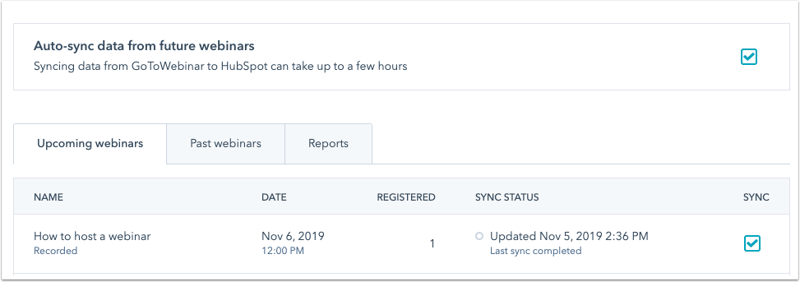
Ein Formular für Ihr Webinar einrichten
Wenn Sie bereit sind, Anmeldungen für Ihr bevorstehendes Webinar zu sammeln, können Sie dies mit den folgenden Methoden tun:
- Registrieren Sie Kontakte über eine GoToWebinar-Registrierungsseite.
- Registrieren Sie Kontakte mithilfe eines HubSpot-Formulars, das mit einem Standard-Formularmodul in eine HubSpot-Seite eingebettet ist.
- Registrieren Sie Kontakte über ein auf einer externen Seite eingebettetes HubSpot-Formular.
- Registrieren Sie Kontakte mithilfe eines HubSpot-Formulars, das mit einem benutzerdefinierten Modul, das mit einem Webinar verknüpft ist, in eine HubSpot-Seite eingebettet ist.
Wenn Sie ein HubSpot Formular verwenden, beachten Sie bitte die folgenden Hinweise:
- Die GoToWebinar-Registrierungsseite und Ihre HubSpot Landingpage sind nicht miteinander verknüpft. Die Verwendung einer HubSpot Landingpage mit einem HubSpot-Formular bedeutet, dass Sie die GoToWebinar-Anmeldeseite nicht verwenden müssen.
- Wenn Sie ein Formular auf einer HubSpot-Seite oder einen Code zum Einbetten eines Formulars mit GoToWebinar verknüpfen, zieht die Integration nicht automatisch alle Felder von der GoToWebinar-Registrierungsseite ein. Um ähnliche Informationen zu sammeln, empfiehlt es sich, die Fragen auf Ihrer GoToWebinar-Registrierungsseite im HubSpot-Formular nachzubilden.
- Beachten Sie beim Einrichten Ihres Formulars , welche Felder des Formulars verwendet werden können, um Informationen zwischen HubSpot und GoToWebinar zu übermitteln.
-
Damit die GoToWebinar-Integration mit HubSpot einen Kontakt erfolgreich für ein Webinar in Ihrem GoToWebinar-Account registrieren kann, müssen die folgenden Felder als erforderliche Felder festgelegt werden, und es müssen die nur erforderlichen Felder im Formular sein:
- Vorname
- Nachname
Formular auf einer HubSpot-Landing-Page verwenden
Sie können in HubSpot Formulare erstellen, mit denen Kontakte beim Einsenden automatisch für ein in GoToWebinar erstelltes Webinar registriert werden. Wenn Besucher das Formular abschicken, werden sie an GoToWebinar weitergeleitet und erscheinen als Teilnehmer in Ihrer Teilnehmerliste.
- Die Daten der Registranten werden in Echtzeit in HubSpot eingegeben.
- Die Teilnehmerdaten werden 15 Minuten nach Beendigung Ihres Webinars zu HubSpot hinzugefügt.
Um Kontakte zu registrieren, müssen Sie eine Landingpage erstellen und dann Ihr Formular mit einem Webinar zuordnen:
- Klicken Sie im Landingpage-Editor auf das Formularmodul.
- Erweitern Sie im linken Bereich den Abschnitt Form automation.
- Klicken Sie auf das Dropdown-Menü GoToWebinar-Registrierung und wählen Sie ein Webinar aus.
- Nur bevorstehende Webinare werden als Option im Dropdown-Menü aufgeführt.
- Webinare, die bereits stattgefunden haben, werden nicht aufgeführt.
- Nachdem Sie Ihre Seite eingerichtet haben, klicken Sie auf Veröffentlichen. Erfahren Sie mehr über die Einrichtung von Formularen in HubSpot-Seiten.

HubSpot-Formular auf einer externen Seite einbetten
Sie können auch ein HubSpot-Formular auf einer externen Seite einbetten, um Besucher für ein Webinar zu registrieren, indem Sie den Einbettungscode des Formulars so ändern, dass er den GoToWebinar-Webinarschlüssel enthält:
- Rufen Sie Ihren GoToWebinar-Webinarschlüssel ab:
- Navigieren Sie in Ihrem GoToWebinar Account unter zur Seite mit den Details Ihrer Webinarveranstaltung.
- Kopieren Sie in der URL den Webinarschlüssel .

- Gehen Sie in Ihrem HubSpot-Account zum Abschnitt Marketing und klicken Sie dann auf Formulare.
- Bewegen Sie den Mauszeiger über ein vorhandenes Formular und klicken Sie auf Aktionen, wählen Sie dann Teilen. Oder erstellen Sie unter ein neues Formular.
- Klicken Sie auf Kopieren, um den Einbettungscode aus Ihrem Formular zu kopieren.
- Wenn Sie den Einbettungscode zu Ihrer externen Website hinzufügen, bearbeiten Sie den Code des Formulars manuell, um einen goToWebinarWebinarKeyeinzufügen:
- Fügen Sie ein Komma nach formID ein.
- Fügen Sie einen goToWebinarWebinarKey Bezeichner mit dem Webinarschlüssel für Ihr Webinar hinzu.

Formularmodul in benutzerdefiniertem Modul erstellen
Registrierte Kontakte und Teilnehmer segmentieren und Follow-up durchführen
Sobald sich Kontakte für Ihre Webinare registrieren, können Sie sie anhand ihrer Webinar-Aktivitäten im Listen-Tool mit dem GoToWebinar- Integrationsfilter segmentieren.

Bitte beachten Sie: Die oben genannten Segmentierungsoptionen sind nicht verfügbar in MarketingHub Starter accounts.
Sie können auch Webinar-Daten in Ihre HubSpot-Score-Kriterien einbeziehen, um sicherzustellen, dass Ihr HubSpot-Score genau und aktuell ist.

Sobald Sie Ihre Kontakte segmentiert haben, senden Sie E-Mails an Ihre Kontakte auf der Grundlage ihrer Beteiligung an Ihrem Webinar. Zusätzlich zu den Werbe-E-Mails, die Sie erstellen, um zur Registrierung zu ermutigen, gibt es hier einige Vorschläge:
- Erinnerungs-E-Mails im Vorfeld des Webinars
- Dankes-E-Mails für die Teilnehmer
- Wir bedauern, dass wir Sie verpasst haben E-Mails für diejenigen, die sich angemeldet, aber nicht teilgenommen haben
- Aufforderung zur Vereinbarung eines Demotermins per E-Mail für diejenigen, die an der Veranstaltung teilgenommen haben und einen hohen Lead Score aufweisen
Die Integration verfügt nicht über einen automatischen Mechanismus zum Einfügen personalisierter Links von GoToWebinar in HubSpot-E-Mails.
Webinar-Daten mit Salesforce synchronisieren
Wenn Sie die HubSpot-Salesforce-Integration installiert haben, wird die Webinaraktivität im HubSpot Visualforce-Fenster automatisch an Salesforce weitergeleitet.
Um speziellere Nachrichten an Ihre Vertriebsmitarbeiter zu senden, können Sie Daten in Form von Aufgaben in einem Workflow an Salesforce weitergeben. Wenn Sie zum Beispiel einen Vertriebsmitarbeiter jedes Mal benachrichtigen möchten, wenn einer seiner Leads an einem Webinar teilnimmt, können Sie einen Workflow erstellen, der eine Aufgabe an Salesforce sendet. Die Aufgabe wird im Salesforce-Lead/Kontakt-Datensatz im Abschnitt Aktivitätsverlauf angezeigt.
Wenn Sie die Salesforce-Integration verwenden, ist es wichtig, die Feldzuordnung zwischen dem E-Mail-Feld in HubSpot und Salesforce so zu ändern, dass der neueste Wert verwendet wird. Dies ist relevant, da die Daten von GoToWebinar basierend auf der E-Mail-Adresse in HubSpot übertragen werden. Wenn sich also die E-Mail-Adresse in HubSpot zwischen der Registrierung eines Kontakts und dem Besuch des Webinars geändert hat, kann HubSpot die Anwesenheitsdaten nicht mit der neuen E-Mail-Adresse abgleichen.
Hinzufügen von Kontakten zu einem GoToWebinar über Workflows( nur Professional und Enterprise )
Sie können Kontakte mithilfe von Workflows automatisch für Ihr GoToWebinar anmelden und registrieren.
Bitte beachten Sie: um Kontakte in Ihre GoToWebinar-Veranstaltung einzuschreiben, muss die Synchronisation für die Veranstaltung auf in Ihren Integrationseinstellungen eingeschaltet sein.
- Klicken Sie in Ihrem HubSpot-Account auf Automatisierung und dann auf Workflows.
- Wählen Sie einen kontaktbasierten Workflow aus oder erstellen Sie einen neuen kontaktbasierten Workflow.
- Bearbeiten Sie Ihre Aufnahme-Trigger.
- Klicken Sie auf das Pluszeichen +, um eine Workflow-Aktion hinzuzufügen.
- Klicken Sie im linken Bereich im Abschnitt Verbundene Anwendungen auf den Abschnitt GoToWebinar , um ihn zu erweitern.
- Klicken Sie auf die Aktion Kontakt zum Webinar hinzufügen .
- Klicken Sie auf das Dropdown-Menü „Webinar“, um Ihr GoToWebinar-Event auszuwählen. Klicken Sie dann auf Speichern.
- Aktivieren Sie Ihren Workflow.
Wenn ein Kontakt in den Workflow aufgenommen wird, wird eine Bestätigungs-E-Mail mit dem Link zum Webinar an seine primäre E-Mail-Adresse gesendet.
Marketing-Events mit GoToWebinar verwenden (BETA)
HubSpot kann Marketing-Ereignisse aus der GoToWebinar-Integration zusammenfassen, um Ihnen einen einheitlichen Überblick über Ihre Marketing-Ereignisse zu geben.
