HubSpot Sales Chrome拡張機能を使ってEメールのトラッキングとログ記録を行う
更新日時 2024年 7月 8日
以下の 製品でご利用いただけます(別途記載されている場合を除きます)。
|
|
HubSpot Sales Chrome拡張機能の「トラッキング」と「ログ記録」の機能を使用することにより、Eメールへのコンタクトのエンゲージメントの記録をモニタリングし、保持します。トラッキング機能が有効になっている場合、コンタクトがEメールを開封した時点でリアルタイムの通知を受け取ることができます。また、HubSpotのコンタクトレコードにEメールを記録することにより、チームの過去のコミュニケーションの記録を参照用に保持することもできます。
Eメールの開封とクリックに関する情報はアクティビティーフィードで確認できます。ログに記録されたEメールは、個々のコンタクトレコードおよび関連付けられたレコードに保存されます。
過去のEメールはCRMに自動的には記録されません。過去に遡って送受信したEメールをCRMに記録する方法をご確認ください。
注:アカウントのデータプライバシー設定をオンにしている場合、あなたの会社がEメールのロギングとトラッキングをどのように使用しているかを判断するには、あなたの法務チームが最良のリソースです。拡張機能の設定をカスタマイズして、特定のメッセージ、または特定のコンタクトおよびEメールドメインでこの機能を削除することもできます。また、Eメールのログ記録とEメールの開封のトラッキングは、データ処理の法的根拠が割り当てられたコンタクトについてのみ可能です。データプライバシー設定がオンになっている場合のEメールトラッキングについて詳細をご確認ください。
トラッキングとログ記録の違いについては、こちらの記事をご覧ください。
既定の記録とトラックの設定
スーパー管理者は、アカウント内の全てのユーザーのEメールのトラッキング、記録、関連付けの既定の動作を更新できます。
これらの既定値を設定するには、次の手順に従います。
- HubSpotアカウントにて、上部のナビゲーションバーに表示される設定アイコンsettingsをクリックします。
- 左側のサイドバーメニューで、[オブジェクト]>[アクティビティー]の順に移動します。
- [Eメールのログと追跡]タブをクリックします。
- [Eメールのログと追跡の設定]で、HubSpotでのEメールの記録方法を設定するため、関連するチェックボックスをオンまたはオフにします。
- 全てのユーザーの既定のログ設定を適用:この設定をオンにすると、クリック操作で[既定で全てのEメールをログに記録]スイッチをオンまたはオフにして、アカウントの全てのユーザーに対して既定でEメールを記録するかどうかを設定できます。
- 全てのユーザーの既定の関連付けを適用:この設定をオンにすると、ドロップダウンメニューをクリックして、記録されるEメールに関連付ける既定のレコードタイプを選択できます。
- 全てのユーザーの既定の追跡設定を適用:[Eメールを追跡して、受信者がEメールを開封してクリックしたときに確認することを全てのユーザーに許可]チェックボックスをオンにしている場合に、この設定をオンにすると、アカウントの全てのユーザーの全てのEメールが既定で追跡されるかどうかを設定できます。
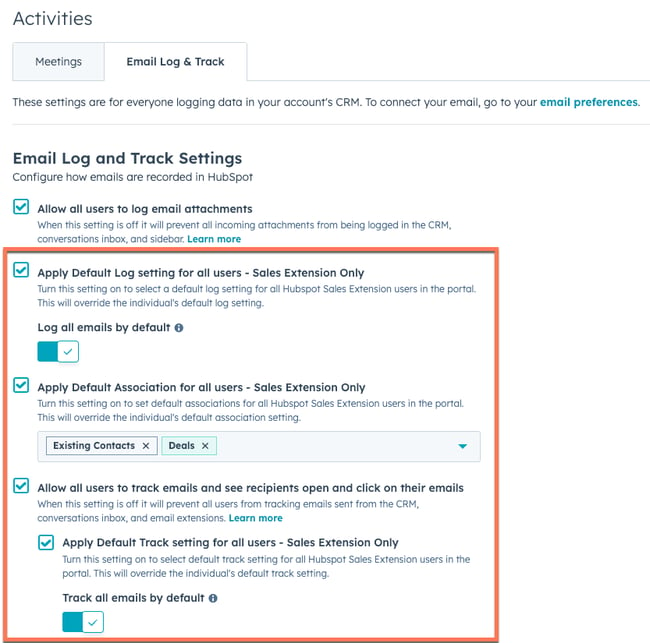
注:Eメールのトラッキングとログ記録は、のGmailのカスタマイズレイアウトを使用したEメールには対応していません。
Eメールをトラッキングする
トラッキング対象のEメールをGmailから送信するには、次の手順に従います。
- Gmailアカウントにログインします。
- 新しいEメールを作成します。Eメールの送信先、件名、本文を入力します。
- [トラッキング]チェックボックスをオンにします。
- [送信]をクリックします。
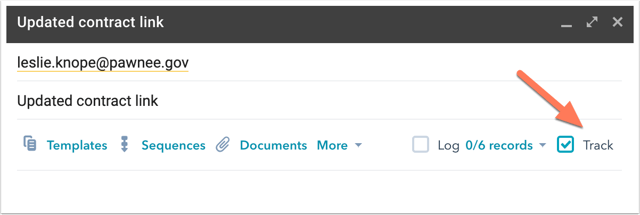
トラッキング対象のEメールのステータスを表示する
送信したEメールが相手に開封されるまでは、アクティビティーフィードにEメールの件名および受信者とともに表示されるステータスは[送信済み]となっています。
受信者がEメールを開封すると、お使いのパソコンにリアルタイムでポップアップ通知が表示されます。アクティビティーフィードまたはChrome拡張機能フィードに戻ると、Eメール情報は[開封]としてマークされています。受信者がEメールを開封した日時を確認するには、コンタクトの名前の下にあるドロップダウンメニューをクリックします。リストされるコンタクトのアクティビティーの履歴も表示されます。
Chrome拡張機能によってトラッキングされているEメールにコンタクトがどのようにエンゲージしているかも確認できます。Chrome拡張機能からアクティビティーフィードにアクセスするには、Chromeブラウザーの右上にあるHubSpotスプロケットアイコンsprocket をクリックします。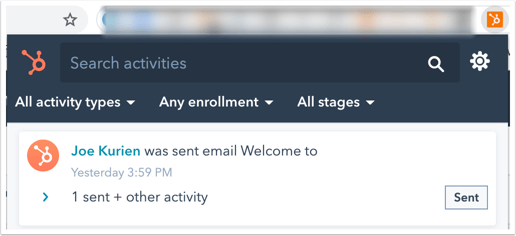
Eメールトラッキングおよびセールス通知の仕組みと、トラッキングを無効にする方法について詳細をご確認ください。
データプライバシー設定がオンになっている場合のトラッキング
アカウントでデータプライバシー設定をオンにしている場合、HubSpotがコンタクトのEメールの開封をトラッキングできるのは、コンタクトにデータ処理の法的根拠が割り当てられているときのみです。GmailでEメールを作成する際、コンタクトのトラッキング不適格を示す目的でトラッキングチェックボックスがグレーアウトされます。
![]()
データ処理の法的根拠がないコンタクトや、まだコンタクトになっていないEメール受信者については、Eメール開封が追跡されません。複数の受信者にEメールを送信する場合、Eメール開封は匿名で追跡されます。
コンタクトのトラッキング適格性を変更するには、[コンタクトのデータを処理するための法的根拠]プロパティーを更新できます。Eメールをログに記録する
Eメールをログに記録し、新しいコンタクトをHubSpotのCRMのアカウントに追加するためには、送信するEメールの差出人アドレスが、以下のいずれかであることが必要です。
- アカウントのユーザー。
- 接続先のEメールアドレスのいずれか。
- Eメールクライアントのエイリアス(接続先のGmail受信トレイで設定されているエイリアス、または[プロファイルと設定]に追加したエイリアスのいずれか)。
特定のアドレスやドメインへのEメールをログに記録したくない場合は、HubSpotアカウントの設定で指定できます。または、Chrome拡張機能設定にこれらのEメールアドレスとドメインを追加することもできます。
注:50MBを超えるEメールはHubSpotアカウントにログ記録されません。添付ファイルもこの制限に含まれます。Eメールは正常にコンタクトに配信されますが、コンタクトのレコードにはEメールが記録されません。
Gmailから送信するEメールのログを記録するには、次の手順に従います。
- Gmailアカウントにログインします。
- 新しいEメールを作成します。Eメールの送信先、件名、本文を入力します。受信者のEメールアドレスがCRMのコンタクトレコードにすでに関連付けられている場合、[宛先]フィールドのEメールアドレスの横にHubSpotスプロケットアイコンが並べて表示されます。
- [記録]チェックボックスをオンにします。
- 既定では、Chrome拡張機能はEメールの記録先として、コンタクトに関連付けられている直近の5つの取引またはチケットレコードを自動的に選択します。「進行中」の取引ステージにある取引またはチケットのみが自動的に選択されます。CCフィールドに受信者を含めると、レコードに関連付けられているオブジェクトも自動的に選択されます。Eメールを記録するレコードを明示的に選択するには、次のようにします。
- [記録]チェックボックスの横にあるドロップダウンメニューをクリックします。
- Eメールを記録するレコードの横にあるチェックボックスを選択してクリアします。
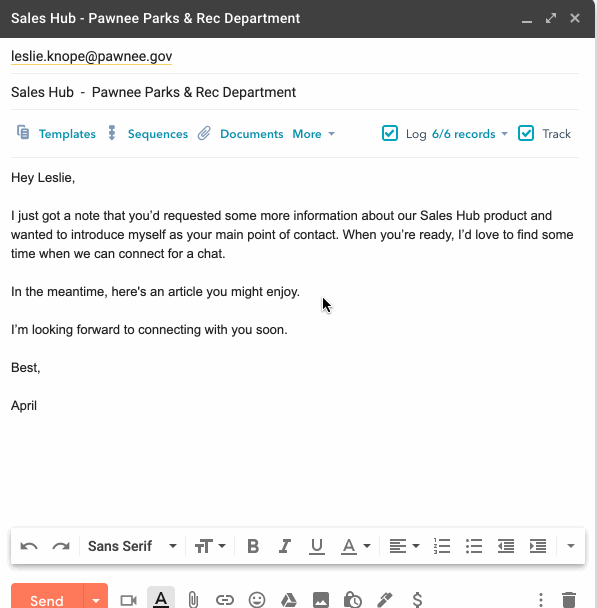
-
- CRMのコンタクトではない受信者にEメールを送信すると、新しいコンタクトレコードが作成されます。関連付けの編集時に、そのコンタクトのEメールが表示されます。Eメールを新しいコンタクトレコードに記録しない場合は、チェックボックスをクリアします。既存のコンタクトレコードのみにEメールを記録する方法をご確認ください。
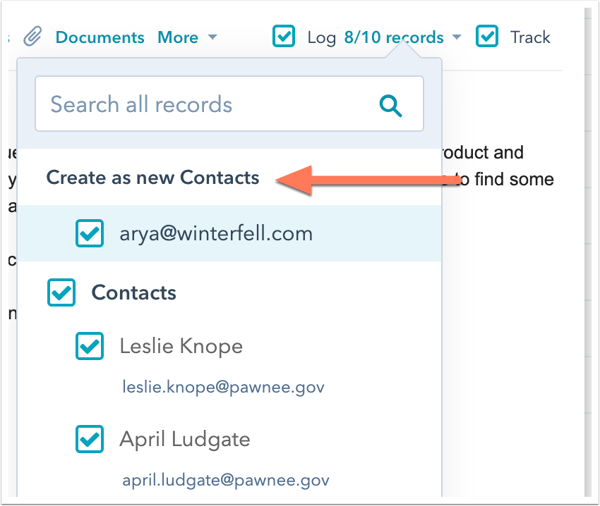
- [送信]をクリックします。
Chrome拡張機能の設定で、関連するレコードのうち、どのレコードに自動的にEメールを記録するかをカスタマイズできます。マーケティングコンタクトを使用している場合、ログに記録されたEメールによって作成される新しいコンタクトはマーケティング対象外に設定されます。
注:新規Eメールを作成してコンタクトが作成された場合、Eメールを送信したHubSpotユーザーは、以前の担当者が割り当てられていない限り、自動的にコンタクトの担当者として割り当てられます。
HubSpotでEメールのログを確認する
拡張機能を使用してHubSpotに記録されたEメールは、そのEメールを送信する前に指定されたレコードに自動的に関連付けられます。EメールのログをHubSpotで確認するには、次の手順に従います。
- HubSpotアカウントで、コンタクト、会社、または取引に移動します。
- レコードの名前をクリックします。
- タイムラインで、記録されたEメールを見つけます。Eメールで、以下の操作を行うことができます。
- 関連レコード:関連するレコードを編集する場合にクリックします。
- 固定:コンタクトタイムラインの上部にEメールを固定する場合にクリックします。
- 削除:タイムラインからEメールアクティビティーを削除する場合にクリックします。
- 詳細:送信されたEメールに関する具体的な情報を表示する場合にクリックします。
- 展開:クリックすると、Eメールの全文が表示されます。継続的なEメールコミュニケーションがある場合は、[スレッドを閲覧]をクリックすると、スレッドの全てのEメールを確認できます。
- 添付ファイル:この特定のEメール送信に関連付けられた添付ファイルを開く場合にクリックします。
- 返信:HubSpotからこのコンタクト宛ての返信メールを送るには、[返信]をクリックします。
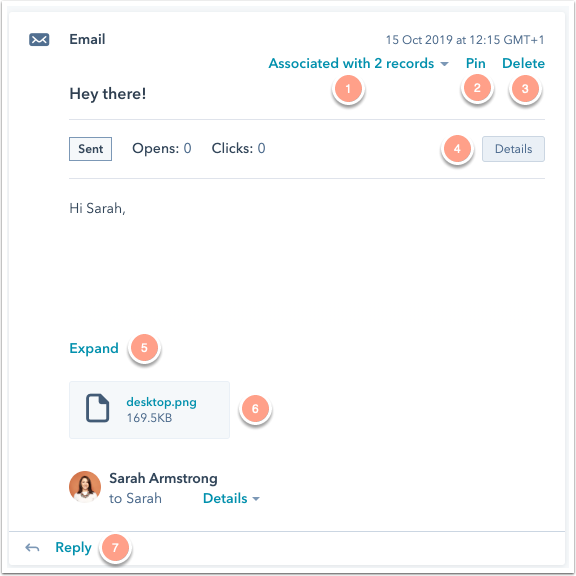
注:HubSpotからEメール返信を送信し、受信返信をHubSpotに記録するには、受信トレイが接続されている必要があります。
