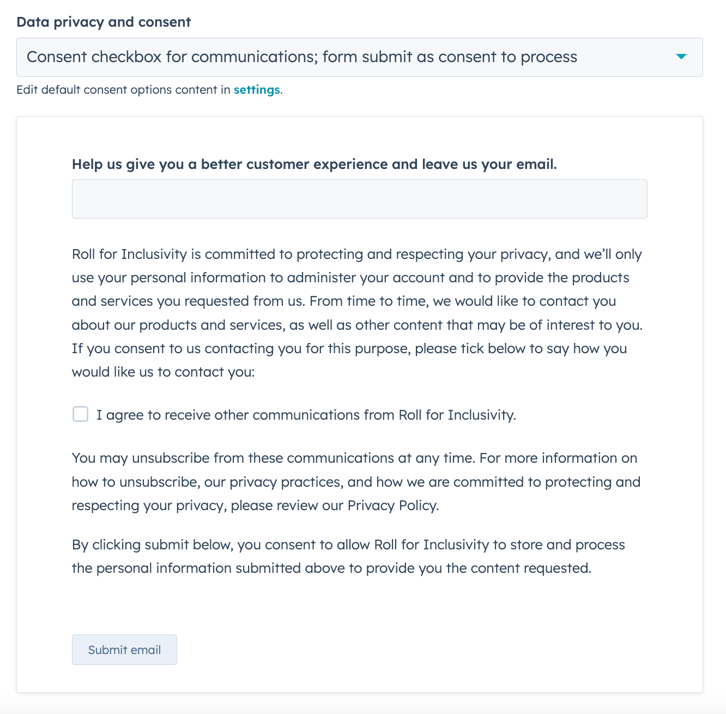ナレッジベース設定をカスタマイズする
更新日時 2024年 6月 26日
以下の 製品でご利用いただけます(別途記載されている場合を除きます)。
|
|
ドメイン、訪問者のアクセス、言語を設定することで、ナレッジベースをカスタマイズできます。サポートフォームや関連記事などの機能を有効にすることもできます。ナレッジベースの外観をカスタマイズする方法について詳細をご確認ください。
ナレッジベースのドメインを設定する
- HubSpotアカウントにて、上部のナビゲーションバーに表示される設定アイコンsettingsをクリックします。
- 左サイドバーのメニューから、コンテンツ > ナレッジベースに移動します。
- ナレッジ ベース ドメインを編集するには、最初のドロップダウンメニューをクリックし、編集するドメインを選択します。ドメインを接続する方法について詳細をご確認ください。
- ナレッジベースのURLを編集するには、[ナレッジベースのスラッグ]フィールドにURLスラッグを入力します。
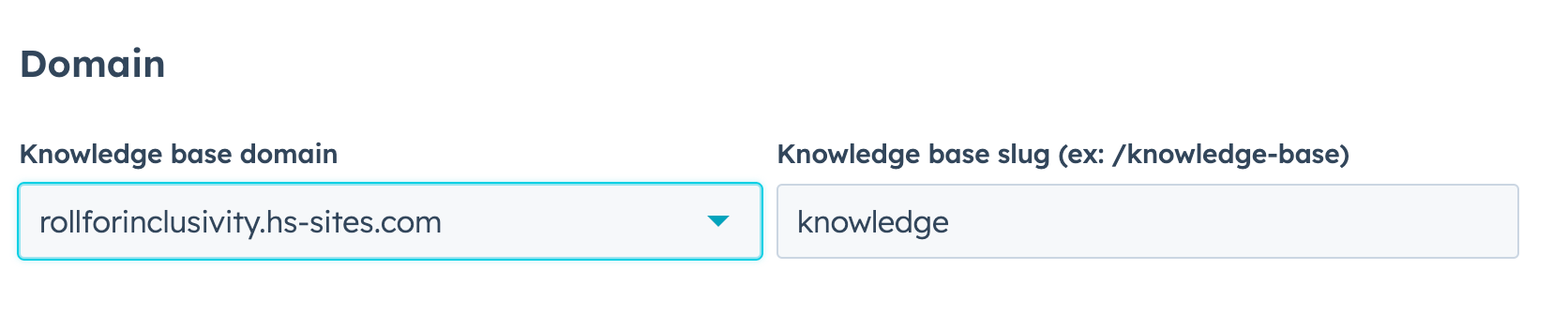
- 左下の[保存]をクリックします。これにより、公開されているナレッジベース記事のURLが直ちに変更されます。
ナレッジベースへのアクセスをカスタマイズする
ナレッジベースにカスタムドメインを接続している場合、そのコンテンツの一部または全てに対するアクセスを制限できます。ナレッジベースの非公開コンテンツの設定について詳細をご確認ください。
- HubSpotアカウントにて、上部のナビゲーションバーに表示される設定アイコンsettingsをクリックします。
- 左サイドバーのメニューから、コンテンツ > ナレッジベースに移動します。
- 訪問者のアクセスオプションを選択します。
- 公開と非公開:記事ごとに、全ての訪問者に閲覧を許可するか、あるいは登録済みユーザーにのみ閲覧を許可するかを選択できます。
- 非公開のみ:全ての記事は、登録済みユーザーにのみ閲覧可能になります。
- 検索エンジンのアクセスオプションを選択します。
- ナレッジベースの検索結果ページがGoogleなどの検索エンジンに表示されないようにする:ナレッジベースの検索結果ページに「no index」タグが追加されます。これにより、このページは検索エンジンの検索結果に表示されなくなります。これはデフォルトのオプションであり、セキュリティーやユーザーエクスペリエンスの問題を回避するために推奨されます。
- ナレッジベースの検索結果ページがGoogleなどの検索エンジンで表示されることを許可する:ナレッジベースの検索結果ページから「no index」タグが削除されます。このオプションを選択すると、検索エンジンが結果検索ページをクロールします。
注:この設定は、ナレッジベースの検索結果ページのみに適用されます。robots.txt ファイルで指定されていない限り、他の全てのナレッジベースページは検索可能です。
ナレッジベースの言語を設定する
ナレッジベースのプライマリー言語を手動で設定できます。特定の言語をプライマリー言語として使用するには、全てのカテゴリーをその言語に翻訳する必要があります。
- HubSpotアカウントにて、上部のナビゲーションバーに表示される設定アイコンsettingsをクリックします。
- 左サイドバーのメニューから、コンテンツ > ナレッジベースに移動します。
- [言語]セクションで、[URLで言語スラッグを使用]チェックボックスをオンにします。HubSpotでは、ナレッジベースのプライマリー言語がドメインのプライマリー言語と異なる場合に、URLで言語スラッグを使用することをお勧めしています。
- ナレッジベースのプライマリー言語を選択するには、次のようにします。
- [その他の言語]セクションで、[言語を追加]をクリックします。
- ダイアログボックスで[言語]ドロップダウンメニューをクリックし、目的の言語を選択してから、[追加]をクリックします。
- ナレッジベース設定の左下にある[保存]をクリックします。
- [プライマリー言語]セクションで[編集]をクリックします。
- ダイアログボックスで[言語]ドロップダウンメニューをクリックし、目的の言語を選択してから、[はい、言語を変更します]をクリックします。
- ナレッジベース設定の左下にある[保存]をクリックします。
サポートフォームを使用する
サポートフォームをナレッジベースに追加すると、訪問者が質問への回答を見つけられない場合にチームに連絡できます。サポートフォームをナレッジベースに追加する方法について詳細をご確認ください。
関連記事を有効にする
各記事の下に関連記事のセクションを追加することができます。このセクションには、現在の記事と同様の内容の記事が記載されます。関連記事は訪問者の属性と記事のパフォーマンスに基づいて自動的に調整されます。
- HubSpotアカウントにて、上部のナビゲーションバーに表示される設定アイコンsettingsをクリックします。
- 左サイドバーのメニューから、コンテンツ > ナレッジベースに移動します。
- [関連記事]セクションで、スイッチをクリックしてオンに切り替えます。
記事のフィードバックの同意をカスタマイズする
注:特定の場合、同意設定の言語とナレッジベースの言語が一致しないことがあります。コンプライアンスを確実にするために、自社の法務チームに相談してください。お客様のコンプライアンス義務については、HubSpotのデータ処理契約をご覧ください。
各記事の最後に、顧客に記事の有用性に関するフィードバックを送信するよう求めるリクエストが記載されます。このリクエストを記事から削除したり編集したりすることはできません。
不明な訪問者がフィードバックを送信すると、その訪問者はEメールアドレスを提供するように求められます。コンタクトレコードが作成され、フィードバックが保存されます。このデータに対して必要な同意の種類は、カスタマイズできます。
- HubSpotアカウントにて、上部のナビゲーションバーに表示される設定アイコンsettingsをクリックします。
- 左サイドバーのメニューから、コンテンツ > ナレッジベースに移動します。
- ナレッジベース設定で、[フィードバック]タブをクリックします。
- データのプライバシーと同意ドロップダウンメニューをクリックし、オプションを選択する。
プレビューに、現在の同意オプションが訪問者にどのように表示されるかが示されます。