個々のキャンペーンのパフォーマンスを分析する
更新日時 2025年4月3日
以下の 製品でご利用いただけます(別途記載されている場合を除きます)。
-
Marketing Hub Professional, Enterprise
1つのHubSpotキャンペーンのパフォーマンスを表示して、そのコンタクト、取引、およびウェブサイトへのトラフィックに対する影響を測定します。キャンペーンのさまざまな測定指標と、キャンペーン全体のパフォーマンスの分析方法について、自分の学習をしてください。AIによってキャンペーンの成果の概要を確認するには、 AIを利用してキャンペーンの分析情報を生成する方法をご覧ください。.
始める前に
キャンペーンのパフォーマンスを確認する際は、以下の点にご注意ください。
- [概要]レポートでの測定指標などのキャンペーンアナリティクスは、キャンペーンに関連付けられているアセットに基づいています。
- このようなレポートには、キャンペーンとの関連付け後にだけアセットのデータが含まれます。こうした測定指標は、アセットがキャンペーンに関連付けられた日時から計算されます。
- 関連付け前のアセットのデータは、この測定指標には含まれません。
- レポートの各アセットに関するセクション内の測定指標には、個々のアセットに関する履歴データが表示されます。このような測定指標は、アセットがキャンペーンに関連付けられた日時には依存することなく、関連付け前のデータも含まれます。
キャンペーンのパフォーマンスを分析する
キャンペーンのパフォーマンスを分析するには、まず、表示するキャンペーンを開きます。
- HubSpotアカウントにて、[マーケティング]>[キャンペーン]の順に進みます。
- キャンペーンの名前をクリックします。
- 左上にあるフィルターで、キャンペーンデータを絞り込むことができます。
- コンタクトアトリビューション:新しいコンタクトをファーストタッチ(初回接触)またはラストタッチ(最終接触)を基準にキャンペーンに帰属させるかどうかを選択します。
- 日付範囲:[日付範囲]ドロップダウンメニューをクリックして、データを特定の期間に絞り込みます。
以下に、キャンペーンの[パフォーマンス]タブに表示されるレポートを示します。各レポートには、さまざまなエンゲージメントデータがネットワーク別に記載されます。さまざまなキャンペーン測定指標に必要な条件をご確認ください。下の表でレポートを表示するには、generateChart レポートアイコンにマウスポインターを合わせます。
| レポート名 | 測定指標 | レポートの使い方 |
概要generateChart
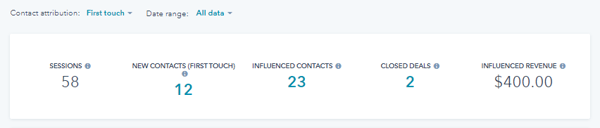
|
このレポートには、以下の測定指標が表示されます。
|
[概要]レポートにはキャンペーンのパフォーマンスの概要が表示されます。キャンペーンの目標があれば、各パフォーマンス測定指標の下に表示されます。 レポート内での詳細については、以下の測定指標の番号の測定指標をクリックしてください。
|
ROIgenerateChart

|
このレポートには以下の測定指標が表示されます。これはROI設定によって異なる場合があります。ROIレポートを設定し、分析する方法をご確認ください。
最後に表示される測定指標は、ご使用のアカウントのサブスクリプションと、ROI設定で選択した測定指標によって異なります。 |
ROIレポートでは、キャンペーンのパフォーマンスの効果を測定します。 さらなる詳細については、レポート上で次の測定指標の 数値 をクリックします。 ROIレポートを分析する際、キャンペーンのROIの計算には次の式が使用されます。 ((収益、帰属する収益、または関連付けられている取引金額 - キャンペーン支出合計)/キャンペーン支出合計) * 100
|
収益(「Marketing Hub Professional」のみ)generateChart
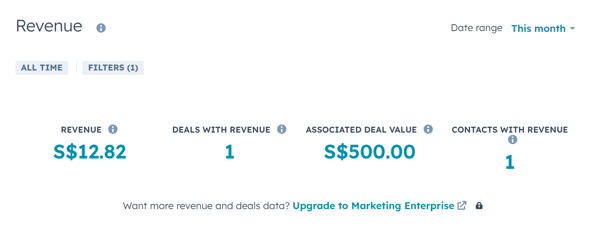
|
このレポートでは、次の測定指標が使用されます。これらの測定指標は、「Marketing Hub Professional」をご利用のアカウントでのみ使用可能です。
|
収益レポートには、キャンペーンの収益アトリビューションの概要が表示されます。
|
収益アトリビューション(Marketing Hub Enterpriseのみ)generateChart
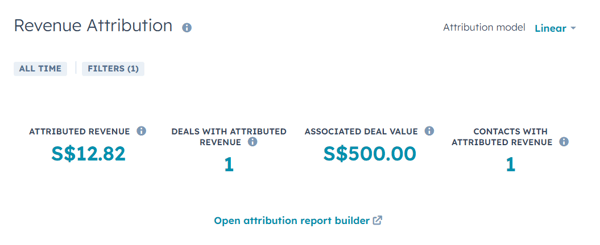
|
このレポートでは、次の測定指標が使用されます。
|
[収益アトリビューション]レポートには、キャンペーンの収益アトリビューションの概要が表示されます。
収益アトリビューションレポートを分析する際は、以下の点に注意してください。
|
影響を受けたコンタクト(ベータ)generateChart
|
このレポートでは、次の測定指標が使用されます。
|
「影響を受けたコンタクト」レポートには、キャンペーンに関連付けられた影響を受けたコンタクトの数が表示されます レポート上で以下の[影響を受けたコンタクトの数]をクリックすると、影響を受けたコンタクトを詳しく確認できます |
ウェブサイトトラフィック(ベータ版)generateChart
|
このレポートでは、次の測定指標が使用されます。
|
ウェブサイトトラフィックレポートには、キャンペーンに関連付けられたセッション数と新規コンタクト数が表示されます。
|
コンタクト ライフサイクル数generateChart
|
このレポートでは、次の測定指標が使用されます。
|
コンタクトライフサイクル数レポート「使用」には、ライフサイクルステージごとの影響を受けたコンタクトの数が表示されます。コンタクトライフサイクル数レポートの分析方法をご確認ください。
|
コンタクト ライフサイクルコストgenerateChart
|
このレポートでは、次の測定指標が使用されます。
|
コンタクト ライフサイクル コスト レポートには、影響を受けたコンタクトの数とキャンペーンの支出に基づいたライフサイクルステージあたりのコストが表示されます。。 コンタクト ライフサイクル コスト レポートの分析方法の詳細をご確認ください。 |
コンタクトとセッションgenerateChart
|
このレポートでは、次の測定指標が使用されます。
|
このレポートには、キャンペーンに帰属するコンタクトまたはセッションのグラフが表示されます。レポート内のデータポイントにマウスポインターを合わせると、測定指標の内訳が表示されます。
|
アセットレポートgenerateChart
|
各レポートに表示される測定指標は、キャンペーンに関連付けられているアセットまたはコンテンツタイプによって異なります。 |
このセクションには、キャンペーンに関連付けられている各アセットまたはコンテンツタイプのパフォーマンスが表示されます。
|
トラフィックgenerateChart
|
このレポートでは、次の測定指標が使用されます。
|
このレポートは、UTM キャンペーンパラメーターを含む URL へのトラフィックを、ソースごとに、表示、訪問者、新規コンタクトで表示します。
このレポートでは、トラッキングURLを確認したり、新しいURLを作成したりすることもできます。
|
キャンペーンのパフォーマンスの詳細をエクスポート
選択したキャンペーンのパフォーマンス詳細をエクスポートすることにより、キャンペーンのパフォーマンスデータを外部と共有することができます。
キャンペーンのパフォーマンス詳細をエクスポートした後、エクスポートファイルがデフォルトのユーザーEメールに送信されるとともに、通知センターに表示されます。このファイルを受信するには、ユーザー通知をオンにする必要があります。
- HubSpotアカウントにて、[マーケティング]>[キャンペーン]の順に進みます。
- キャンペーンの名前をクリックします。
- 上部にある[アクション]をクリックし、[エクスポート]を選択します。
- ファイル形式:データをcsv、xls、xlsx、または画像PDF形式でエクスポートすることを選択します。
- エクスポート:利用可能な全てのキャンペーン パフォーマンス データをエクスポートするか、指定したデータのみをエクスポートするかを選択します。
- 使用可能な全てのデータを含める:このキャンペーンで利用可能な全てのキャンペーン パフォーマンス データをエクスポートします。
- 選択したデータのみを含める:指定したキャンペーン パフォーマンス データのみをエクスポートします。[エクスポートオプション]内で、エクスポートするデータタイプの横にあるチェックボックスをオンにします。
- 収益アトリビューションのアトリビューションモデル:Marketing Hub Enterpriseをご利用の場合、収益アトリビューションレポートのアトリビューションモデルを選択します。
- エクスポートを設定後、[エクスポート]をクリックします。

キャンペーンのアトリビューションを分析する
各キャンペーンでは、キャンペーンのアセットによって生成された新しいコンタクト、取引、取引の収益を確認できます。
- HubSpotアカウントにて、[マーケティング]>[キャンペーン]の順に進みます。
- キャンペーンの名前をクリックします。
- 上部にある[アトリビューション]タブをクリックします。
- レポートの日付を設定するには、ページの上部にある日付入力で日付範囲を選択するか、特定の日付を設定します。キャンペーンのアトリビューションを日付で絞り込む場合、以下の点にご注意ください。
- 新しいコンタクトや取引は、インタラクションの日付ではなく、作成された日付に基づいて測定されます。同様に、収益レポートを日付で絞り込むと、日付の範囲内でクローズされた取引が含まれるようになります。
- デフォルトでは、レポートは[全てのデータ]を基準に絞り込まれ、現在の日付までの全てのデータが含まれます。将来の日付をレポートに含めるには、手動で日付範囲を設定します。
- アトリビューションモデルを選択するには、ページの上部にある[アトリビューションモデル]ドロップダウンメニューをクリックし、アトリビューションモデルを選択します。
- アトリビューションデータを選択するには、左上にある[コンタクト作成]、[取引作成]、または[収益]を選択します。
- コンタクト作成:新たなコンタクトの創出に関してキャンペーンのアセットがどの程度効果的か、を計測します。訪問者がキャンペーンアセットとのインタラクションを行い、その訪問者が後でコンタクトとして作成されると、そのインタラクションには、コンタクトが作成されたことに対するクレジット(寄与度)が与えられます。アトリビューションレポートを作成するコンタクトの構築についての詳細はこちらをご覧ください。
- 取引作成:新たな取引の創出に関してキャンペーンのアセットがどの程度効果的か、を計測します。コンタクトがキャンペーンアセットとインタラクションを行い、取引が作成されそのコンタクトに関連付けられると、そのインタラクションは、取引の作成に寄与したことになります。、アトリビューションレポートを作成する取引の詳細については、こちらをご覧ください。レポートに取引が表示されない場合は、キャンペーン上に取引データが表示されるために必要な条件を確認してください。
- 収益:成約した取引から収益を生み出す上で、キャンペーンのアセットがどの程度効果的かを測定します。コンタクトがキャンペーンアセットとインタラクションを行い、そのコンタクトに関連付けられている取引が成約に至ると、そのインタラクションは、取引による収益創出に寄与したことになります。収益アトリビューションレポート構築の詳細についてはこちらをご覧ください。

- アトリビューション(マイページ)ページのチャートを自分のレポートリストに保存するには:
- グラフの右上で[アクション]>[レポートとして保存]をクリックします。
- 右側のパネルで、[レポート名]にレポート名を入力します。
- ダッシュボードにレポートを追加するかどうかを確認するラジオボタンを選択します。
- ダッシュボードに追加しない: HubSpotはレポートをダッシュボードに追加しませんが、レポートをレポートライブラリーに保存して、後で使用できるようにします。
- 既存のダッシュボードに追加:レポートを追加する既存のダッシュボードを選択できます。
- 新規ダッシュボードに追加:新しいカスタムダッシュボードを作成して、その新しいダッシュボードにレポートを追加できます。[次へ]をクリックして、名前を入力し、可視性オプションを選択します。
-
- [保存]をクリックします。
