お客さまへの大切なお知らせ:膨大なサポート情報を少しでも早くお客さまにお届けするため、本コンテンツの日本語版は人間の翻訳者を介さない自動翻訳で提供されております。正確な最新情報については本コンテンツの英語版をご覧ください。
レコードとアクティビティーをインポートする
更新日時 2024年 12月 18日
以下の 製品でご利用いただけます(別途記載されている場合を除きます)。
|
|
データを一括で追加または更新するには、HubSpotにファイルをインポートします。コンタクトや会社などのレコードや、コンタクトに送信したEメールや進行中の取引のミーティングなどのアクティビティーをインポートできます。
以下に説明する手順は全てのインポートに適用できますが、特定のインポートタイプにのみ適用される手順もあります(複数オブジェクトのインポートでレコードを関連付ける手順など)。詳しくは、インポートファイルの要件をご確認ください。
インポートする前に
インポートを開始する前に、以下の点をご確認ください。
- HubSpotにインポートするオブジェクトレコードに対する「インポート」権限と「編集」権限を持っていること。
- オブジェクト、レコード、プロパティーの詳細と、HubSpotでCRMデータベースを管理する方法。
- インポートツールの詳細。
- インポートファイルを設定していて、必須フィールドが全て含まれていること。ファイルを適切に設定することで、インポートエラーや間違ったデータがCRMに追加されるのを防ぐことができます。作業開始に当たってサンプルのインポートファイルを参考にできます。
レコードとアクティビティーをインポートする
ファイルを設定した後でHubSpotにインポートするには、次の手順に従います。
- オブジェクト インデックス ページの右上にある[インポート]をクリックするか、インポート設定にアクセスします。
- HubSpotアカウントにて、上部のナビゲーションバーに表示される設定アイコンsettingsをクリックします。
- 左側のサイドバーメニューで、[インポートとエクスポート]に移動します。
- [インポートに移動]をクリックします。
- [インポート]ページで、[ファイルをインポート]をクリックします。
- レコードとアクティビティーをインポートするには、[インポートを開始]します。また、[過去のインポートを再度実行]を選択して以前のインポートと同じプロパティーでインポートを実行したり、オプトアウトリスト、カスタムイベント、またはデータセットのインポートを選択したりすることもできます。
- インポートファイルに含めるオブジェクトまたはアクティビティーを選択して、[次へ]をクリックします。
- 2つのオブジェクト/アクティビティーをインポートする場合は、アップロードするファイルの数を選択します。
- [ファイルを選択]をクリックし、インポートファイルを選択します。2つのファイルをインポートする場合、オブジェクトとアクティビティーごとにファイルを選択する必要があります。選択したオブジェクトに基づいてサンプルファイルを生成するには、[サンプルファイルをダウンロード]をクリックします。
- 各オブジェクト/アクティビティーについて、[[オブジェクト/アクティビティー]のインポート方法を選択]ドロップダウンメニューをクリックし、データのインポート方法を選択します。
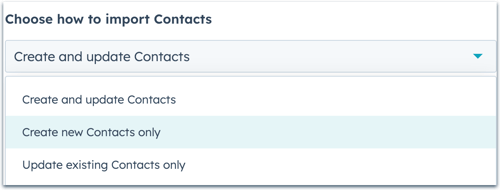
-
- [[レコード/アクティビティー]の作成と更新]:インポートにより、新規のレコードとアクティビティーが作成されます。また、既存のレコードが識別されて更新されます。新規レコードまたはアクティビティーを作成するには、そのオブジェクトまたはアクティビティーに必要なプロパティーがファイルに含まれている必要があります。既存のレコードを更新するには、ファイルに固有IDを含める必要があります。
- [新規の[レコード/アクティビティー]の作成のみ]:インポートにより、新規のレコードとアクティビティーの作成のみが行われます。インポートファイル内の既存のレコードは無視されます。新規レコードまたはアクティビティーを作成するには、そのオブジェクトまたはアクティビティーに必要なプロパティーがファイルに含まれている必要があります。
- [既存の[レコード/アクティビティー]の更新のみ]:インポートにより、既存のレコードの更新のみが行われます。インポートファイル内の新規のレコードとアクティビティーは無視されます。既存のレコードを更新するには、ファイルに固有IDを含める必要があります。
注:Eメール、ミーティング、メモ、タスクは、どのような方法でデータをインポートしても、インポートで更新することはできません。
- 同じオブジェクトの関連付けをインポートする場合は、[同じオブジェクト間の関連付け]チェックボックスをオンにします。
- 既定の言語以外の言語でデータをインポートする場合は、[ファイルの列ヘッダーの言語を選択]ドロップダウンメニューをクリックし、言語を選択します。正しい言語を選択すると、HubSpotが列ヘッダーを既存の既定のプロパティーと正しく一致させることができます。選択した言語に一致するものがない場合、HubSpotは一致させる英語のプロパティーを探します。
- [次へ]をクリックします。
- 2つのファイルから2つのオブジェクトをインポートして関連付ける場合は、両方のファイルにどの列が含まれるかを示します。
- [ファイルで見つかった共通の列ヘッダー]ドロップダウンメニューをクリックし、共通する列の名前を選択します。
- [(共通の列)が一意のキーになっているのはどのオブジェクトですか?]ドロップダウンメニューをクリックし、プロパティーのインポート先オブジェクトを選択します。例えば、コンタクトと会社をインポートする場合、「会社名」を共通の列として使用しているとしたら、[会社]を選択して会社レコードにこのデータをアップロードします。
- [次へ]をクリックします。
- [ファイルの列を(オブジェクト/アクティビティー)プロパティーにマッピングする]画面では、ヘッダー、ヘッダー言語、およびプロパティー名に基づいて、ファイル内の列が選択したオブジェクトまたはアクティビティーのプロパティーに自動的にマッピングされます。2つのファイルをインポートした場合、それぞれのオブジェクトまたはアクティビティーにマッピングページが作成されます。
- 「マッピングガイド」には、オブジェクトまたはアクティビティーの作成または更新に必要なプロパティーが表示されます。インポートの目的を達成するために必要なプロパティーがファイルに欠けている場合(既存の取引の更新を選択したものの、「レコードID」列を含めていなかった場合など)は、エラーを回避するためにインポートファイルを修正してからインポートを再開してください。
- スプレッドシートの最初の3行のプレビューが[情報のプレビュー]列に表示されます。
- エラーが検出されなければ、[マッピング済み]列にsuccessチェックマークが表示されます。
- 特定のエラーが検出されると、exclamation[マッピング済み]列にアラートアイコンがエラーの数とともに表示されます。[x件のエラー]をクリックすると、エラーの解決方法を確認できます。
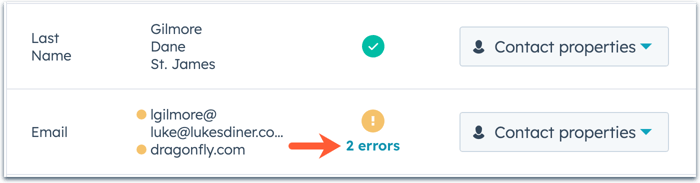
- 間違ったオブジェクトまたはアクティビティーのプロパティーにマッピングされた列がある場合は、[次の形式としてインポート]列のドロップダウンメニューをクリックし、正しい[オブジェクト/アクティビティー]プロパティーを選択します。
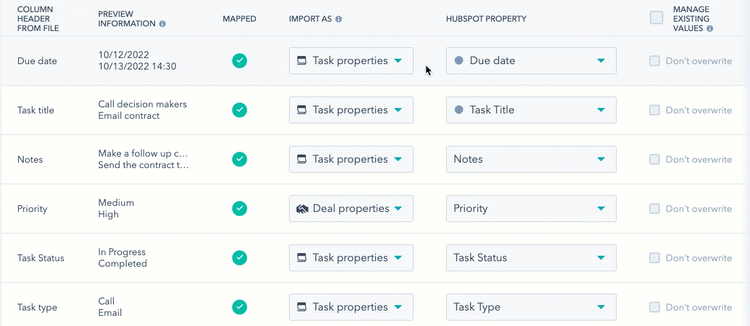
- インポートで同じオブジェクトレコードを関連付けるには、関連付けられるレコードの固有IDプロパティーを関連付けとしてマッピングします。そのためには、固有IDの行で以下の操作を行います。
- [次の形式としてインポート]列でドロップダウンメニューをクリックして、[関連付け]を選択します。
- [HubSpotプロパティー]列で、[プロパティーを選択]ドロップダウンメニューをクリックし、固有IDプロパティー([Eメールアドレス]や[レコードID]など)を選択します。
- 既存のプロパティーにマッピングされていない列がある場合、または間違ったプロパティーにマッピングされている場合は、[HubSpotプロパティー]列でドロップダウンメニューをクリックします。ドロップダウンメニューで、次のいずれかの操作を選択できます。
- 既存のプロパティーに列をマッピングする場合は、既存のプロパティーを検索して選択します。プロパティーにマウスポインターを合わせると詳細が表示され、選択する前に正しいプロパティーにマッピングしていることを確認できます。
- 新しいカスタムプロパティーを設定する場合は(オブジェクトのみ)、[新規プロパティーを作成]をクリックし、右側のパネルでプロパティーを設定します。列のデータがこの新しいカスタムプロパティーにマッピングされます。
- 個々の列からのデータのインポートをスキップするには、[次の形式としてインポート]列でドロップダウンメニューをクリックし、[列をインポートしない]を選択します。プロパティーがマッピングされていない全ての列のデータのインポートをスキップする場合は、右下の[マッピングされていない列のデータをインポートしない]チェックボックスをオンにします。
- 既存のレコードを更新する場合、またはクロスオブジェクトレコードを関連付ける際に重複を回避したい場合は、適切な固有ID([レコードID]、[Eメールアドレス]、[会社ドメイン名]、またはカスタムの固有の値のプロパティーなど)をマッピングしていることを確認します。
- レコードID:列をHubSpotプロパティー列のレコードIDにマッピングします。ファイルの行に[レコードID]の値がない場合は、新しいレコードが作成されます。
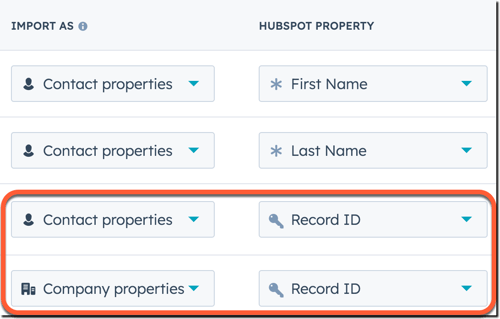
-
- Eメール(コンタクトのみ)または会社のドメイン名(会社のみ):列を、[HubSpotプロパティー]列の対応するプロパティーにマッピングします。
- 固有の値が必要なカスタムプロパティー(コンタクト、会社、取引、チケット、カスタムオブジェクトのみ):固有の値が必要なプロパティーを作成した場合、HubSpotプロパティーの列にそのプロパティーの列をマッピングします。複数の固有の値プロパティーをインポートする場合、インポートを完了する前に、[詳細]ページで識別子として使用するプロパティーを選択します。
注:特定の固有のIDを使用する場合は、以下の動作が適用されます。
- レコードIDを固有IDとして使用すると、インポートに含まれる他の固有のIDよりも優先します。
- 固有の値を必要とするカスタムプロパティーを固有IDとして使用する場合:
- 会社の場合、会社ドメイン名プロパティーは固有の値を必要としなくなります。
- コンタクトの場合、Eメールプロパティーには引き続き固有の値が必要となります。
- コンタクトの場合、既存のコンタクトのセカンダリーEメールアドレスを一意のIDとして使用しても、ファイルに「レコードID」列を含めない限り、セカンダリーEメールアドレスがプライマリーEメールアドレスに置き換わることはありません。ファイルにセカンダリーEメールとレコードIDの両方が含まれる場合は、インポート時にプライマリーEメールがセカンダリーEメールに置き換えられます。
- レコードを更新する場合は、インポートによってレコードの既存のプロパティー値が上書きされないように、[既存の値を管理]列のチェックボックスをオンにします。プロパティーでこのオプションがオンになっている場合、すでに値があるレコードのプロパティーはインポートによって更新されませんが、現在プロパティーの値がない新規または既存のレコードのプロパティーは更新されます。
- インポートによって個々のプロパティーで既存の値が上書きされないようにするには、プロパティーの行で[上書きしない]チェックボックスをオンにします。
- インポートによって、インポートに含まれる全てのプロパティーで既存の値が上書きされないようにするには、表の上部にあるチェックボックスをオンにします。
- 複数のオブジェクトをインポートして関連付ける場合、関連付けラベルをインポートするには、次の手順に従います(ProfessionalとEnterpriseのみ)。
- [次の形式としてインポート]列でドロップダウンメニューをクリックし、[関連付けラベル]を選択します。新しい関連付けラベルをインポートしても、既存の関連付けラベルが上書きされることはありません。インポートされたラベルは、追加の関連付けラベルとしてレコードに追加されます。レコードから関連付けラベルを手動で削除する方法をご確認ください。
- 2つのオブジェクトをインポートする場合、[HubSpotプロパティー]列には、インポートするオブジェクトのオブジェクト関係が自動的に入力されます(例:コンタクトと会社など)。3つ以上のオブジェクトをインポートする場合、関連付けラベルが示す関係を持つ2つのオブジェクトを選択します。
.gif?width=700&height=97&name=map-association-label%20(1).gif)
- 全ての列がマッピングされたか、マッピングされていない列を[列をインポートしない]に設定したら、[次へ]をクリックします。2つのファイルをインポートした場合は、2つ目のオブジェクトまたはアクティビティーのプロパティーをマッピングしてから、[次へ]をクリックします。
- インポートの詳細を入力します。
- インポート名を入力します。
- ファイルに複数の固有の値プロパティー(コンタクト、会社、取引、チケット、カスタムオブジェクトのみ)が含まれている場合、[既存の(オブジェクト)の検索に使用するプロパティー]ドロップダウンメニューをクリックし、レコードの更新または重複削除に使用するプロパティーを選択します。このオプションは、レコードIDも含めている場合は表示されません。レコードIDは自動的に他の固有IDより優先されるからです。
- コンタクトをインポートする場合:
- インポートされたコンタクトのリストを自動的に作成するには、[このインポートからコンタクトのリストを作成]チェックボックスをオンにします。既存のコンタクトをリストに追加するためだけにインポートした場合(つまり、「Eメール」や「レコードID」の値が含まれているが、新しいプロパティーの値がないファイルの場合)、レコードはインポート履歴テーブルと個々のインポートのサマリーに「更新されたレコード」として含まれます。
- コンタクトがあなたから連絡があると了承していること、さらにインポートファイルに購入者リストが含まれていないことに同意するために、チェックボックスをオンにします。HubSpotの利用規定について詳細をご確認ください。
- アカウントでデータプライバシー設定を有効にしている場合は、[コンタクトのデータを処理するための法的根拠を設定]ドロップダウンメニューをクリックして、処理の法的根拠を選択します。
-
- 日付プロパティーまたは日付と時刻プロパティーをインポートする場合は、[日付形式]ドロップダウンメニューをクリックして、スプレッドシートの日付値がどのように書式設定されているかを確認します。日付と時刻プロパティーの場合は、[タイムゾーン]ドロップダウンメニューをクリックして、インポート時にプロパティーで使用するタイムゾーンを確定します。
- 数値プロパティーが含まれるファイルをインポートする場合は、[数値の形式]ドロップダウンメニューをクリックして、どの国の数値の形式をデータに使用するかを決定します。
- インポートのプロパティーが既存のリストやワークフローで使用されている場合、使用状況を確認するには、リストやワークフローの数をクリックします。右側のパネルでは、特定のプロパティー名で絞り込んだり、リストやインポートの名前をクリックして確認することができます。
- [インポート完了]をクリックします。
インポートが完了したら、オブジェクトのホーム画面で新規レコードと更新されたレコードを確認できます。また、新規タスクはタスク インデックス ページに、新規アクティビティーはレコードに表示されます。インポートにエラーがあった場合は、インポートエラーを解決する方法をご確認ください。また、以前のインポートでのアクション(リストの作成、閲覧、インポートしたレコードの削除など)を表示、分析、完了できます。
CRM
records
Import & Export
貴重なご意見をありがとうございました。
こちらのフォームではドキュメントに関するご意見をご提供ください。HubSpotがご提供しているヘルプはこちらでご確認ください。
