Toegang tot je HubSpot assets beperken
Laatst bijgewerkt: december 13, 2024
Beschikbaar met elk van de volgende abonnementen, behalve waar vermeld:
|
|
Je kunt de toegang tot inhoud, gegevens en meer beperken, zodat alleen de juiste teams en gebruikers ze kunnen bekijken en bewerken. Dit kan handig zijn als u uw bedrijfsmiddelen gescheiden wilt houden per afdeling of team. Het helpt uw gebruikers ook om gefocust en georganiseerd te blijven.
Let op:
- Superbeheerders kunnen alle middelen bekijken.
- Een abonnement op CMS Hub of Marketing Hub Enterprise is vereist om de toegang tot blogberichten en pagina's door teams te beperken.
- Assets, zoals sjablonen, sequenties, documenten en draaiboeken, kunnen alleen worden bekeken door superbeheerders en de teams en gebruikers die toegang hebben.
Tot welke middelen je de toegang kunt beperken, hangt af van je HubSpot abonnement:
| Naam | Hub |
||||
| Marketing Hub | Sales Hub | Service Hub | Content Hub | Operations Hub | |
| Alle rekeningen | |||||
| CRM records | ✓ | ✓ | ✓ | ✓ | ✓ |
| CRM-overzichten | ✓ | ✓ | ✓ | ✓ | ✓ |
| Gesprekken inbox | ✓ | ✓ | ✓ | ✓ | ✓ |
| Professional en Enterprise | |||||
| Sjablonen | ✓ | ✓ | |||
| Sequenties | ✓ | ✓ | |||
| Documenten | ✓ | ✓ | |||
| Deal en ticketpijplijnen | ✓ | ✓ | ✓ | ✓ | ✓ |
| Sociale media | ✓ | ||||
| Bestanden | ✓ | ✓ | ✓ | ✓ | ✓ |
| Enterprise | |||||
| Campagnes | ✓ | ||||
| Dashboards | ✓ | ✓ | ✓ | ✓ | |
| Verslagen | ✓ | ✓ | ✓ | ✓ | |
| Eigenschap | ✓ | ✓ | ✓ | ✓ | |
| Record zijbalken | ✓ | ✓ | ✓ | ✓ | |
| Blog berichten | ✓ | ✓ | |||
| Domeinen | ✓ | ✓ | |||
| Landingspagina's | ✓ | ✓ | |||
| Websitepagina's | ✓ | ||||
| ✓ | |||||
| Vormen | ✓ | ✓ | |||
| Call-to-action | ✓ | ✓ | |||
| Lijsten (BETA) | ✓ | ✓ | ✓ | ||
| Workflows | ✓ | ✓ | ✓ | ||
| Draaiboeken | ✓ | ✓ | |||
| Advertenties | ✓ | ||||
| E-mail abonnementsvoorkeuren (BETA) | ✓ | ||||
| HubDB | ✓ | ✓ | |||
Let op:
- Voor Assets die niet in de bovenstaande tabel staan, kan de toegang op dit moment niet worden beperkt.
- Als u de toegang tot een tool voor een gebruiker beperkt, maar de toestemmingLimit access by teams ( alleenEnterprise ) hebt ingeschakeld, heeft uw gebruiker nog steeds toegang tot de tool als zijn team toegang heeft. Leer hoe u gebruikersrechten kunt bewerken.
Standaard machtigingen instellen voor marketingcontent (alleenContent Hub en Marketing Hub Enterprise )
Standaard zijn nieuw aangemaakte marketingactiva toegankelijk voor alle gebruikers met rechten voor het activum. Het kan echter zijn dat je alleen specifieke gebruikers of teams wilt toestaan om assets te maken of te bewerken.
In uw accountinstellingen kunt u de toegang tot nieuwe marketingactiva automatisch beperken, zodat alleen de maker van de activa en zijn team deze kunnen bekijken en bewerken. Dit geldt niet voor andere soorten bedrijfsmiddelen, zoals bestanden en mappen in de bestandentool.
- Klik in je HubSpot-account op het settings instellingen-pictogram in de bovenste navigatiebalk.
- Navigeer in het linker zijbalkmenu naar Gebruikers & Teams.
- Klik op het tabblad Teams.
- Klik op om de schakelaar Toegang tot nieuwe inhoud beperken aan te zetten.
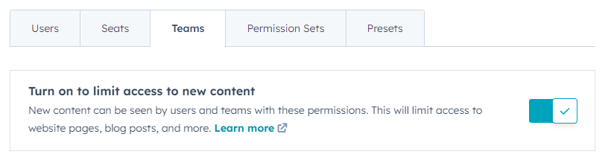
Toegang beperken
De toegang tot tools kan worden beperkt door de onderstaande stappen te volgen. Ga voor dashboards, CRM-weergaven en abonnementsvoorkeuren voor e-mail naar de toolspecifieke sectie hieronder.
- Navigeer in je HubSpot account naar de tool waartoe je de toegang wilt beperken.
- Om één bedrijfsmiddel toe te wijzen, ga je met de muis over het bedrijfsmiddel dat je wilt toewijzen, klik je op het vervolgkeuzemenu Acties en selecteer je Toegang beheren.
- Om onderdelen in bulk toe te wijzen, selecteer je de selectievakjes naast het onderdeel dat je wilt toewijzen en klik je vervolgens op Toegang beheren.
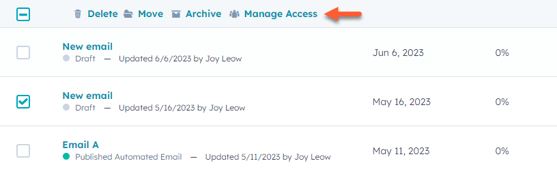
- Selecteer in het dialoogvenster Beschikbaar voor iedereen of Selecteer gebruikers en teams die kunnen bewerken.
- Om de inhoud toe te wijzen aan teams of gebruikers, klik je op het tabblad Teams of gebruikers en vervolgens op het selectievakje naast de teams en gebruikers die je wilt toewijzen.
- Klik op Opslaan. Het onderdeel is nu alleen zichtbaar voor de geselecteerde gebruikers en teams. Voor de tools die de bovenstaande instructies niet volgen, vindt u de toolspecifieke instructies hieronder.
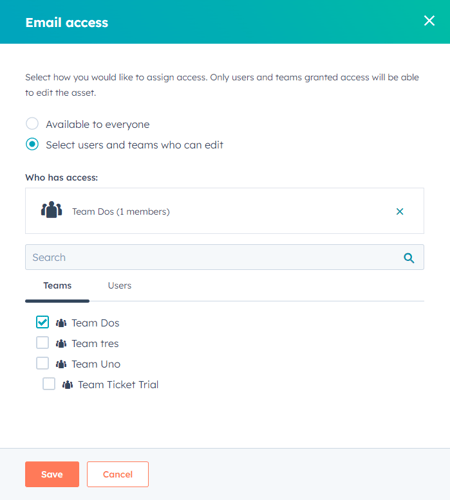
Specifieke instructies voor gereedschap
CRM records
Standaard kunnen gebruikers alle contactpersonen, bedrijven, deals en tickets bekijken en bewerken. Je kunt de rechten van een gebruiker aanpassen zodat hij alleen records kan bekijken en bewerken die van hem of van zijn team zijn.
Om de toegang tot CRM records voor uw gebruikers te beperken:
- Klik in je HubSpot-account op het settings instellingen-pictogram in de bovenste navigatiebalk.
- Navigeer in het linker zijbalkmenu naar Gebruikers & Teams.
- Beweeg de muis over de naam van de gebruiker die je wilt bewerken. Klik vervolgens op Rechten bewerken.
- Klik in het linker zijbalkmenu op om CRM > CRM-objecten uit te vouwen.
- Klik op het tabblad CRM op [Object] om de sectie uit te vouwen.
- Klik op de vervolgkeuzemenu's naast de machtigingen Bekijken, Bewerken en Verwijderen voor een specifiek type record.
- Selecteer Alle contactpersonen, De contactpersonen van hun team of Hun contactpersonen. Bij het configureren van de machtigingen Bewerken of Verwijderen kunt u ook Geen selecteren.

- Als u wilt bewerken wie met een record kan communiceren, klikt u in het menu aan de linkerkant op CRM > CRM-objecten.
- Klik op het vervolgkeuzemenu naast Communiceren.
- Selecteer Alle records, Records waarvan hun team eigenaar is, Records waarvan zij eigenaar zijn of Geen.
- Klik na het bijwerken van de machtigingen rechtsboven op Opslaan.
Let op: de bijgewerkte permissies worden pas van kracht nadat de gebruiker uitlogt en vervolgens weer inlogt. Meer informatie over gebruikersrechten

CRM-weergaven
U kunt de toegang tot standaardweergaven niet beperken, maar aangepaste CRM-weergaven kunnen zo worden ingesteld dat ze alleen voor u zichtbaar zijn, zichtbaar zijn voor uw team of zichtbaar zijn voor iedereen.
Om de toegang tot een CRM-weergave te beperken:
- Navigeer in je HubSpot account naar de startpagina van je contactpersoon, bedrijf, deal, ticket of aangepast object.
- Klik bovenaan op Alle weergaven.
- Beweeg de muis over de weergavenaam en klik op Opties. Selecteer Delen beheren in het vervolgkeuzemenu.
- Selecteer in het dialoogvenster de volgende opties:
- Privé: de weergave is alleen voor jou zichtbaar.
- Mijn team: de weergave is alleen zichtbaar voor gebruikers in jouw team.
- Iedereen: de weergave is zichtbaar voor alle gebruikers in je HubSpot account.
- Klik op Opslaan.
Gesprekken inbox
Nadat je een postvak hebt gemaakt, kun je bewerken welke gebruikers en teams het kunnen bekijken door de instellingen voor Toegang tot het Postvak te bewerken. Leer hoe u uw inboxgebruikers beheert.
- Klik in je HubSpot-account op het settings instellingen-pictogram in de bovenste navigatiebalk.
- Navigeer in het linker zijbalkmenu naar Postvak IN & Helpdesk > Postvakken.
- Ga met de muis over het Postvak IN dat u wilt beheren en klik op Bewerken.
- Klik bovenaan op het tabblad Toegang .
- Selecteer onder Toegang voor iedereen of Selecteer gebruikers en teams die kunnen bewerken.

Dashboards
Verantwoordelijken van dashboards kunnen instellen welke teams toegang hebben tot aangepaste dashboards om ze te bekijken en te bewerken.
- Navigeer in je HubSpot account naar Rapporten > Dashboards.
- Klik linksboven op het vervolgkeuzemenuToegewezen en klik vervolgens op Toegang bewerken.

- Selecteer in het rechterpaneel de volgende opties:
- Private to owner: sta alleen de verantwoordelijke toe om het dashboard te zien, selecteer het keuzerondje Private to owner. Klik vervolgens op Opslaan.
- Iedereen: alle gebruikers toegang geven tot het dashboard. Wanneer u deze optie kiest, kunt u kiezen tussen Bekijken en bewerken of Alleen bekijken.
- Alleen specifieke gebruikers en teams (alleenEnterprise ): alleen specifieke teams en gebruikers toegang geven tot het dashboard.
Deal en ticket pijplijnen
Superbeheerders kunnen beheren welke gebruikers en teams toegang hebben tot specifieke deals en ticketpijplijnen. Voor elke pijplijn kun je toegang geven aan alle gebruikers in het account, of toegang beperken tot individuele gebruikers en teams.
- Klik in je HubSpot-account op het settings instellingen-pictogram in de bovenste navigatiebalk.
- Navigeer in het linker zijbalkmenu naar Objecten > Deals of Objecten > Tickets.
- Klik bovenaan op de tab Pijplijnen.
- Klik in het gedeelte Selecteer een pijplijn op het vervolgkeuzemenu en selecteer een pijplijn om te bewerken.
- Klik linksboven op het vervolgkeuzemenu Acties en selecteer vervolgens Toegang beheren.
- Selecteer in het rechterpaneel Privé voor mij, Beschikbaar voor iedereen of Selecteer gebruikers en teams die kunnen bewerken.
Door een gebruiker of team expliciet toegang te geven tot een pijplijn, wordt de toegang voor alle anderen beperkt. Als een gebruiker geen toestemming heeft om de pijplijn te bekijken:
- Beperkte pijplijnen worden grijs weergegeven in het HubSpot account op desktop en de mobiele app.
- Ze kunnen een specifieke deal of ticketrecord bekijken als ze een directe link krijgen van een gebruiker met toegang tot de pijplijn.
- Ze kunnen records van beperkte pijplijnen in rapporten bekijken.
- Ze kunnen records uit pijplijnen met beperkingen bekijken als associaties op records.
- Ze kunnen naar records binnen de pijplijn zoeken.
- Ze kunnen geen nieuwe records binnen de pijplijn maken.
Documenten, draaiboeken, sequenties en verkoopsjablonen
Nadat je een document, draaiboek, sequentie of sjabloon hebt gemaakt, kun je het toegangsniveau instellen op privé voor de verantwoordelijke, gedeeld met iedereen of gedeeld met specifieke gebruikers en teams.
Leer hoe je de toegang tot verkoopcontent kunt beperken.
Domeinen
Standaard kunnen gebruikers met de machtigingDomeinen toevoegen en bewerken alle domeinen bekijken en bewerken, en ook inhoud publiceren naar alle domeinen. Om te beperken welke gebruikers inhoud kunnen bewerken of publiceren naar bepaalde domeinen, leert u hoe u machtigingen voor het publiceren van domeinen kunt toewijzen aan teams.
Sociale media
Houd bij het beperken van de toegang tot je sociale media rekening met het volgende:
- Als er meerdere gebruikers zijn verbonden met een sociale account, kunnen alleen superbeheerders beheren welke gebruikers en teams toegang hebben tot die sociale account.
- Als er maar één gebruiker is gekoppeld aan de sociale account, kunnen superbeheerders en de gebruiker die de account heeft gekoppeld de toegang tot die account beheren.
Door een gebruiker of team expliciet toegang te geven tot een sociale media account, wordt de toegang voor alle anderen beperkt. Gebruikers of teams zonder toegang kunnen berichten van die account niet bekijken of beheren in de sociale media. Meer informatie over het beheren van de toegang van uw gebruikers tot sociale media en accounts.
- Klik in je HubSpot-account op het settings instellingen-pictogram in de bovenste navigatiebalk.
- Navigeer in het linker zijbalkmenu naar Marketing > Sociale media.
- Klik op het tabblad Accounts in de kolom Accounttoegang op Alleen ik, Iedereen of [aantal teams en gebruikers].
- Selecteer in het rechterpaneel Privé voor mij, Beschikbaar voor iedereen of Selecteer gebruikers en teams die kunnen bewerken. Alleen klanten met een Marketing Hub Enterprise abonnement kunnen de toegang beperken tot gebruikers en teams.
- Als u specifieke gebruikers of teams selecteert, zoekt u in de zoekbalk naar de gebruiker of het team en schakelt u het selectievakje links van de gebruiker of het team in.
- Om de toegang van een account te verwijderen, verwijdert u het selectievakje naast de naam van de gebruiker of het team of klikt u op de X in het gedeelte Wie heeft toegang.
- Klik onderin het paneel op Opslaan

E-mails
U kunt bewerkingstoegang tot specifieke marketing-e-mails toewijzen aan individuele gebruikers of teams vanuit het dashboard voor e-mails met behulp van de algemene instructies hierboven. E-mails die aan een team zijn toegewezen, kunnen alleen door gebruikers in dat team worden bewerkt. E-mails die niet zijn toegewezen, zijn toegankelijk voor alle gebruikers en teams met de gebruikersmachtiging voor e-mail.
Als een gebruiker in je HubSpot account geen toegang heeft om een specifieke e-mail te bewerken, kan hij/zij hiertoe een verzoek indienen door de onderstaande stappen te volgen:
- Ga in je HubSpot-account naar Marketing > Marketing-e-mail.
- Klik op de naam van het e-mailadres waarvoor je bewerkingstoegang wilt.
- Beweeg de muisaanwijzer rechtsboven over de knop Review and Send en klik vervolgens op Request permission update
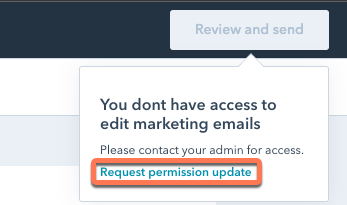
- Klik in het dialoogvenster op het keuzemenu Approver en selecteer een beheerder in je team.
- U kunt optioneel een bericht invoeren om uit te leggen waarom u bewerkingstoegang tot de e-mail nodig hebt.
- Klik op Aanvraag verzenden. De goedkeurder die je hebt geselecteerd, krijgt een bericht dat je toegang tot de e-mail hebt aangevraagd. Je ontvangt een bevestigingsmail nadat de goedkeurder toegang heeft verleend.
Bestanden
Beheer de toegang tot individuele bestanden, mappen en submappen in de bestandstool om verder te bepalen welke gebruikers of teams deze mappen of bestanden kunnen bekijken of bewerken.
Bij het configureren van bestandstoegang kun je alle gebruikers of teams toegang geven tot een hoofdmap, maar de toegang tot een submap beperken. Je kunt geen maptoegangsinstellingen configureren op systeemmappen die door HubSpot worden gegenereerd.
Om de toegang tot uw bestanden of map te beperken:
- Ga in je HubSpot-account naar Bibliotheek > Bestanden.
- Ga met de muis over een bestand of map en klik op Acties. Selecteer vervolgens Toegang beheren.

- Configureer in het rechterpaneel de toegang tot uw bestanden of mappen:
- Alleen voor mij: de toegang is beperkt tot uw gebruikersaccount.
- Beschikbaar voor iedereen: alle gebruikers kunnen het bestand of de map bekijken en bewerken.
- Selecteer gebruikers en teams die toegang hebben: alleen geselecteerde gebruikers kunnen het bestand of de map bewerken. Als je een Professional of Enterprise abonnement hebt, kun je de toegang ook beperken tot toegewezen teams. Meer informatie over het beheren van teams.
- Schakel het selectievakje in naast de gebruikers of teams aan wie je toegang wilt verlenen.
- Om de toegang van een team te verwijderen, vink je het selectievakje naast de naam van de gebruiker of het team uit, of klik je op de X in het gedeelte Wie heeft toegang.
- Klik onderaan het paneel op Opslaan.

Eigenschap
Superbeheerders kunnen de toegang tot een eigenschap beperken, zodat alleen specifieke gebruikers en teams de eigenschap op records kunnen bewerken. Een beperkte eigenschap blijft zichtbaar voor alle gebruikers.
Gebruikers en teams die geen toegang hebben, zien het bericht U hebt geen rechten om de waarde van dit veld te bewerken wanneer u met de muis over de eigenschap in een record beweegt. Leer hoe u de bewerkingstoegang voor eigenschappen kunt beperken.
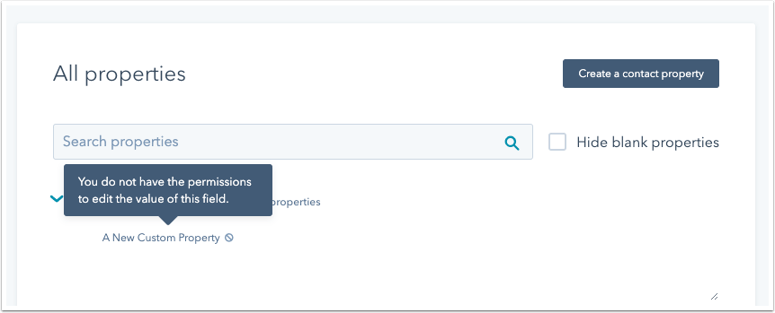
Record zijbalken
Je kunt de zijbalken aanpassen die worden weergegeven op contact-, contactpersoonrecords, dealrecords en ticketrecords, zodat verschillende teams verschillende weergaven hebben. Leer hoe je de zijbalken van records kunt aanpassen voor specifieke teams.
Rapporten
Er zijn meerdere manieren om de toegang tot rapporten te beperken:
- Als een rapport niet aan een dashboard is toegevoegd, kun je de toegang ertoe individueel beperken vanuit de rapportagetool.
- Je kunt een dashboard voor rapporten opsplitsen door toegang toe te wijzen aan het dashboard.
U kunt de toegang tot rapporten in de sectie Analyse-tools of individuele aangepaste weergaven van analyses niet beperken.
Limieten voor lijsttoegang (BETA)
Superbeheerders kunnen instellen welke teams toegang hebben tot welke lijsten door gebruik te maken van de algemene instructies hierboven.
Houd rekening met het volgende bij het toewijzen van toegang aan een lijst of bij het inschakelen van de standaardtoewijzingsinstelling:
- Lijsten met beperkte toegang kunnen alleen worden gezien en geselecteerd door de maker van de lijst en de toegewezen teams. Alle andere gebruikers kunnen de lijst niet zien of selecteren. Dit geldt voor alle tools, zoals marketing-e-mail, workflows en rapporten.
- Naast de lijstfilters verschijnt een contactpersoon alleen in een actieve lijst met beperkte toegang of in een nieuwe statische lijst als hij of zij aan een van de volgende criteria voldoet:
- De contactpersoon is eigendom van een gebruiker in het toegewezen team.
- Een aangepaste HubSpot gebruikerseigenschap op het contactpersoonrecord is ingesteld op een gebruiker in het toegewezen team.
- Als een gebruiker naar een ander team verhuist, heeft hij geen toegang meer tot de lijsten die hij voorheen kon bekijken, tenzij zijn nieuwe team toegang heeft tot dezelfde lijsten.
Let op: voor statische lijsten kan toegang alleen worden toegewezen terwijl de lijst wordt aangemaakt. Nadat een statische lijst is aangemaakt, wordt de lijst niet meer bijgewerkt, inclusief de filters voor eigenschappen die de toegang beperken. Als je een bestaande statische lijst hebt waarvoor je de toegang wilt beperken, maak dan een nieuwe statische lijst met dezelfde criteria en wijs toegang toe voordat je opslaat.
Workflows
Workflows kunnen worden toegewezen aan een specifiek team vanuit het workflows dashboard met behulp van de algemene instructies hierboven.
Workflows die aan een team zijn toegewezen, kunnen alleen door gebruikers in dat team worden bekeken en bewerkt. Elke workflow die niet is toegewezen, is toegankelijk voor alle gebruikers en teams met de gebruikersrechten van de workflow.
Campagnes
U kunt de toegang tot uw marketingcampagnes beperken zodat bepaalde teams de details van de campagne kunnen beheren en kunnen wijzigen welke middelen eraan zijn gekoppeld.
- Ga in je HubSpot-account naar Marketing > Campagnes.
- Beweeg de muis over een campagne waarvoor je de toegang wilt bewerken, klik vervolgens op het vervolgkeuzemenu Acties en klik op Toegang beheren.
- Selecteer in het rechterpaneel Beschikbaar voor iedereen of Selecteer teams die kunnen bewerken.
- Zoek en selecteer in de zoekbalk het selectievakje links van de naam van het team dat je toegang wilt geven tot de campagne.
- Om de toegang tot de campagne te verwijderen, verwijdert u het selectievakje naast de naam van het team of klikt u op de X in het gedeelte Wie heeft toegang .
- Klik onder aan het paneel op Opslaan.
Advertenties
Nadat je Google, Facebook of LinkedIn advertenties hebt gekoppeld aan HubSpot, kun je deze toewijzen aan specifieke gebruikers en teams.
- Klik in je HubSpot-account op het settings instellingen-pictogram in de bovenste navigatiebalk.
- Navigeer in het linker zijbalkmenu naar Advertenties .
- Beweeg met de muis over een advertentieaccount waarvoor u de toegang wilt bewerken en klik vervolgens op het vervolgkeuzemenu Acties. Selecteer Toegang beheren.
- Selecteer in het rechterpaneel Beschikbaar voor iedereen of Selecteer teams die kunnen bewerken.
- Zoek en selecteer in de zoekbalk het selectievakje links van de naam van het team dat je toegang wilt geven tot de advertentieaccount.
- Als u de toegang tot de campagne wilt verwijderen, verwijdert u het selectievakje naast de naam van het team of klikt u op de X in het gedeelte Wie heeft toegang .
- Klik onder aan het paneel op Opslaan.
