- Central de conhecimento
- CRM
- Caixa de entrada
- Encaminhe e-mails para um endereço de e-mail hospedado na caixa de entrada de conversas
Encaminhe e-mails para um endereço de e-mail hospedado na caixa de entrada de conversas
Ultima atualização: 29 de Fevereiro de 2024
Disponível com qualquer uma das seguintes assinaturas, salvo menção ao contrário:
Se a sua caixa de entrada não estiver alojada no Office 365 ou no Google, ou se estiver a utilizar uma conta dos Grupos Google, um alias de e-mail ou uma caixa de correio partilhada (por exemplo, uma caixa de correio partilhada Microsoft 365) para comunicar com os contactos, configure um e-mail alojado na caixa de entrada de conversas para que possa reencaminhar e-mails do seu cliente de e-mail para a caixa de entrada.
Por exemplo, se tiver uma lista de correio dos Grupos do Google, pode adicionar o e-mail hospedado pela HubSpot nas definições dos Grupos do Google para que os e-mails enviados para a conta dos Grupos do Google apareçam na caixa de entrada das conversas.
Há duas etapas para configurar um e-mail hospedado: configure o e-mail hospedado no HubSpot e adicione-o como um endereço de encaminhamento no seu provedor de e-mail.
Observação: A HubSpot realiza verificações de segurança para e-mails recebidos para ajudar a evitar que o spam apareça na caixa de entrada das conversas hospedadas pela HubSpot. Alguns e-mails podem ser rejeitados. Se você acredita que e-mails legítimos estão sendo rejeitados, entre em contato com seu departamento de TI para configurar corretamente seu servidor de e-mail.
Configurar um endereço de e-mail hospedado no HubSpot
Você pode personalizar um endereço de e-mail hospedado nas configurações da sua caixa de entrada.
- Na sua conta HubSpot, acesse CRM > Caixa de entrada.
- No canto inferior esquerdo, clique em Definições da caixa de entrada.
- No separador Channels, clique em Connect a channel.
- Clique em E-mail da equipa.
- Seleccionar Outro conta de correio.

- Na tela seguinte, personalize como seu nome e endereço serão exibidos quando um contato receber um e-mail enviado por você:
Observação: você não pode usar um nome para mais de um endereço de e-mail hospedado. O valor do nome do remetente deve ser exclusivo para o endereço de e-mail hospedado que você está conectando.
- Para personalizar o nome de remetente exibido, clique no menu suspenso Nome do remetente e selecione uma opção.
- Nome do agente e da empresa: selecione esta opção para exibir o nome do usuário e da empresa. Insira o nome da empresa no campo de texto.
- Nome da empresa: selecione esta opção para exibir apenas o nome da empresa. Introduza o nome da empresa no campo de texto.

- Para personalizar o endereço, marque o botão de seleção ao lado de uma das opções.
- Usar padrão: o padrão do endereço para usuários em uma conta paga será exibido como [username]@[subdomain].hs-inbox.com. O endereço de remetente padrão para usuários gratuitos será exibido como [username]@[subdomain].hubspot.inbox.com.
- Personalizar endereço de remetente: no campo de texto, insira o endereço de e-mail que deseja exibir. Se inserir um endereço de e-mail que não é reconhecido, será necessário verificar se você tem acesso a esse domínio. Clique em ligar o seu domínio para ligar e autenticar o seu domínio de envio de correio eletrónico.

Observação: se você for um usuário do Marketing Hub, Sales Hub ou Service Hub Starter, Professional ou Enterprise , poderá inserir um domínio de envio de e-mail conectado como endereço de remetente de envio personalizado. Saiba como ligar um domínio de envio de correio eletrónico.
- Para incluir uma assinatura de e-mail de equipe nos e-mails enviados da caixa de entrada, clique em Adicionar assinatura da equipe.
- Na caixa de texto, personalize a assinatura de e-mail da equipe no editor Simples.
- Use os ícones na parte inferior para formatar o texto, inserir um link ou inserir uma imagem.
- Para inserir um token de personalização que preencherá o nome ou o nome completo do remetente, clique no menu suspenso Inserir token e selecione Nome completo ou Nome. Quando o contacto recebe uma mensagem de correio electrónico do endereço de correio electrónico da equipa, o nome do utilizador que enviou a mensagem aparecerá na assinatura da mensagem.

- Na caixa de texto, personalize a assinatura de e-mail da equipe no editor Simples.
- À direita, visualize como o nome, o endereço e a assinatura de e-mail aparecerão na caixa de entrada do contato.
- Clique em Próximo.
- Por padrão, as conversas recebidas são deixadas sem atribuição para a triagem da sua equipe. Se pretender encaminhar a conversa para utilizadores e membros da equipa específicos, clique para ativar o interrutor Atribuir conversas automaticamente .
- Clique no menu suspenso Atribuir a e selecione uma opção de roteamento:
- Usuários e equipes específicos: encaminhe as conversas recebidas para usuários ou equipes selecionados. Selecione os nomes dos usuários ou da equipe no menu suspenso Usuários e equipes específicos.
- Proprietário do contato: encaminhe as conversas recebidas para o proprietário de um contato. O contacto deve ter um proprietário atribuído ao seu registo e ser seguido com um cookie. Se o proprietário estiver offline, a conversa será enviada por correio electrónico para o proprietário do visitante.
- Por padrão, as conversas recebidas serão atribuídas apenas aos agentes disponíveis. Se nenhum agente estiver disponível, a conversa não será atribuída. Você pode desmarcar a caixa de seleção Atribuir somente aos usuários disponíveis para desativar a atribuição com base na disponibilidade do agente.
- Clique no menu suspenso Atribuir a e selecione uma opção de roteamento:
- Por predefinição, será criado um bilhete para as conversas recebidas:
- Clique em Próximo.
- No campo Copiar seu endereço de encaminhamento, visualize seu endereço de encaminhamento. Para editar o endereço de encaminhamento, clique em Personalizar endereço e na caixa de diálogo, edite o endereço e clique em Salvar.
Antes de começar a receber e-mails na caixa de entrada de conversas, adicione o endereço de encaminhamento às configurações do seu provedor de e-mail.
Atenção: não é possível editar o endereço de reencaminhamento após este passo. Efectue quaisquer alterações antes de terminar a configuração do seu correio electrónico alojado.
Adicionar o endereço de encaminhamento às configurações do seu provedor de e-mail
Depois de configurar seu endereço de e-mail hospedado no HubSpot, você precisa adicionar o e-mail hospedado como um endereço de encaminhamento às configurações do seu provedor de e-mail.
- No HubSpot, ao lado do endereço de encaminhamento, clique em Copiar.
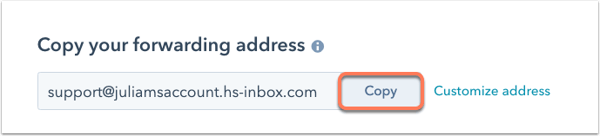
- Para exibir instruções sobre como adicionar o endereço de encaminhamento, clique no menu suspenso Selecionar um provedor de e-mail. Siga as etapas para adicionar o endereço de encaminhamento às configurações do seu provedor de e-mail.

- Se o seu provedor não estiver listado no menu suspenso, veja a lista de provedores adicionais abaixo:
- Depois de adicionar o endereço de encaminhamento às configurações do seu provedor de e-mail, volte ao HubSpot, em seguida, no canto inferior direito, clique em Conectar e concluir.
Nota: o tamanho máximo das mensagens de correio electrónico enviadas para caixas de entrada alojadas é de 30 MB. Isto inclui quaisquer anexos na mensagem de correio electrónico.
Você pode obter uma notificação de envio de um e-mail de confirmação à caixa de entrada hospedada. Navegue para a caixa de conversações na sua conta para ver o código de confirmação e verificar o seu correio eletrónico. Quando seu e-mail hospedado for conectado com sucesso, ele aparecerá na lista com seus outros canais de e-mail de equipe conectados. Saiba como responder aos e-mails que são encaminhados para a caixa de entrada de conversas.

Observação: por padrão, quando um e-mail é encaminhado para um endereço de e-mail hospedado na caixa de entrada de conversas, o HubSpot o associa ao registro do contato com o endereço de e-mail do Remetente no e-mail original, não ao endereço de e-mail de quem o encaminhou. Isso garante que os e-mails estejam associados corretamente aos contatos se você estiver usando uma regra de encaminhamento automatizado em sua caixa de entrada. Saiba como gerir as suas regras de reencaminhamento na caixa de entrada.
