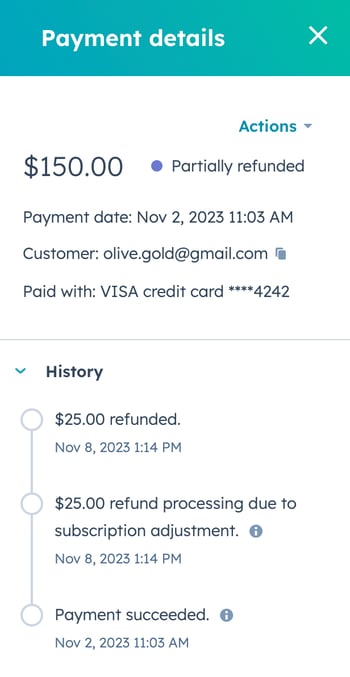Editar assinaturas cobradas no HubSpot
Ultima atualização: Outubro 29, 2024
Disponível com qualquer uma das seguintes assinaturas, salvo menção ao contrário:
|
|
Abaixo, saiba sobre as maneiras de editar uma assinatura, incluindo:
- Editar os itens de linha de uma assinatura, incluindo preço, quantidade e descontos
- Editar a próxima data de vencimento do pagamento de uma assinatura
- Atualizar o método de pagamento usado para uma assinatura
- Atualizando o contato associado a uma assinatura
Observe: este artigo não é sobre como editar a assinatura do HubSpot da sua conta. Aprender como gerenciar os produtos incluídos na sua assinatura da HubSpot.
Editar os itens de linha de uma assinatura
Se o seu cliente deseja fazer upgrade ou downgrade de sua assinatura, pode haver momentos em que você deseja alterar os detalhes de uma assinatura sem ter que cancelá-la. No HubSpot, você pode editar qualquer assinatura ativa ou programada no painel lateral da assinatura.
Por exemplo, você pode:
- alterar o preço dos itens de linha existentes.
- adicionar um novo item de linha que o comprador concordou em assinar.
- remover um item de linha existente que o comprador não deseja mais assinar.
- aumentar ou diminuir as quantidades de itens de linha que um comprador assinou originalmente.
- adicionar ou remover descontos de itens de linha.
Ao editar uma assinatura, veja as limitações abaixo.
Editando uma assinatura
Para editar uma assinatura:
- Na sua conta HubSpot, acesse Comércio > Assinaturas.
- Na página de índice de assinatura, clique no botão nome da assinatura.
- No painel direito, clique em Ações no canto superior direito e selecione Editar assinatura.

- No editor de assinaturas, atualize a assinatura:
- Para adicionar novos itens de linha, clique em Adicionar item de linha no canto superior direito e selecione Selecione na biblioteca de produtos (Profissional ou Empreendimento apenas) ou Criar item de linha personalizado. Na barra lateral direita, configure os detalhes do item de linha e clique em Salvar.
Observação: todos os itens de linha recém-adicionados serão cobrados com base na frequência já definida na assinatura. Por exemplo, se uma assinatura se repetir mensalmente, todos os itens de linha que você adicionar serão cobrados mensalmente. Isso também se aplica à adição de produtos da sua biblioteca de produtos que estão definidos para uma frequência diferente. Novos itens de linha também serão cobrados pelo prazo restante da assinatura.
-
- Para remover um item de linha, passe o mouse sobre o item de linha, clique Ações, então selecione Excluir.
- Para editar o preço, a quantidade ou o desconto de um item de linha, use as colunas no editor de itens de linha.
- Para editar o nome, a SKU, a descrição ou o custo unitário de um item de linha, clique no nome do item de linha. No painel direito, edite os detalhes do item de linha e clique em Salvar.
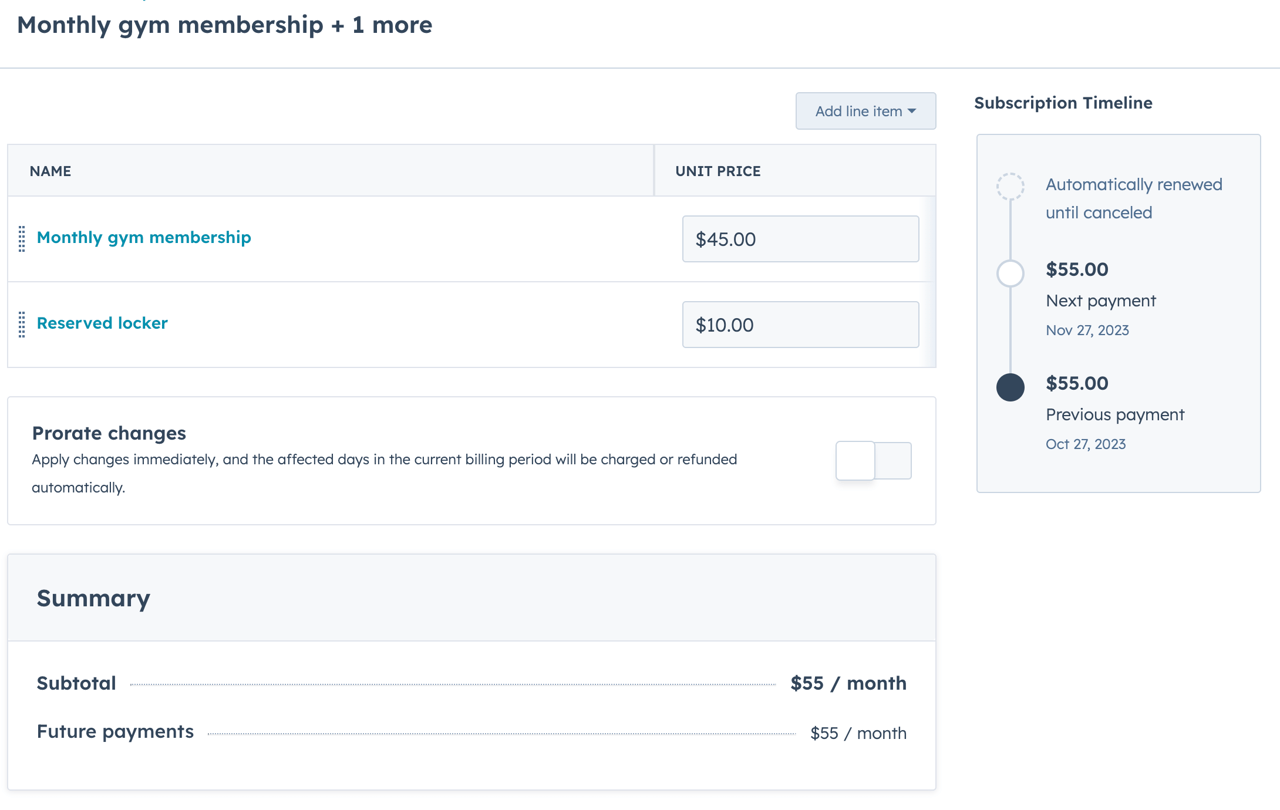
- Por padrão, suas alterações serão aplicadas durante o próximo ciclo de faturamento. Para aplicar as alterações imediatamente e receber ou reembolsar o valor proporcional automaticamente ao salvar, clique para alternar o Alterações rateadas ligar. Aprender mais sobre rateando alterações de assinatura.
Observe: se uma opção de pagamento on-line não for adicionada à assinatura, o rateio não será possível.
Depois de fazer as alterações, clique em Salvar no canto inferior esquerdo para salvar suas alterações. As alterações serão aplicadas à assinatura durante o próximo ciclo de cobrança.- Na caixa de diálogo, insira as observações internas que deseja incluir. Essas notas serão adicionadas aos cronogramas associados de negócios, contatos e empresas. Você também pode acessar essas notas em outras ferramentas, como listas, fluxos de trabalho, e relatórios através de Motivo da última modificação propriedade. Quando terminar, clique em Atualizar assinatura.
Assim que suas alterações forem salvas, acontecerá o seguinte:
- Um e-mail será enviado ao contato associado à assinatura para notificá-lo das alterações. O e-mail será parecido com este exemplo:
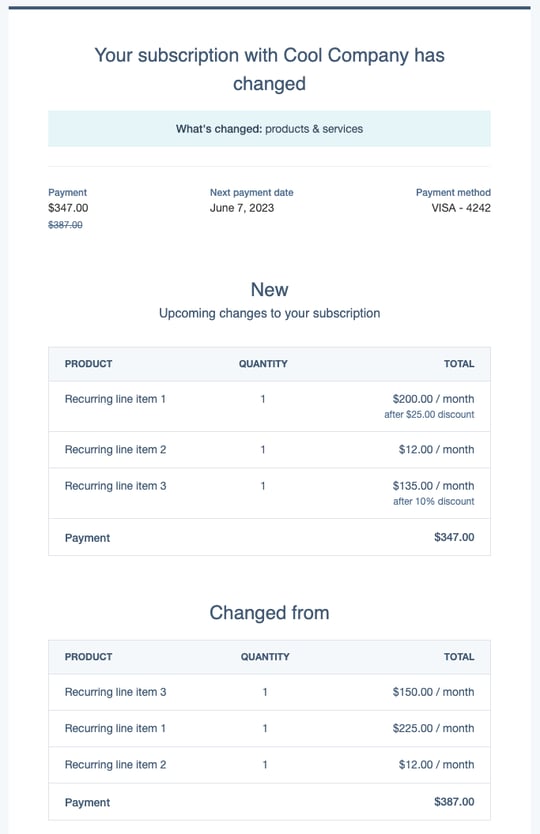
- No HubSpot, o registro da assinatura também será atualizado para mostrar as alterações:
- Na data da Última modificação, o registro exibirá que há edições na assinatura que serão aplicadas após o próximo pagamento.
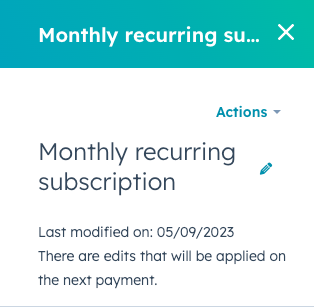
- A seção Itens de linha mostrará todas as alterações feitas nos itens de linha. Você pode clicar em Ver ciclo de cobrança atual para ver pelo que o comprador está pagando no momento.
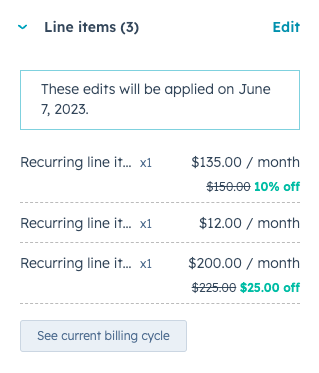
- Assim que as alterações entrarem em vigor, o Receita recorrente mensal e Receita recorrente anual as propriedades também serão atualizadas para corresponder às alterações.
- Na data da Última modificação, o registro exibirá que há edições na assinatura que serão aplicadas após o próximo pagamento.
Limitações
Lembre-se do seguinte ao editar uma assinatura:
- Você somente pode editar assinaturas com status Ativo ou Programado.
- Você não pode editar uma assinatura dois dias antes da data de vencimento do próximo pagamento, pois é necessário tempo para que os compradores sejam notificados adequadamente antes da próxima data de pagamento.
- Se você não estiver rateando suas alterações, poderá fazer quantas alterações forem necessárias antes do próximo ciclo de faturamento. O próximo pagamento da assinatura será recolhido com base na última alteração salva com sucesso.
- Modificando uma assinatura paga por PADs pode ter implicações de conformidade, consulte sua equipe jurídica para obter mais informações.
Atualizar o método de pagamento usado para uma assinatura
Se um cliente precisar atualizar o método de pagamento usado para uma assinatura, você poderá enviar manualmente um link para atualizar o método de pagamento.
Observe: a forma de pagamento só poderá ser atualizada se o processo de cobrança for automatizado. Por exemplo, se uma assinatura estiver configurada para cobrar automaticamente um cliente, mas o pagamento não for cobrado automaticamente como parte da assinatura de cobrança, não será possível atualizar a forma de pagamento dessa assinatura.
Para enviar um link de atualização do método de pagamento a um cliente:
- Na sua conta HubSpot, acesse Comércio > Assinaturas.
- Na página de índice de assinatura, clique no botão nome da assinatura.
- No painel direito, clique em Ações no canto superior direito e selecione Atualizar forma de pagamento.

- Na caixa de diálogo, revise o conteúdo e clique em Enviar link. O link será enviado para o endereço de e-mail do contato associado à assinatura. O cliente receberá o link em um e-mail semelhante ao seguinte:
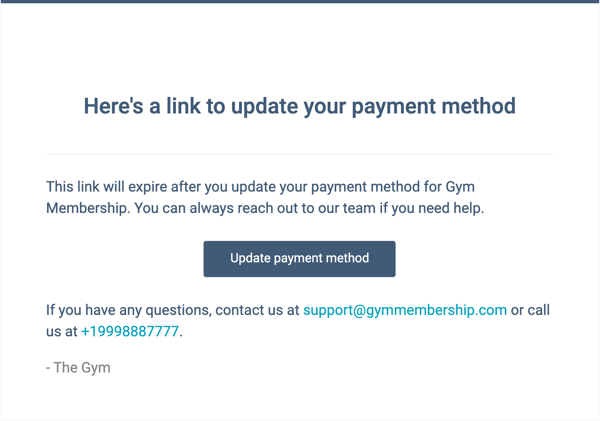
Quando o comprador clica Atualizar forma de pagamento no e-mail, eles serão direcionados para uma página de finalização da compra, onde poderão revisar sua assinatura e inserir uma nova forma de pagamento. Depois de atualizado, o novo método de pagamento será usado para todos os futuros pagamentos automáticos da assinatura.
Editar a próxima data de vencimento do pagamento de uma assinatura
Você pode atualizar a próxima data de pagamento de uma assinatura a partir do registro de assinatura, o que dá a você e aos seus compradores maior flexibilidade quanto aos próximos pagamentos. Após reagendar a próxima data de vencimento, o contato associado ao pagamento receberá um e-mail de confirmação e o registro da assinatura refletirá o novo ciclo de cobrança nas propriedades Próxima data de vencimento do pagamento e Data de término.
Observe: somente assinaturas com processo de cobrança automatizado podem ser rateadas. Por exemplo, se uma assinatura estiver configurada para cobrar automaticamente de um cliente, mas o pagamento não for cobrado automaticamente como parte da assinatura de cobrança, não será possível ratear essa assinatura.
Para editar a próxima data de vencimento de cobrança de uma assinatura:
- Na sua conta HubSpot, acesse Comércio > Assinaturas.
- Na página de índice de assinatura, clique no botão nome da assinatura.
- No painel direito, clique em Ações no canto superior direito, selecione Editar próxima data de cobrança.

- Use o selecionador de data para selecionar a próxima data de pagamento.
- Por padrão, o cliente não será cobrado nem reembolsado pela data de cobrança atualizada. Para cobrar ou reembolsar o cliente pelo ciclo de faturamento atualizado, editar a assinatura e ativar rateio.
- Clique em Atualizar.

Com a próxima data de vencimento do faturamento atualizada, a HubSpot enviará ao comprador um e-mail confirmando a nova data do próximo faturamento.

O registro da assinatura também refletirá o novo ciclo de cobrança nas propriedades Próxima data de vencimento do pagamento e Data de término, e uma data de Última modificação será adicionada para indicar quando a data de pagamento foi atualizada.

Limitações
- Você só pode reagendar a próxima data de vencimento do pagamento para assinaturas com um status de ativo ou agendado. Aprenda como agendar pagamentos recorrentes em links de pagamento e citações.
- Você não pode reagendar a próxima data de vencimento do pagamento de uma assinatura se um ou mais pagamentos para as assinaturas estiverem em processamento.
- Você não pode alterar a data de pagamento no mesmo dia da data programado para o próximo pagamento.
- A nova data de pagamento não pode cair dentro de três dias do último pagamento recebido, para que os compradores não sejam cobrados sucessivamente.
- A nova data de pagamento não pode cair dentro de dois dias da data atual, para que os compradores possam ser notificados adequadamente antes do próximo pagamento.
- A modificação de uma assinatura paga por PADs pode ter implicações de conformidade. Consulte sua equipe jurídica para obter mais informações.
Pausar e retomar uma assinatura
Se um cliente solicitar a pausa da assinatura, você poderá pausar e retomar a partir do registro da assinatura.
Pausar uma assinatura
Para pausar uma assinatura:- Na sua conta HubSpot, acesse Comércio > Assinaturas.
- Na página de índice de assinatura, clique no botão nome da assinatura.
- No painel direito, clique em Ações no canto superior direito e selecione Pausar assinatura.

- Na caixa de diálogo, na caixa Notas internas, insira um razão para a pausa e clique em Pausa.
- A nota será armazenada no Motivo da última modificação propriedade, e a alteração será exibida como eventos de atividade em cronogramas de registro.


- O status da assinatura será exibido como Pausado, com a data em que foi pausado.

Uma notificação será enviada ao cliente e todas as cobranças e cobranças serão pausadas até que a assinatura seja retomada.
Retomar uma assinatura
Se uma assinatura estiver pausada, mas precisar ser retomada, isso poderá ser feito no registro da assinatura.
Para retomar uma assinatura:
- Na sua conta HubSpot, acesse Comércio > Assinaturas.
- Na página de índice de assinatura, clique no botão nome da assinatura.
- No painel direito, clique em Ações no canto superior direito e selecione Retomar assinatura.

- Na caixa de diálogo, escolha quando o próxima data de faturamento deve usar o seletor de data e clicar Retomar.
- O status da assinatura será atualizado para Ativo com a nova data da fatura exibida.

Se a assinatura for retomada imediatamente, um recibo ou fatura será enviado ao cliente. Caso a assinatura seja retomada para uma data futura, será enviada uma notificação ao comprador com a nova data de faturamento.
Atualizar o contato associado a uma assinatura
Uma assinatura só pode ser associada a um contato por vez. No entanto, se precisar atualizar o contato associado a uma assinatura, você poderá fazê-lo no painel lateral da assinatura. Por exemplo, durante a vigência de um contrato, poderá ser necessário atualizar o principal ponto de contacto se o comprador original tiver mudado para uma empresa diferente.
Para atualizar o contato associado a uma assinatura:
- Na sua conta HubSpot, acesse Comércio > Assinaturas.
- Clique no nome da assinatura.
- No painel direito, vá até o Contatos seção e clique em + Substituir.
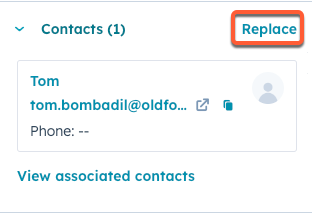
- Procure e selecione um contato existente ou clique no botão Crie um novo guia para criar um novo registro de contato.
- Clique em Próximo.
- Opcionalmente, clique em Adicionar rótulo de associação para atribuir um rótulo de associação personalizado para o contato.
- Clique em Salvar.
A atualização do contato associado resultará no seguinte:
- A partir de agora, as seguintes notificações serão enviadas ao novo contato:
- Recibos de pagamento de assinatura bem-sucedidos.
- E-mails de atualização da forma de pagamento para pagamentos com falha.
- Próximos lembretes de pagamento de assinatura, se ativado.
- Avisos sobre alterações de assinatura, incluindo upgrades, downgrades e atualizações para as próximas datas de pagamento.
- Solicitações de atualização de método de pagamento iniciadas pelo usuário.
- Cancelamento de assinatura.
- Todos os registros de pagamento gerados após a atualização do contato serão associados ao novo registro do contato.
Taxação proporcional de alterações de assinatura
Ao atualizar os itens de linha de uma assinatura, você pode habilitar rateio para cobrar ou reembolsar automaticamente o valor proporcional. Isso faz com que você e seus compradores vejam as alterações de faturamento refletidas imediatamente, em vez de ter que esperar pelo próximo ciclo de faturamento.
Observação:
- Ao salvar alterações rateadas em uma assinatura, um email será enviado ao contato associado à assinatura.
- Assinaturas agendadas não podem ser rateadas, pois o período de cobrança ainda não começou. Em vez disso, você pode alterar a assinatura agendada sem rateio.
- Somente assinaturas com preço de cobrança automatizado podem ser rateadas. Por exemplo, se uma assinatura estiver configurada para cobrar automaticamente de um cliente, mas o pagamento não for cobrado automaticamente como parte da assinatura de cobrança, não será possível ratear essa assinatura.
- Para assinaturas mensais, o valor rateado é calculado com base em um ciclo de faturamento de 30 dias. Para assinaturas anuais, o total do ciclo de faturamento de 30 dias é multiplicado por 12.
Ao aplicar o rateio às alterações feitas em uma assinatura itens de linha:
- Se você estiver atualizando a assinatura adicionando mais itens de linha ou aumentando os preços, a HubSpot cobrará automaticamente o método de pagamento registrado pelo valor rateado.
- Se você estiver fazendo downgrade de uma assinatura removendo itens de linha ou diminuindo preços, a HubSpot reembolsará automaticamente o método de pagamento anterior pelo valor rateado.
Depois de fazer suas alterações, a cobrança ou reembolso aparecerá na História seção do registro de pagamento.