Skapa e-postmeddelanden för marknadsföring i e-postredigeraren med dra-och-släpp-funktionen
Senast uppdaterad: januari 28, 2025
Tillgänglig med något av följande abonnemang, om inte annat anges:
|
|
HubSpots dra-och-släpp-editor för e-post ger ett intuitivt gränssnitt för att skala upp dina e-postmarknadsföringsinsatser för ditt företag. Använd e-postkampanjer för marknadsföring för att dela uppdateringar med dina prenumeranter och marknadsföra specialerbjudanden.
Observera: Om du inte använder dra och släpp-editorn för e-post kan du läsa guiden för att skapa e-postmallar med anpassad kod.
Skapa ett nytt e-postmeddelande
- I ditt HubSpot-konto navigerar du till Marknadsföring > E-postmeddelande med marknadsföring.
- Klicka på Skapa e-post.
- Om du har ett Marketing Hub Enterprise-konto och har köpt tillägget Affärsenheter klickar du på rullgardinsmenyn Affärsenhet och väljer en affärsenhet. Då kopplas e-postmeddelandet till affärsenheten och du kan designa e-postmeddelandet med standardfärgerna för ditt varumärkeskit i färgväljaren.
- Välj en e-posttyp:
- Regular: ett personligt engångsmeddelande som du kan skicka till ett segment av dina kontakter.
- Automatiserad: ett personligt e-postmeddelande som du kan konfigurera så att det skickas till vissa kontakter när de uppfyller registreringskriterierna för ett arbetsflöde.
- Blog/RSS: ett e-postmeddelande som skickas ut till dina blogg- eller RSS-prenumeranter automatiskt när du publicerar nytt innehåll på din blogg eller i ditt RSS-flöde.
- På fliken Dra och släpp väljer du en mall baserat på vilken typ av e-post du vill skapa. Varje e-postmall har anpassningsbara element som bilder och textfält, som är grupperade i avsnitt.
- Du kan använda sökfältet för att söka efter en viss mall eller klicka på en av kategorierna i vänster sidofält för att filtrera efter en viss malltyp.

- Håll muspekaren över den mall du vill använda och klicka sedan på Välj mall.
Redigera e-postens layout och innehåll
Lägg till nya element i ditt e-postmeddelande och anpassa sedan deras utseende, layout och innehåll.
Lägga till element och redigera deras layout
- Om du vill lägga till mer innehåll i din mall klickar du på och drar ett nytt element från fliken Innehåll i den vänstra rutan direkt in i e-postredigeraren.
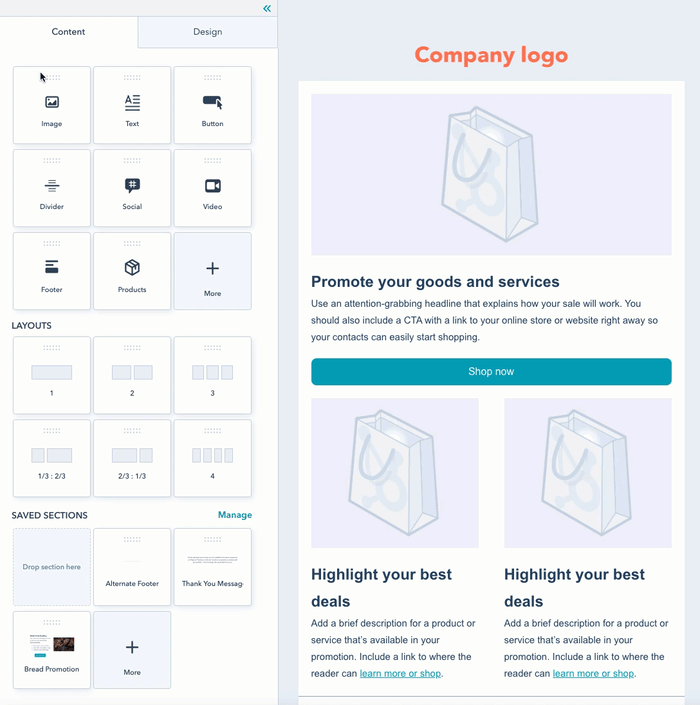
- Om du vill ändra mallens layout håller du muspekaren över ett element och klickar på den blå kanten till vänster för att dra det till en ny position. Klicka på klonikonen duplicate eller papperskorgsikonen deletet för att klona eller ta bort elementet.
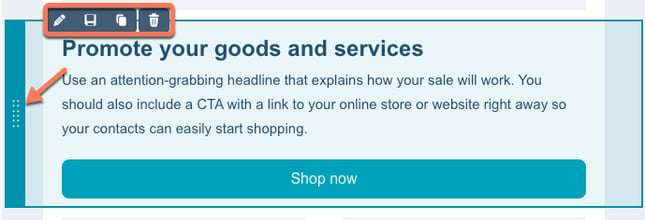
- Klicka på fliken Stilar i den vänstra sidofältet för att anpassa mallens teckensnitt, rubriker, färger, kantlinjer och mellanrum.

- Klicka på området precis utanför e-postinnehållet för att välja en sektion med element som ska ändras i den vänstra sidofältet. I inställningarna för avsnittet kan du:
- Ange antalet kolumner och hur de ska ordnas i avsnittet under Kolumnlayout.
- Anpassa avstånd, färger och mönster för det avsnittet i ditt e-postmeddelande.
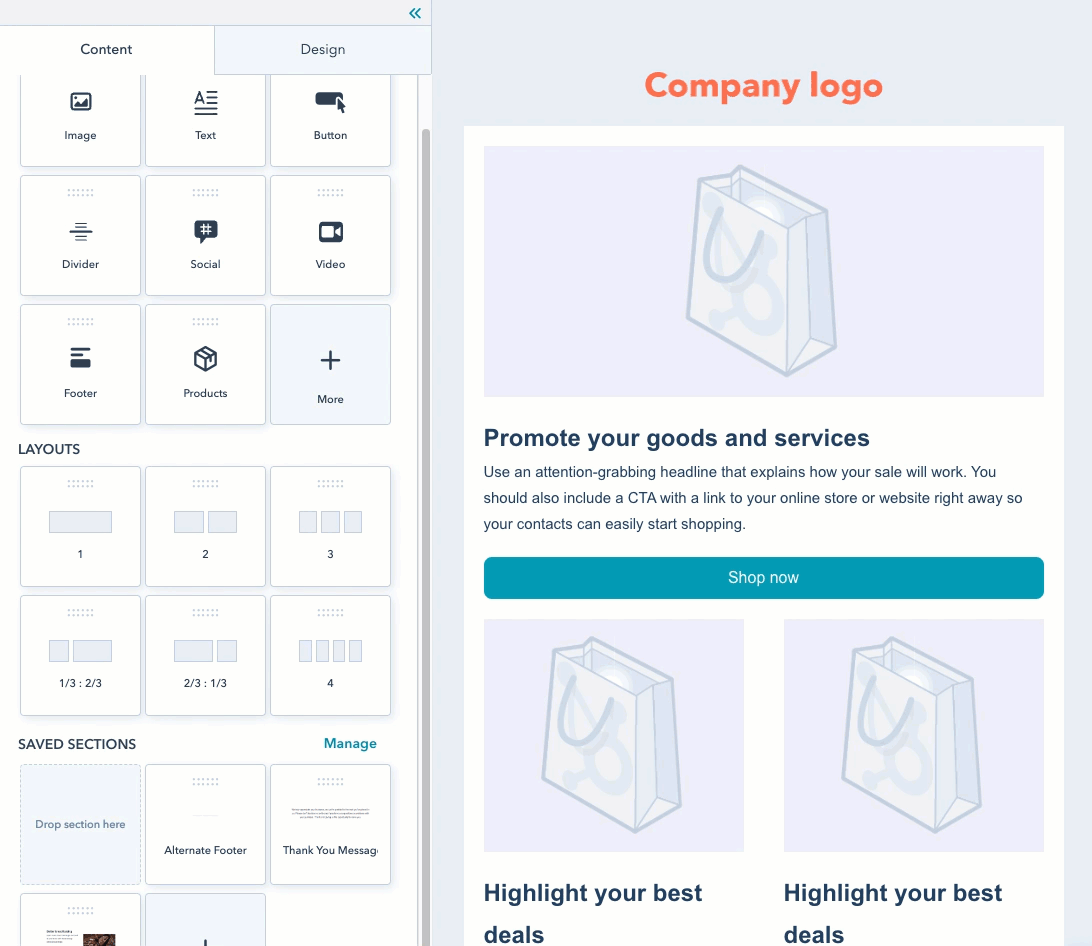
- Du kan också anpassa kolumninställningarna för ett visst element:
- Klicka på det element som du vill anpassa.
- Om du vill lägga till eller ta bort en kolumn klickar du på tilläggsikonen add eller minussymbolen minus till vänster eller höger om elementet.
- Om du vill ändra avståndet mellan två kolumner klickar du på och drar draghandtaget dragHandle åt vänster eller höger.

- Klicka på ett element för att anpassa dess innehåll.
- Bilder, knappar och avdelare kan anpassas i den vänstra rutan.
- Textelement kan redigeras inline-stil och utformas med verktygsfältet för rik text. Du kan infoga emojis i ditt textfält genom att klicka på emoji-ikonen emoji.
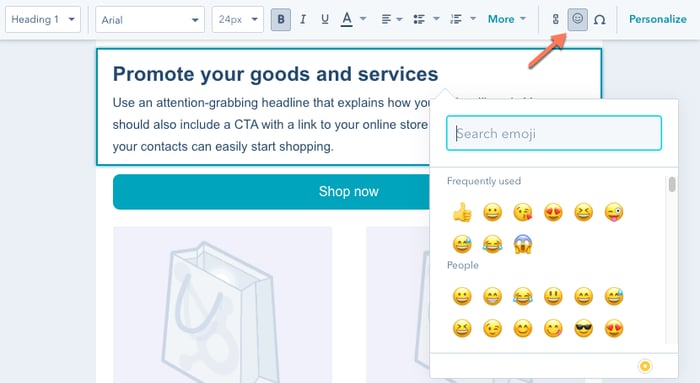
Observera: Om ditt e-postmeddelande är större än 102 kB visas en varning om att Gmail kommer att klippa ut en del av innehållet i ditt e-postmeddelande för dina mottagare. Om du överskrider denna storleksgräns kan det påverka e-postmeddelandets utformning, avregistreringslänkar och den pixel som används för att spåra öppningar av e-postmeddelanden. Du kommer att se en varning i innehållsredigeraren och granskningspanelen om e-postmeddelandet sannolikt kommer att klippas
Spara ett avsnitt för att återanvända i framtida e-postmeddelanden (endastMarketing Hub Professional och Enterprise )
Om du har anpassat ett avsnitt och vill återanvända det för ett framtida e-postmeddelande:
- Håll muspekaren över det avsnitt som du vill spara och klicka påhjärtikonen socialHeart .
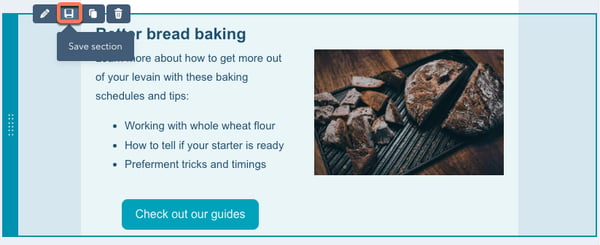
- Ange ett namn på avsnittet i dialogrutan och klicka sedan på Spara. Avsnittet visas under Sparade avsnitt längst ned på fliken Innehåll i e-postredigeraren.
- Om du vill granska och organisera dina befintliga sparade avsnitt klickar du på Hantera:
- I den högra panelen kan du hitta ett avsnitt genom att ange namnet på ett avsnitt i sökfältet eller klicka på rullgardinsmenyerna Visa eller Sortera för att filtrera dina sparade avsnitt.
- Du kan favoritmarkera, dölja eller ta bort ett avsnitt genom att klicka på rullgardinsmenyn Åtgärder bredvid ett sparat avsnitt och sedan välja den tillhörande åtgärden.
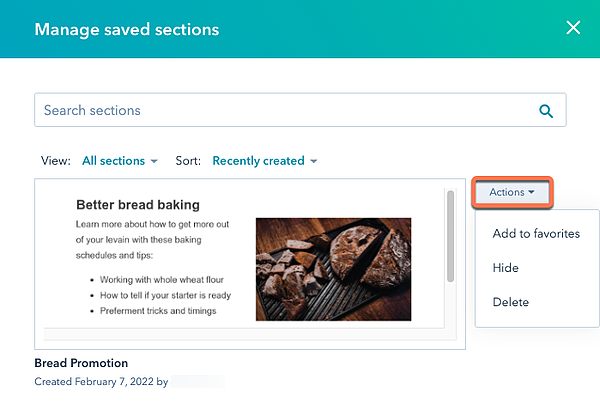
Redigera sidfoten i ditt e-postmeddelande
Klicka på sidfoten för att redigera informationen om din kontorsplats. Klicka på Hantera i den vänstra sidofältet för att uppdatera din kontorsadress. Uppdatera stilen på din text i alternativen Font, Link font och Align och klicka på rullgardinsmenyn Unsubscribe för att välja en typ av länk för avregistrering.
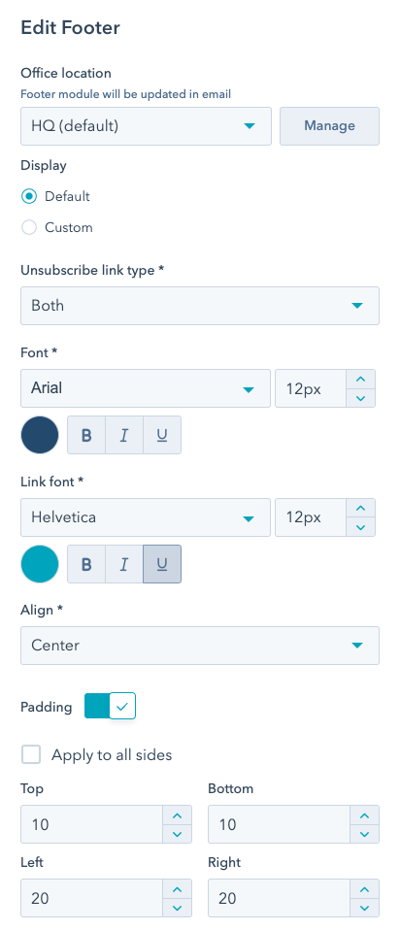
Lägg till personalisering
Du kan göra din text mer personlig genom att hämta värden direkt från dina e-postmottagares kontaktregister.
- Klicka på Personifiera contacts i formateringsfältet.
- Klicka på rullgardinsmenyn Typ och välj sedan vilken typ av personaliseringstoken som ska infogas. Beroende på vilken typ av e-postmeddelande du skapar finns olika token-typer tillgängliga:
- Som standard stöder alla Marketing+ e-postmeddelanden personaliseringstoken för kontakt och företag, samt token för kontorsplats (t.ex. fält från sidfoten i ditt e-postmeddelande) och e-postprenumerationstypen.
- Om du skapar ett automatiserat e-postmeddelande för marknadsföring kan du också infoga ytterligare token-typer i ditt e-postmeddelande:
- Deal: dessa tokens använder värdena för affärsegenskaperna som är associerade med erbjudanden i din HubSpot-databas. Detta inkluderar tokens för affärens ägare, belopp och datum för stängd och vunnen.
- Ticket: om du har ett Service Hub Starter-, Professional- eller Enterprise-konto kan du använda Ärendeegenskaper som är associerade med ärenden i din HubSpot-databas.
- Egetobjekt: om du har ett Enterprise-konto kan du använda egenskaper från alla egna objekt som du har skapat.
Observera: om du infogar en personaliseringstoken för ett anpassat objekt i ditt e-postmeddelande med automatiserad marknadsföring kommer den associerade egenskapen endast att återges om du använder e-postmeddelandet i ett arbetsflöde som baseras på ditt anpassade objekt.
- Klicka på rullgardinsmenyn Egenskap för att välja vilket egenskapsvärde som ska dras in i e-posttexten.
- Ange ett standardvärde som kan användas för alla kontakter som saknar ett värde för den här egenskapen och klicka på Spara. Klicka sedan på Infoga för att lägga till token i din text.
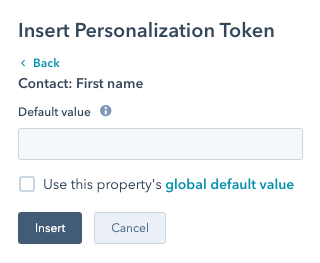
Ångra senaste ändringarna
Om du gör några misstag medan du redigerar ditt e-postmeddelande kan du ångra alla dina senaste ändringar. Om du vill återställa en ändring som du just ångrat kan du också göra om en ändring för att återställa ditt e-postmeddelande till den senaste revideringen:
- Klicka på ångra-ikonen längst upp till vänster i redigeringsläget för att ångra den senaste ändringen. Om du vill återgå till en ändring som du just ångrat klickar du på ikonen Gör om.
- Redigeraren stöder också vanliga kortkommandon. I Windows kan du trycka på Ctrl + Z för att ångra och Shift + Ctrl + Z för att göra om. På Mac kan du använda Command + Z för att ångra och Shift + Command + Z för att göra om.
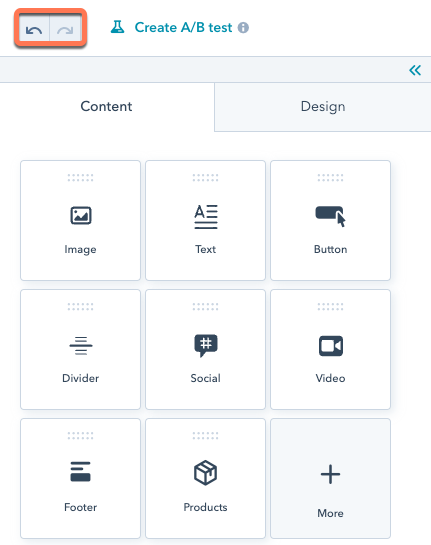
Redigera e-postinställningar
Klicka på knappen längst upp på skärmen
Inställningar fliken. Här kan du anpassa följande inställningar:
- Från namn : det namn som dina mottagare kommer att se när de får e-postmeddelandet.
- Klicka på rullgardinsmenyn för att välja en HubSpot-användare i ditt konto, välj {{ owner.first.name }} token för att automatiskt hämta för- och efternamnet på den användare som tilldelats som kontaktägare för varje mottagare, eller ange ett nytt namn.
- Klicka på contacts Personalize för att använda personalisering för att hämta ett namn som lagrats som en egenskap i kontaktposten.
- From address : den e-postadress som e-postmeddelandet skickas från.
- Klicka på rullgardinsmenyn för att välja en adress, lägga till en ny adress eller personaliseringstoken eller hantera befintliga sparade adresser.
- Under E-postadresser kan du välja e-postadressen för en HubSpot-användare i ditt konto.
- Under Anpassade adresser kan du välja en anpassad e-postadress, t.ex. ett alias som fungerar som en allmän kontaktadress för ditt företag (t.ex. contact@yourcompany.com). Du kan lägga till en ny anpassad adress genom att klicka på Add email address längst ned i rullgardinsmenyn.
- Du kan också välja en personaliseringstoken, t.ex
{{ owner.email }}för att automatiskt dra in e-postadressen till HubSpot Ägare för mottagaren. Du kan också lägga till en ny personaliseringstoken genom att klicka på Lägg till personaliseringstoken längst ner i rullgardinsmenyn . - Om du har kopplat en teaminkorg till HubSpot kan du välja inkorgens adress under HubSpot-inkorgar.
- Om du vill att e-postsvar ska gå till Från-adressen ska du låta kryssrutan Använd detta som min svarsadress vara markerad.
- Om du vill att e-postsvaren ska gå till en annan adress avmarkerar du kryssrutan Använd den här som min svarsadress och anger en annan e-postadress i fältet Svarsadress.
- Klicka på rullgardinsmenyn för att välja en adress, lägga till en ny adress eller personaliseringstoken eller hantera befintliga sparade adresser.
- Ämnesrad: den ämnesrad som visas i e-postmeddelandets inkorg.
- Ange e-postmeddelandets ämne i fältet Ämnesrad.
- Klicka på emoji-ikonen emoji för att lägga till emojis i ämnesraden.
- Klicka på test Smart för att göra ämnesraden smart (endastMarketing Hub Professional och Enterprise ).
- Klicka på contacts Personalize för att infoga en personaliseringstoken.
- Preview text: lägg till förhandsgranskningstext som vanligtvis visas bredvid e-postens ämnesrad i en inkorg.
- Internt e-postnamn: det interna namnet på e-postmeddelandet som visas i kontrollpanelen för e-postmeddelanden. Det här namnet är inte synligt för e-postmottagarna.
- Prenumerationstyp: välj prenumerationstyp för e-post. Läs mer om hur du skapar och använder prenumerationstyper.
- Kampanj: om du har en Marketing Hub Professional- eller Enterprise-prenumeration kan du associera e-postmeddelandet med en kampanj:
-
- Om du vill koppla ditt e-postmeddelande till en befintlig kampanj klickar du på rullgardinsmenyn Kampanjer och väljer en kampanj.
- Om du vill koppla ditt e-postmeddelande till en ny kampanj klickar du på rullgardinsmenyn Kampanjer och klickar på Skapa kampanj. Fortsätt sedan att konfigurera din kampanj.
-
- Om du aldrig har skapat en kampanj tidigare klickar du på Skapa en kampanj. Fortsätt sedan att konfigurera din kampanj.
- Språk: välj språk, sidfotstext och länktext till webbversionen som ska visas längst ned i e-postmeddelandet.
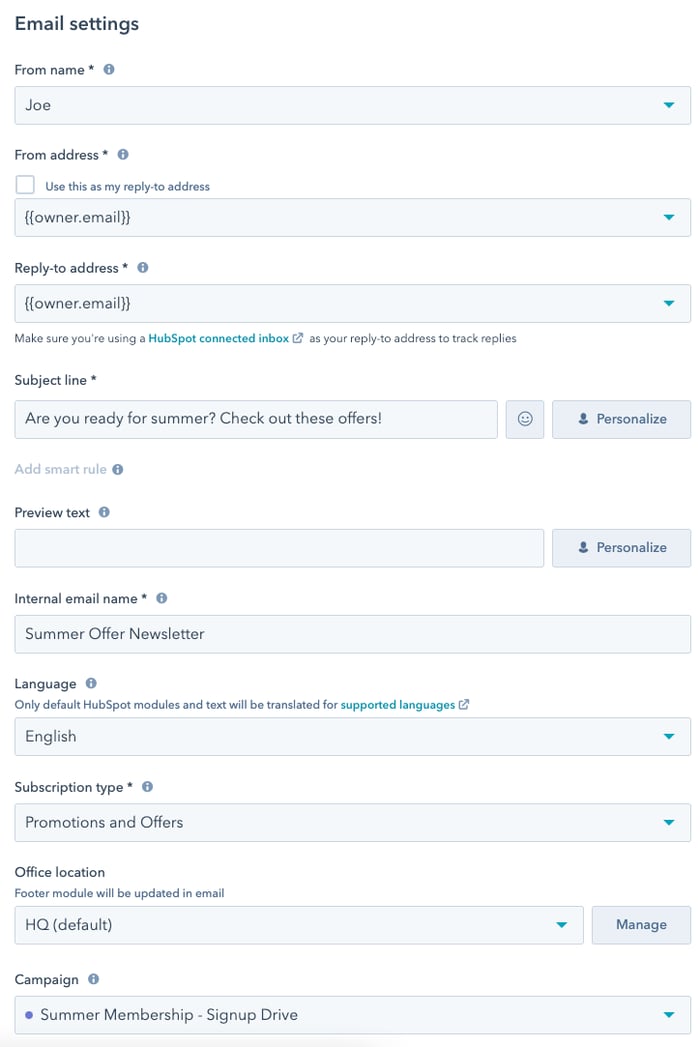
Klicka på > Vanlig text och webbversion för att expandera avsnittet. Här kan du anpassa följande inställningar:
- Anpassa vanlig text: HubSpot skapar automatiskt en ren textversion av ditt e-postmeddelande som skickas om en mottagare inte kan ta emot rikstextversionen. Klicka på Anpassa för att redigera innehållet i klartextversionen.
- Webbversion: (endastMarketing Hub Basic, Professional och Enterprise ) klicka för att aktivera webbversionen för att aktivera en webbversion av e-postmeddelandet.
- Sidtitel: texten i webbversionen som visas i webbläsarens titelfält och i sökresultat.
- Sidans URL: webbversionens URL. Klicka på rullgardinsmenyn Domain för att välja en ansluten domän. Ange sidans slug i textfältet. Använd endast "/" för att publicera till domänens startsida.
- (Valfritt) Avpublicera sidan på ett visst datum: markera kryssrutan Avpublicera sidan på ett visst datum om du vill omdirigera webbversionen av e-postmeddelandet till en HubSpot-sida eller en extern URL på ett schemalagt datum och klockslag.
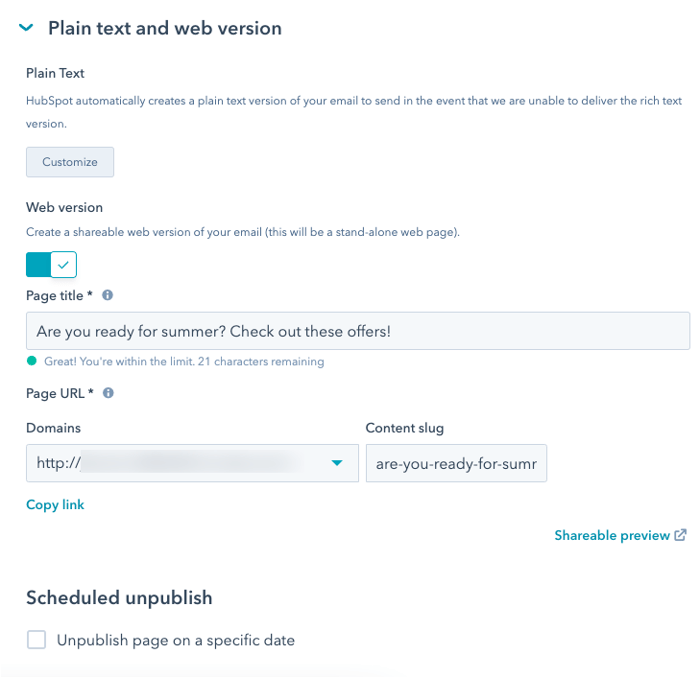
(Valfritt) A/B-testa ditt e-postmeddelande (endastMarketing Hub Professional och Enterprise )
- Klicka på test Kör ett test längst upp till vänster i redigeringsverktyget.
- I dialogrutan anger du ett namn för varje version av ditt e-postmeddelande.
- Konfigurera dina testalternativ:
- A/B-distribution: Använd skjutreglaget för att bestämma hur många procent av kontakterna som ska få variant A och variant B. Du kan också ställa in skjutreglaget så att variant A skickas till 50 % och variant B till 50 %. Då skickas en e-postvariant till hälften av kontakterna i listan och den andra till den andra hälften av kontakterna. Detta gör att du kan analysera statistiken för de två e-postmeddelandena efter sändningen för att se vilken variation som var mer framgångsrik.
- Vinnande mätvärde: Om du har valt att skicka variant A och B till en mindre grupp och sedan skicka den vinnande versionen till de återstående mottagarna, klickar du på rullgardinsmenyn Vinnande mätvärde för att välja det mätvärde som avgör hur den vinnande varianten ska väljas: Öppningskvot, Klickfrekvens eller Genomklickningsfrekvens.
- Testtid : Använd skjutreglaget för att ställa in en tidsperiod för att samla in data innan du väljer en vinnare och skickar den vinnande varianten. Ditt A/B-test kan pågå i upp till 100 timmar. Om resultatet av testet inte är entydigt efter testperioden kommer variant A att skickas till de återstående mottagarna.
- Klicka på Skapa test.
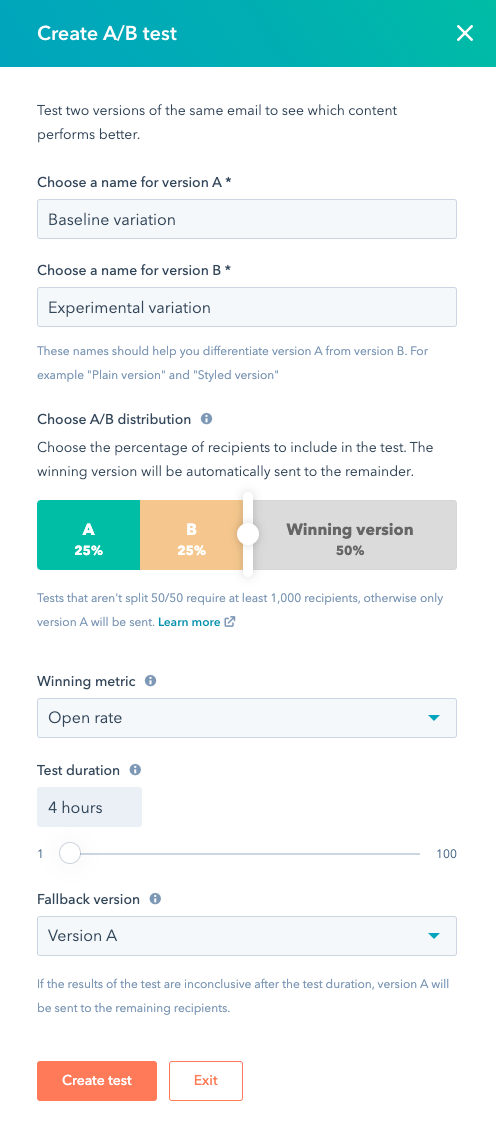
Observera: du kan köra ett A/B-test med full split (50/50) med valfri urvalsstorlek. Alla andra provdelningar kräver en lista som innehåller minst 1 000 mottagare, exklusive kontakter som tidigare har hård studs eller avregistrerat sig.
När du har skapat båda versionerna av ditt A/B-testmeddelande kan du växla mellan de två när som helst eller uppdatera dina testalternativ.
- Klicka på e-postversionens namn längst upp till vänster i innehållsredigeraren.
- Om du vill redigera den andra versionen av ditt e-postmeddelande väljer du namnet på den andra versionen.
- Om du behöver ändra något av dina A/B-testalternativ klickar du på Hantera test.
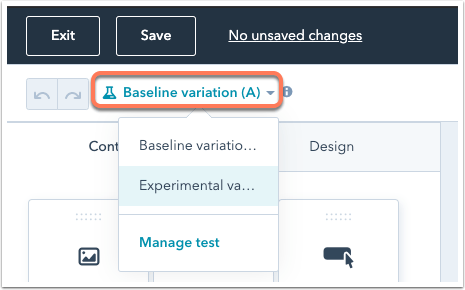
Förhandsgranska eller testa ditt e-postmeddelande
Innan du skickar eller schemalägger ditt e-postmeddelande kan du förhandsgranska hur det kommer att se ut för dina mottagare på olika typer av enheter. Du kan också skicka ett testmejl till dig själv eller till en annan användare i ditt konto.- Klicka på Förhandsgranskning uppe till höger och klicka sedan på Förhandsgranskning av inkorgen.
- På fliken Enheter visas hur ditt e-postmeddelande visas på en stationär eller mobil enhet. Som standard visas e-postmeddelandet med standardvärden för personalisering. Klicka på rullgardinsmenyn Förhandsgranska för att förhandsgranska ditt e-postmeddelande med specifika postvärden för att testa hur ditt e-postmeddelande kommer att visas.
- Klicka på fliken Klienter och markera kryssrutorna för de e-postklienter som du vill testa och klicka sedan på Testa mitt e-postmeddelande nu. Längst ner i klientlistan kan du se resultaten av tidigare klienttester för e-postmeddelandet.
Observera: Marketing Hub Starter-användare har inte tillgång till förhandsgranskningar av e-postklienter.

- Om du har ett Marketing Hub Starter-, Professional- ellerEnterprise-konto kan du skicka ett testmejl för att verifiera att innehållet visas som förväntat i mottagarens inkorg:
- Klicka på Förhandsgranska uppe till höger i e-postredigeraren och klicka sedan på Skicka testmejl.
- Klicka på rullgardinsmenyn Välj en eller flera mottagare i den högra rutan för att välja mottagare för testmejlet.
- (Valfritt) Klicka på rullgardinsmenyerna Förhandsgranska e-postmeddelandet för att förhandsgranska e-postmeddelandet så som det kommer att visas med specifika anpassningsalternativ.
- Du kan också markera kryssrutan Skicka ren textversion för att skicka en ren textversion av e-postmeddelandet utan någon styling.
- Klicka på Skicka testmejl.

- Om du vill konvertera ditt e-postmeddelande till ett automatiserat e-postmeddelande som du kan använda i arbetsflöden klickar du på rullgardinsmenyn Åtgärder och väljer Konvertera till automatiserat e-postmeddelande.
Skicka eller schemalägga din e-post
Klicka på fliken Skicka eller schemalägga högst upp på skärmen för att välja dina e-postmottagare och slutföra dina sändningsalternativ.

- Så här konfigurerar du dina e-postmottagare:
- Klicka på rullgardinsmenyn Skicka till och välj den eller de listor och/eller enskilda kontakter som du vill lägga till i mottagarlistan.
- Klicka på rullgardinsmenyn Skicka inte till och markera listan/listorna och/eller den eller de enskilda kontakterna för att utesluta dem från mottagarlistan.
Observera: om du vill skicka ditt e-postmeddelande till kontakter från samma företag kan du skapa en kontaktlista och sedan ställa in listkriterierna för att segmentera baserat på egenskapen Företagets namn.
-
- Klicka på kryssrutan Skicka inte till oengagerade kontakter för att utesluta kontakter med lågt engagemang. Den här funktionen används bäst efter att du redan har skickat några kampanjer från HubSpot, så att det finns data för att identifiera dina oengagerade kontakter.
- Du kan förhandsgranska hur många kontakter som kommer att få ditt e-postmeddelande under Uppskattade mottagare, baserat på de listor och enskilda kontakter som du har valt.
- Om du har valt en lista att skicka till kommer de beräknade mottagarna fortfarande att inkludera alla kontakter från listan som har avregistrerat sig eller aldrig prenumererat på dina marknadsföringsmeddelanden. Även om dessa kontakter ingår i uppskattningen kommer de inte att få ditt e-postmeddelande om de inte prenumererar på den prenumerationstyp som du har valt på fliken Inställningar.
- När du lägger till mottagare kan du granska hur många kontakter i karantän, som studsat, som inte är engagerade eller kontakter ej för marknadsföring som automatiskt kommer att uteslutas från att ta emot dina e-postmeddelanden. Kontakter med ogiltiga eller saknade e-postadresser kommer också att uteslutas.
- Välj när du vill skicka ditt e-postmeddelande genom att välja ett sändningsalternativ:
- Skicka nu: e-postmeddelandet skickas omedelbart.
- Schemalägg för senare: skicka e-postmeddelandet på ett visst datum och klockslag:
- Klicka på rullgardinsmenyerna Datum och Tid för att schemalägga ditt e-postmeddelande. Som standard skickas e-postmeddelanden baserat på ditt HubSpot-kontos tidszon. Om du manuellt vill konfigurera den optimala sändningstiden baserat på en specifik tidszon för dina mottagare kan du använda en tidszonskonverterare.
- Om du vill skicka ditt e-postmeddelande till en kontakt baserat på deras tidszon istället för ditt HubSpot-kontos tidszon, markerar du kryssrutan Skicka baserat på kontakternas tidszon istället. Om en kontakt inte har egenskapen IP-tidszon ifylld i sin post kommer sändningstiden som standard att vara ditt kontos tidszon.
- Om exakt timing inte är avgörande kan du markera kryssrutan Justerad sändningstid, som fortfarande säkerställer att e-postmeddelandet skickas inom 5 minuter efter den schemalagda sändningstiden. Att välja detta alternativ är fördelaktigt för smidigare e-postleverans och optimerar HubSpots e-postleverans när flera användare schemalägger e-postmeddelanden för samma exakta tid.

- Om du vill använda e-postmeddelandet i ett arbetsflöde klickar du på rullgardinsmenyn Åtgärder och väljer sedan Konvertera till automatiserat e-postmeddelande.
- Klicka på Granska och skicka uppe till höger. I den högra panelen kan du ta itu med eventuella fel eller varningar som du behöver åtgärda innan du skickar e-postmeddelandet.
- När du har skickat eller schemalagt ditt e-postmeddelande kan du skicka det till fler mottagare om du glömde att inkludera dem när du först skapade e-postmeddelandet:
- I ditt HubSpot-konto navigerar du till Marknadsföring > E-postmeddelande med marknadsföring.
- Klicka på namnet på det skickade eller schemalagda e-postmeddelande som du vill skicka till ytterligare mottagare.
- Klicka på rullgardinsmenyn Åtgärder längst upp till höger och välj sedan Skicka till fler.
- Klicka på rullgardinsmenyn Skicka till och väljlista(r) och/ellerenskild(a) kontakt(er) för att lägga till dem i mottagarlistan.
- Klicka på rullgardinsmenyn Skicka inte till och markeralistan/listorna och/eller den eller deenskilda kontakterna för att utesluta dem från mottagarlistan.
- Klicka på kryssrutan Skicka inte till oengagerade kontakter för att utesluta kontakter med lågt engagemang.
- Klicka på Skicka.
Ytterligare läsning
- Efter att din kampanj har skickats ut kan du lära dig att analysera resultatet för att förstå vad som fungerar bra och vad som kan förbättras.
- Om du får feedback från vissa kontakter om att de inte fick ditt e-postmeddelande i sin inkorg, kolla in några steg som dina kontakter kan vidta för att förbättra leveransbarheten för framtida e-postmeddelanden.
- Kolla in lektioner om e-postmarknadsföring från HubSpot Academy för att lära dig hur du kan förbättra innehållet och strategin i dina e-postmeddelanden.