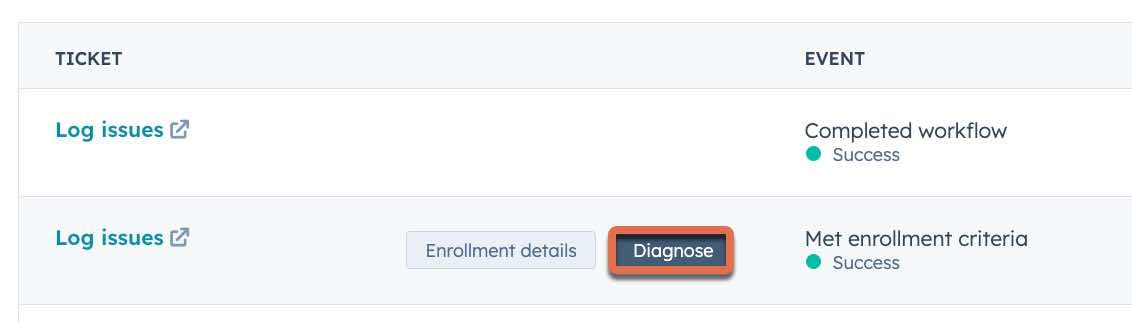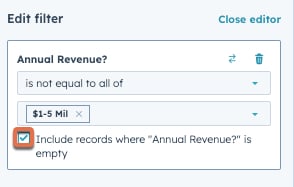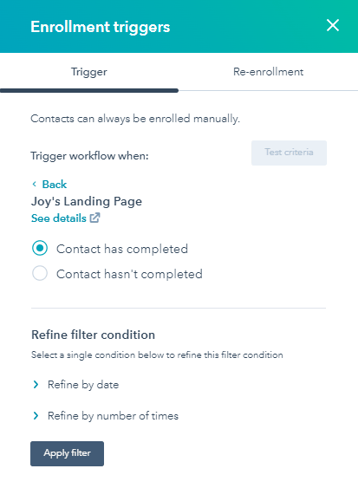Set your workflow enrollment triggers
Last updated: July 11, 2024
Available with any of the following subscriptions, except where noted:
|
|
|
|
|
|
|
|
Set workflow enrollment triggers to automatically enroll records in a workflow when they meet specific criteria or complete an event. Depending on the type of workflow, different enrollment triggers will be available.
There are three types of enrollment triggers:
- When an event occurs - objects will enroll when an event has happened. For example, when a form has been submitted. Learn more about event triggers.
- When filter criteria is met - objects will enroll when a criteria is true. For example, when a contact’s whose city is equal to Dublin, do [X] action.
- Based on a schedule - objects will enroll based on on a specified calendar date or by using a date property. To enroll automatically, you must add additional filter criteria. Learn more about using Based on a schedule enrollment triggers.
Before you get started
Please take note of the following:
- You can add up to 250 filters to a workflow's enrollment triggers.
- By default, records are only enrolled in workflows the first time they meet the workflow enrollment triggers or are enrolled manually. Learn how to use re-enrollment triggers to allow records to re-enroll in your workflows.
- You don't need to set enrollment triggers if you'll only be manually enrolling records in a workflow or enrolling records through another workflow's Enroll in another workflow action.
- You can enroll contacts in a workflow from a chatflow. This is considered a manual enrollment.
- If you're refining your enrollment trigger by adding a refine by criteria, only one refine by criteria can be added. For example, you cannot refine a page view enrollment trigger by both date and number of times viewed.
- Some enrollment triggers can depend on your user permissions. For example, if your user account does not have Forms permission, the Form submission enrollment trigger will not display.
- Workflows can be triggered off filter-based criteria or event-based criteria. Learn more about event-based enrollment triggers.
- When a visitor accesses a file, whether as a download or a URL, it will not count toward any page view metrics and cannot be used as a filter or for workflow enrollment.
Please also note the following workflow enrollment exceptions:
- Only Marketing Hub Professional or Enterprise accounts can use page views and CTAs as enrollment triggers.
- Only Sales Hub Professional or Enterprise accounts can use quote-based enrollment triggers.
Common workflow enrollment triggers
Learn more about common workflow enrollment triggers in the table below:
| Workflow type | Enrollment trigger | Details |
All workflow types |
Property values | Enroll records based on their property values or the property values of any associated records. Learn more about managing your properties.
|
Contacts, Companies, Deals, Tickets, and Custom objects |
Association labels | If you've associated multiple companies with your records and you've labeled these associations, you can further filter your enrollments based on these association labels. For example, rather than enrolling all companies associated with contacts that have a Lifecycle stage of Opportunity. You can further filter by companies associated with contacts by specific [association labels] that also meet the same criteria. |
| Contacts, Companies, Deals, Tickets, Quotes, and Custom objects | Activities | Enroll records in a workflow based on associated activities and engagements logged to records in HubSpot such as:
|
| Contacts, Companies, Deals, Tickets, Quotes | Tracked terms | Enroll records in a workflow based on specific tracked terms detected in a call transcript:
|
| Contacts, Deals, Subscriptions, and Payments | Line items |
Enroll records based on associated line items. For example, you can set up your workflow to enroll deals based on a filter of Discount % is greater than 10. Any records with an associated line item that's been discounted more than 10% could then enroll in the workflow. Line items cannot be used as re-enrollment triggers. |
| Companies, Deals, Quotes, Subscriptions, and Payments | Subscriptions |
Enroll records based on associated subscriptions. A subscription is created and associated with a record when a buyer makes a recurring payment on a payment link or quote using the payments tool. For example, you can set up a workflow to enroll records based on a filter of Recurring billing frequency is equal to monthly. This workflow can then be used to send upcoming payment reminder emails to customers that are subscribed to monthly recurring products. 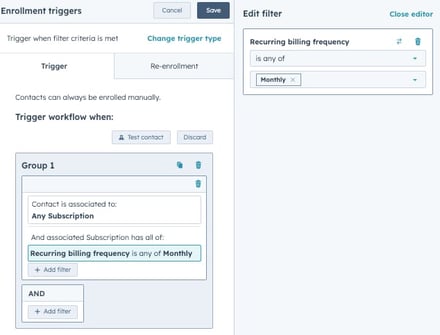
|
| Companies, Deals, Quotes, Subscriptions, and Payments | Payments |
Enroll records based on payment information when a payment is made on a payment link or quote using the payments tool. For example, you can set up a workflow to enroll records based on a filter of Payment status is any of succeeded. This workflow can then be used to send confirmation emails to customers that successfully made payment. |
Feedback submissions |
Feedback submission data | Enroll feedback submissions based on feedback submission properties such as the Feedback sentiment, Survey Name, and more. Feedback submissions can also be enrolled based on associated contact and ticket information. |
Conversations |
Conversation data | Enroll conversations based on conversation properties such as the Agent first response time, Last message receive date, and more. Conversations can also be enrolled based on associated contact and ticket information. |
Contacts and Companies |
List membership | Enroll records when they join an active or static list. When a record meets the list's criteria, it will become a member of the list and enroll in the workflow. Workflows can only enroll based on lists that are the same type as the workflow. For example, contact-based workflows can only enroll from contact lists. |
Contacts |
Privacy consent | Enroll contacts with a specific cookie consent status. This value is obtained when a contact visits your website, and accepts, rejects, or revokes cookies through your cookie policy banner. |
| Contacts | Form submissions | Enroll contacts in your workflow based on the forms they submit on HubSpot pages. This can be further refined by date or number of times the contact submitted a form. This trigger will also apply to contacts that enter their email address to view a document. |
| Contacts | Marketing email activity | Enroll contacts based on their marketing email activity such as email clicks, opens, bounces, and unsubscribes. To use marketing email activity as a trigger the email must be already sent.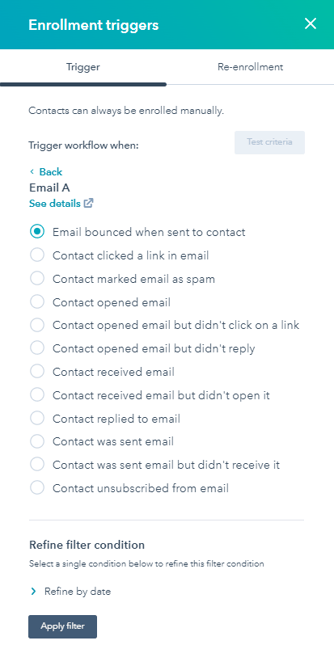 |
| Contacts | Email subscriptions | Enroll contacts based on their email subscription statuses. Learn more about how subscriptions work and how you can manage your contacts' subscriptions.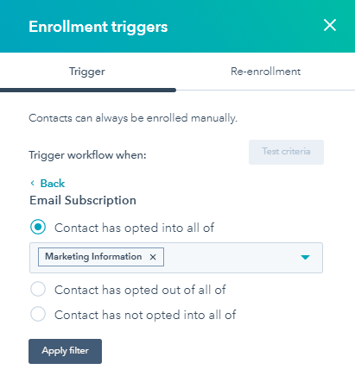 |
| Contacts | Import | Enroll contacts based on the import they were part of when added to HubSpot.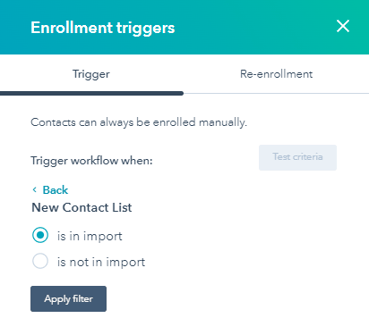 |
| Contacts | Page views | Enroll contacts that have visited specific pages, this can be further refined by date or number of times the contact visited a page. Learn more about using page views as filters. 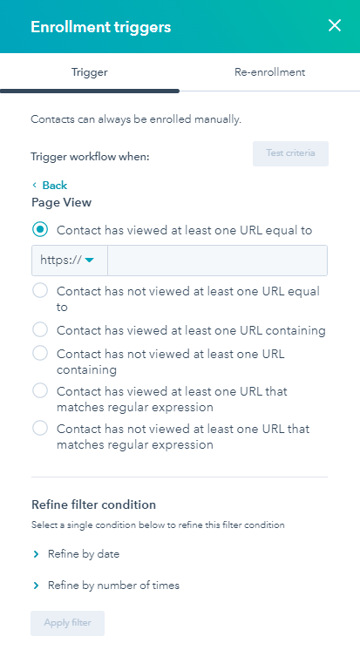 |
| Contacts | Behavioral events | Enroll contacts that have either completed or did not complete an event.
This enrollment trigger is only available for HubSpot accounts with legacy behavioral events. Events created in the updated custom behavioral events tool, such as manually tracked behavioral events, will not appear in this trigger. |
| Contacts | Workflows | Enroll contacts that are active, have completed, met a workflow goal, etc in this or any other workflow in your account. 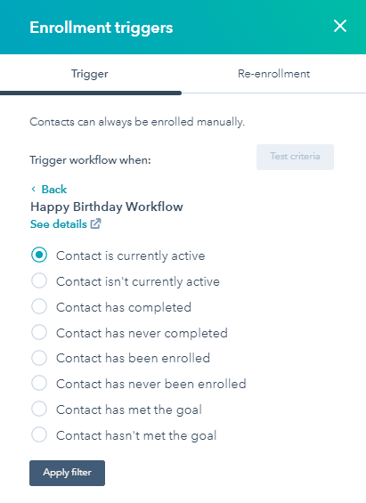 |
| Contacts | Call-to-Action | Enroll contacts that have seen, not seen, clicked, or not clicked on a specific call-to-action. This can be further refined by date or number of times that the contact interacted with the CTA.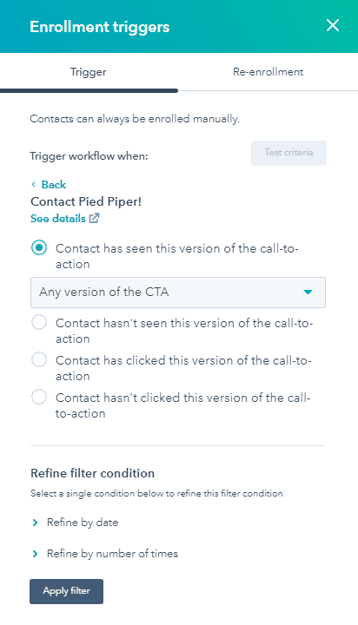 |
| Contacts | Google Ad, Facebook Ad, or LinkedIn Ad property | If you’ve connected a Google, Facebook, or LinkedIn ad account to HubSpot, you can enroll contacts based on the corresponding ad property. For example, you can enroll contacts with a Google Ads ad click ID property value of is known. |
Trigger workflows from custom events (Enterprise only)
To trigger a workflow from a custom event:
- In your HubSpot account, navigate to Automations > Workflows.
- Click the name of an existing workflow or create a new workflow.
- In the enrollment trigger box, click the Set up triggers.
- In the left panel, select When an event occurs.
- In the Add trigger panel, select a custom event.
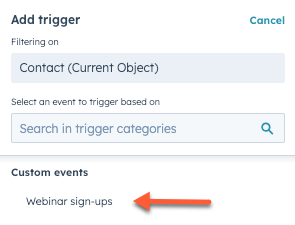
- Add any additional triggers, then click Save in the top right of the panel.
Trigger workflows from webhooks (Operations Hub Professional and Enterprise only)
Please note: the workflow will not trigger unless there is an existing record with a corresponding unique property value in your HubSpot account.
To trigger a workflow from a webhook:
- In your HubSpot account, navigate to Automations > Workflows.
- Click the name of an existing workflow or create a new workflow.
- In the enrollment trigger box, click the Set up triggers.
- In the left panel, under Advanced options, click From a webhook.
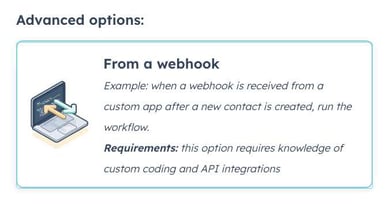
- Click + Create a webhook event. You can create up to 10 unique webhook events.
- Add a Webhook event name. Then, click Next.
- Copy the Webhook URL and paste it in the webhook settings page of the app you want to integrate with.
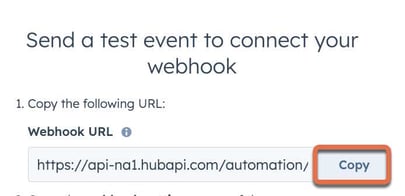
- Send a test event.
- In the Review your test event section, review the webhook event and make edits as necessary. Then, click Next.
- Map the data for your webhooks properties:
- Edit the HubSpot property label as necessary.
- Click the Data type dropdown menu to select a data type for each property label.
- Click the Delete icon to remove a property label.
- Click Next.
- Match your enrollment property by selecting a property from your third-party webhook that's an exact match for one of your HubSpot custom properties. Then, click Next.
- The workflow can only be triggered if the selected third-party webhook property has a non-empty value in the incoming webhook data.
- The custom property must have Require unique values for property checkbox selected. Or, create a new property with a unique value required.
- Click Continue to trigger setup.
- To use the webhook as an enrollment trigger, click the name of the webhook in the left panel. Then, click Save.
Troubleshoot workflow enrollment
To view why an object was enrolled in a workflow:
- In your HubSpot account, navigate to Automations > Workflows.
- Hover over the name of the workflow and click More > View details.
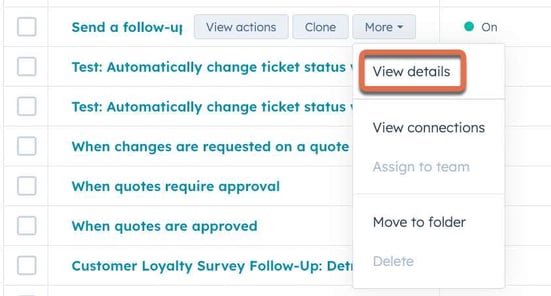
- Navigate to the Enrollment history tab.
- Hover over an event and click Diagnose.
- In the right panel, you can review the details of that object's enrollment.