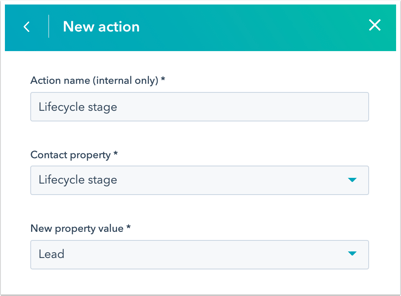Ihre Bot-Aktionen auswählen
Zuletzt aktualisiert am: Januar 29, 2024
Mit einem der folgenden Abonnements verfügbar (außer in den angegebenen Fällen):
|
|
Erfahren Sie mehr über jede der Aktionen, die Sie zur Erstellung einer Bot-Konversation verwenden können. Außerdem können Sie jede Bot-Aktion mit bedingter Logik anpassen, um das Erlebnis Ihrer Website-Besucher interaktiver zu machen.
So fügen Sie neue Aktionen zu Ihrem Bot hinzu:- Gehen Sie in Ihrem HubSpot-Account zu Automatisierungen > Chatflows.
- Bewegen Sie den Mauszeiger über den Bot, den Sie ändern möchten, und klicken Sie auf Bearbeiten, oder klicken Sie auf Chatablauf erstellen, um einen neuen Bot zu erstellen.
- Klicken Sie auf das Plus-Symbol +, um Ihrem Bot neue Aktionen hinzuzufügen.
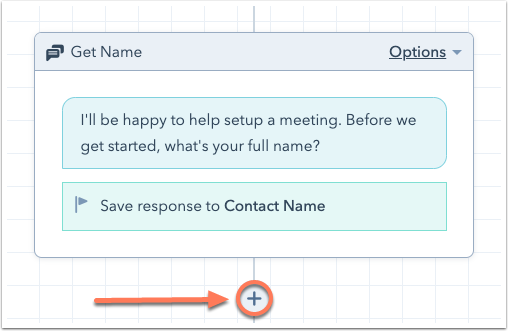
- Wählen Sie Ihre Aktion aus:
- Einfache Nachricht senden
- Eine Frage stellen
- E-Mail-Abonnement anbieten
- Eigenschaftswert festlegen (Kontakt)
- Eigenschaftswert festlegen (Unternehmen)
- Zu statischer Liste hinzufügen (nur Marketing Hub Starter, Legacy Basic, Professional oder Enterprise)
- Ticket einreichen
- Wissensdatenbank-Suche (nur Service Hub Professional und Enterprise)
- An Teammitglied senden
- In Workflow aufnehmen (nur Professional oder Enterprise)
- Einen Webhook auslösen (nur Operations Hub Professional)
- Code-Snippet ausführen (nur Operations Hub Professional)
- Ein Meeting buchen
- Wenn/dann-Verzweigungen
Einfache Nachricht senden
Verwenden Sie diese Aktion, um während Ihrer Bot-Konversation eine einfache Nachricht zu senden. Auf diese Weise können Sie Ihrem Besucher etwas mitteilen, das keine Antwort erfordert.
- Aktionsname (nur intern): Geben Sie einen Namen für diese Bot-Nachricht ein.
- Nachricht: Geben Sie den Inhalt für Ihre Bot-Nachricht ein. Sie können Personalisierung verwenden, um Details aus dem Datensatz eines bekannten Besuchers zu übernehmen. Außerdem können Sie durch Klicken auf die Symbole am unteren Rand des Nachrichtenkästchens einen Link, ein Bild, eine Datei oder ein Video einfügen.
- + Nachrichtensprechblase hinzufügen: Wenn Sie möchten, dass mehrere Nachrichtenblasen als Teil dieser Bot-Nachricht erscheinen, können Sie hier eine weitere Blase hinzufügen.
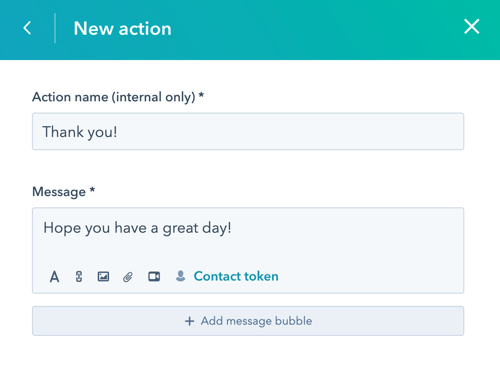
Eine Frage stellen
Verwenden Sie diese Aktion, um während Ihrer Bot-Konversation eine Frage zu stellen und Daten zum Ausfüllen spezifischer Kontakteigenschaften zu erfassen. Sie können eine häufig gestellte Frage auswählen oder eine benutzerdefinierte Frage erstellen.
- Aktionsname (nur intern): Geben Sie einen Namen für diese Bot-Nachricht ein.
- Nachricht: Geben Sie den Inhalt für Ihre Bot-Nachricht ein. Sie können Personalisierung verwenden, um Details aus dem Datensatz eines bekannten Besuchers zu übernehmen. Außerdem können Sie durch Klicken auf die Symbole am unteren Rand des Nachrichtenkästchens einen Link, ein Bild, eine Datei oder ein Video einfügen.
- + Nachrichtensprechblase hinzufügen: Wenn Sie möchten, dass mehrere Nachrichtenblasen als Teil dieser Bot-Nachricht erscheinen, können Sie hier eine weitere Blase hinzufügen.
- Schnellantworten: Fügen Sie Antworten hinzu, die Ihr Besucher anklicken kann, um auf Ihre Nachricht zu antworten. Um Schnellantworten hinzuzufügen, geben Sie Ihren Text ein und drücken Sie die Eingabetaste, um sie einzeln zu speichern.
- Freie Texteingabe deaktivieren: Verwenden Sie diese Option, wenn Sie die Besucher auf die Auswahl Ihrer voreingestellten Optionen in Schnellantworten beschränken möchten.
- In HubSpot-Eigenschaft speichern: Klicken Sie auf das Dropdown-Menü und wählen Sie eine Kontakteigenschaft aus. Die Antwort des Besuchers wird als Eigenschaftswert in dessen Kontaktdatensatz hinzugefügt.
Bitte beachten: Wenn Sie die Antwort eines Besuchers mithilfe bestimmter HubSpot-Eigenschaften speichern, akzeptiert der Bot die Antwort bei einer inkorrekten Formatierung nicht und fährt nicht mit der nächsten Aktion fort. Diese Feldvalidierung wendet Datumseigenschaften sowie die Eigenschaften E-Mail, Telefonnummer, Handynummer und Website-URL an.
- Diese Aktion überspringen, wenn die Eigenschaft bereits existiert: Verwenden Sie dieses Kontrollkästchen, um diese Aktion zu überspringen, wenn im Kontaktdatensatz des Besuchers diese Eigenschaft bereits ausgefüllt ist.
- Fehlermeldung: Geben Sie eine Fehlermeldung ein, die angezeigt wird, wenn der Bot die Antwort des Besuchers nicht verstehen kann.
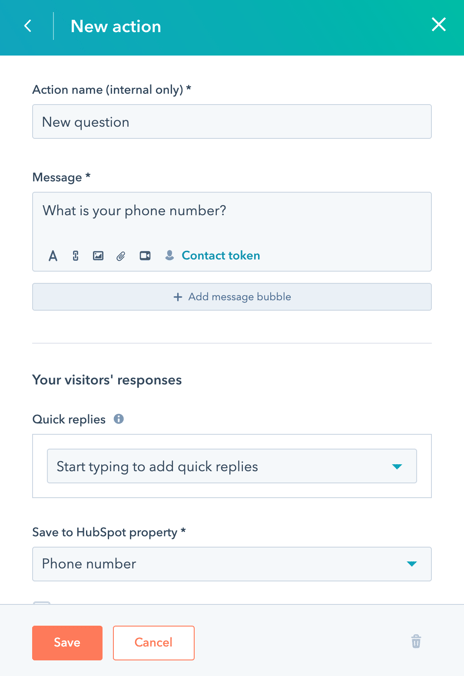
E-Mail-Abonnement anbieten
Verwenden Sie diese Aktion zum Einholen der Einwilligung eines Besuchers zur Kommunikation. Wenn der Besucher sich bereits für den Abonnementtyp angemeldet hat, überspringt der Bot diesen Schritt.
- Aktionsname (nur intern): Geben Sie einen Namen für diese Anfrage ein.
- Nachricht: Geben Sie den Inhalt der Bot-Nachricht ein. Sie können Personalisierung verwenden, um Informationen aus dem Datensatz eines bekannten Besuchers einzuholen. Außerdem können Sie durch Klicken auf die Symbole am unteren Rand des Nachrichtenkästchens einen Link, ein Bild, eine Datei oder ein Video einfügen.
- + Nachrichtensprechblase hinzufügen: Wenn Sie möchten, dass mehrere Nachrichtenblasen als Teil dieser Bot-Aktion erscheinen, können Sie hier eine weitere Blase hinzufügen.
- Datenschutztext zu berechtigtem Interesse anzeigen: Aktivieren Sie das Kontrollkästchen, wenn Sie Besucher informieren möchten, welcher Art von Kommunikation sie zustimmen und wie Sie in Zukunft mit ihnen kommunizieren. Die in Ihren Account-Einstellungen festgelegte Standardsprache wird angezeigt, wenn diese Option ausgewählt ist.
- Abonnement: klicken Sie auf das Dropdown-Menü und wählen Sie die Abonnementtypen aus, für die sich diese Kontakte entscheiden sollen.
- Diese Nachricht anzeigen, wenn Benutzer abonniert: Geben Sie den Text ein, der angezeigt wird, wenn ein Besucher ein Abonnement abschließt.
- Diese Nachricht anzeigen, wenn Benutzer nicht abonniert: Geben Sie den Text ein, der angezeigt wird, wenn ein Besucher kein Abonnement abschließt.
Eigenschaftswert festlegen (Kontakt)
Verwenden Sie diese Aktion, um eine Kontakteigenschaft basierend auf den Antworten Ihres Website-Besuchers auf einen bestimmten Wert festzulegen. Wenn es sich bei dem Besucher um einen bekannten Kontakt handelt oder wenn er seine E-Mail-Adresse übermittelt, wird die Antwort des Besuchers als Eigenschaftswert zu dessen Kontaktdatensatz hinzugefügt.
- Aktionsname (nur intern): Geben Sie einen Namen für diese Kontakteigenschaftswert-Aktion ein.
- Kontakteigenschaft: Wählen Sie eine beliebige Kontakteigenschaft im Dropdown-Menü aus.
- Neuer Eigenschaftswert: Geben Sie den Wert ein, den Sie im Kontaktdatensatz ausfüllen möchten. Wie dieser ausgefüllt wird, können Sie auf der Registerkarte Wenn/dann-Verzweigung basierend auf den festgelegten Bedingungen anpassen.
Eigenschaftswert festlegen (Unternehmen)
Verwenden Sie diese Aktion, um eine Kontakteigenschaft basierend auf den Antworten Ihres Website-Besuchers auf einen bestimmten Wert festzulegen.
- Aktionsname (nur intern): Geben Sie einen Namen für diese Kontakteigenschaftswert-Aktion ein.
- Unternehmenseigenschaft: Wählen Sie eine beliebige Unternehmenseigenschaft im Dropdown-Menü aus.
- Neuer Eigenschaftswert: Geben Sie den Wert ein, den Sie im zugehörigen Unternehmensdatensatz des Kontakts ausfüllen möchten. Wie dieser ausgefüllt wird, können Sie auf der Registerkarte Wenn/dann-Verzweigung basierend auf den festgelegten Bedingungen anpassen.
Zu statischer Liste hinzufügen (nur Marketing Hub Starter, Legacy Basic, Professional oder Enterprise)
Verwenden Sie diese Aktion, um den Kontakt, mit dem Ihr Bot gerade chattet, zu einer statischen Liste hinzuzufügen. Wenn für den Besucher kein Kontaktdatensatz vorhanden ist, wird diese Aktion übersprungen.
- Aktionsname (nur intern): Geben Sie einen Namen für diese Listenaktion ein.
- Statische Liste: Wählen Sie eine vorhandene statische Liste im Dropdown-Menü aus.
Ticket einreichen
Verwenden Sie diese Aktion, um ein neues Ticket für diesen Kontakt zu erstellen. Wenn für den Website-Besucher kein Kontaktdatensatz vorhanden ist, wird diese Aktion übersprungen.
- Aktionsname (nur intern): Geben Sie einen Namen für diese Ticket-Erstellungsaktion ein.
- Ticket-Name: Geben Sie einen Namen für das Ticket ein.
- Ticket pipeline: Verwenden Sie das Dropdown-Menü , um das Ticket mit einer bestimmten Pipelinezu verknüpfen.
- Ticket-Status: Weisen Sie über das Dropdown-Menü dem Ticket einen Status zu.
- Ticket-Beschreibung: Geben Sie über das Dropdown-Menü an, ob Sie Ihre eigene Beschreibung für dieses Ticket festlegen möchten. Sie können Besucher zu Ticket-Beschreibung auffordern auswählen, um den Besucher um eine Zusammenfassung des Problems für die Ticket-Beschreibung zu bitten.
- Ticket-Priorität: Legen Sie die Ticket-Priorität als Hoch oder Niedrig fest.
Wissensdatenbank-Suche (nur Service Hub Professional und Enterprise)
Verwenden Sie diese Aktion, um Ihrem Besucher einen bestimmten Artikel der Wissensdatenbank zu zeigen oder ihn aufzufordern, Ihre Wissensdatenbank zu durchsuchen, um den gewünschten Artikel zu finden. Mit der Suchfunktion können Artikel nach Keywords durchsucht werden, die mit dem Titel des Artikels, Untertitel, Text, der Kategorie oder Unterkategorie und Tags übereinstimmen. Eingeschränkte Inhalte der Wissensdatenbank werden angezeigt, wenn der Besucher sich angemeldet hat, um auf Ihre HubSpot-Inhalte zuzugreifen, oder wenn er über die Besucheridentifikations-APIidentifiziert wurde.
- Aktionsname (nur intern): Geben Sie einen Namen für diese Wissensdatenbank-Aktion ein.
- Suchtyp: Je nachdem, wie Ihre Besucher mit Ihrer Wissensdatenbank interagieren sollen, haben Sie die folgenden Optionen:
- Bestimmten Artikel anzeigen: Wählen Sie diese Option aus, wenn Sie Ihren Besuchern einen bestimmten Artikel an diesem Punkt in der Konversation präsentieren möchten.
- Artikel zum Anzeigen: Verwenden Sie das Dropdown-Menü, um einen bestimmten Artikel auszuwählen, den Sie in Ihrer Wissensdatenbank veröffentlicht haben.
- Wissensdatenbank durchsuchen: Wählen Sie diese Option aus, um Ihre Website-Besucher aufzufordern, Ihre Wissensdatenbank zu durchsuchen.
- Abfrageaufforderungsnachricht: Geben Sie eine Bot-Nachricht ein, um Ihren Website-Besucher aufzufordern, Ihre Wissensdatenbank zu durchsuchen. Sie können Personalisierung verwenden, um Details aus dem Datensatz eines bekannten Besuchers zu übernehmen.
- Nachricht für fehlende Ergebnisse: Geben Sie eine Bot-Nachricht ein, die Ihrem Besucher angezeigt wird, wenn es keine Ergebnisse für die Suchabfrage in Ihrer Wissensdatenbank gibt. Sie können Personalisierung verwenden, um Details aus dem Datensatz eines bekannten Besuchers zu übernehmen.
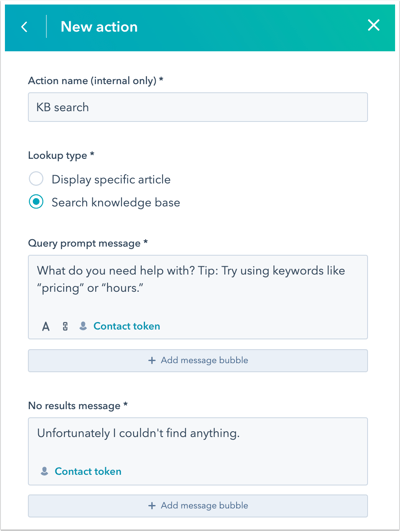
- Bestimmten Artikel anzeigen: Wählen Sie diese Option aus, wenn Sie Ihren Besuchern einen bestimmten Artikel an diesem Punkt in der Konversation präsentieren möchten.
An Teammitglied senden
Übergeben Sie eine Konversation je nach Verfügbarkeit für Chat an einen bestimmten Support-Mitarbeiter oder Team. Diese Aktion ist nur für Benutzer mit Account-Zugriff Berechtigungenverfügbar.
- Aktionsname (nur intern): Geben Sie einen Namen für diese Weiterleitungsaktion ein.
- Automatisch zuweisen an: klicken Sie auf das Dropdown-Menü und wählen Sie aus, an wen eingehende Conversations weitergeleitet werden sollen:
- Niemand: Die Nachricht wird an die Ansicht Nicht zugewiesen im Postfach gesendet und muss von Ihrem Team gesichtet werden.
- Bestimmte Benutzer und Teams: Leiten Sie Konversationen an die ausgewählten Benutzer oder Teams weiter. Wählen Sie im Dropdown-Menü Bestimmte Benutzer und Teams die Namen der Benutzer bzw. Teams aus.
Bitte beachten Sie: können Sie nur Benutzer aus dem Dropdown-Menü auswählen, die einer bezahlten Sales Hub oder Service Hub Benutzerlizenzzugewiesen sind. Erfahren Sie mehr über die zusätzlichen Anforderungen von für die automatische Weiterleitung von Conversations.
-
- Zuständiger Mitarbeiter: Leiten Sie Konversationen an den für einen Kontakt zuständigen Mitarbeiter weiter. Der Kontakt muss einen Besitzer haben, der seinem Datensatz zugewiesen ist und mit einem Cookie verfolgt werden kann. Wenn der Mitarbeiter offline ist, wird die Nachricht per E-Mail an den zuständige Mitarbeiter des Besuchers gesendet. Um Nachrichten von Kontakten ohne zuständigen Mitarbeiter einem Standard-Benutzer zuzuweisen, klicken Sie auf das Dropdown-Menü Wenn kein zuständiger Mitarbeiter für den Kontakt vorhanden ist, zuweisen an und wählen Sie einen Benutzer aus. Der von Ihnen ausgewählte Benutzer muss über eine zugewiesene Sales Hub oder Service Hub bezahlte Benutzerlizenzverfügen.
- Diese Nachricht anzeigen, wenn Teammitglied verfügbar ist: Geben Sie eine Nachricht ein, die angezeigt wird, wenn Ihre Benutzer oder Teams verfügbar sind.
- Diese Nachricht anzeigen, wenn Teammitglied abwesend ist oder Chat außerhalb der Geschäftszeiten stattfindet: Geben Sie eine bestimmte Nachricht ein, die angezeigt wird, wenn niemand zum Chat verfügbar ist.
- Diese Nachricht anzeigen, wenn Teammitglied die maximale Kapazität erreicht hat: Geben Sie eine Nachricht ein, die angezeigt wird, wenn das Teammitglied seine konfigurierte Kapazität erreicht hat.
- Diese Nachricht anzeigen, wenn nicht zugewiesen: Geben Sie eine bestimmte Nachricht ein, die angezeigt wird, wenn die Nachricht empfangen wurde, aber noch keinem bestimmten Benutzer zugewiesen wurde.
Bitte beachten: Bevor eine Konversation beginnt, prüft der Bot, ob einer der in der Aktion An Teammitglied senden ausgewählten Benutzer verfügbar ist. Wenn ein bestimmter Benutzer ausgewählt wird und nicht verfügbar ist, wird stattdessen der Hinweis „Offline“ angezeigt.
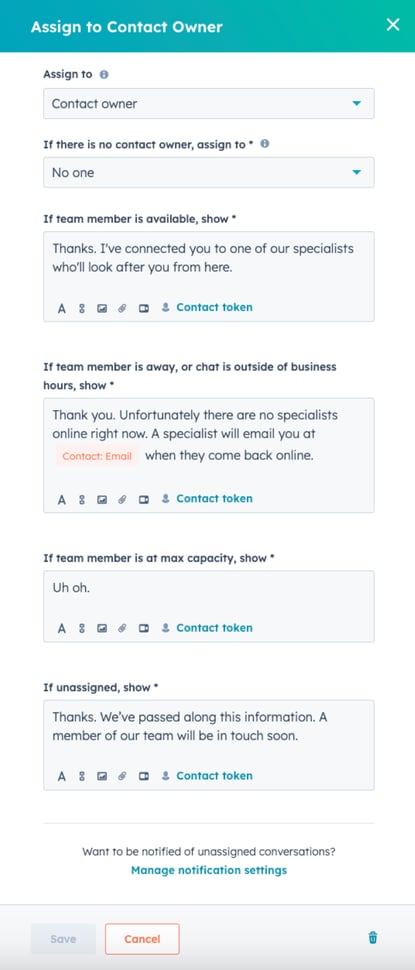
In Workflow aufnehmen (nur Professional oder Enterprise)
Bitte beachten Sie: diese Aktion gilt für Benutzer mit einem Professional oder Enterprise Account mit Zugriff auf Workflows.
Verwenden Sie diese Aktion, um den Chat-Kontakt in einen bestimmten Workflow aufzunehmen. Wenn für den Besucher kein Kontaktdatensatz vorhanden ist, wird diese Aktion übersprungen.
- Aktionsname (nur intern): Geben Sie einen Namen für diese Workflow-Aktion ein.
- Workflow: Geben Sie über das Dropdown-Menü an, in welchen aktiven Workflow Kontakte aufgenommen werden sollen.
Webhook triggern (nur Operations Hub Professional oder Enterprise)
Verwenden Sie diese Aktion, um eine Webhook-Anfrage auszulösen. Erfahren Sie mehr über das Auslösen eines Webhooks mit Bots.- Aktionsname (nur intern): Geben Sie einen Namen für diese Aktion ein.
- Webhook-URL: Geben Sie die Endpunkt-URL für den Webhook ein
- Auf Webhook Feedback warten: Aktivieren Sie das Kontrollkästchen, wenn Sie warten möchten, bis der Webhook Informationen zurückgibt, bevor Sie zur nächsten Aktion wechseln.
- Fehlermeldung: Geben Sie den Text für die Fehlermeldung ein.
Code-Snippet ausführen (nur Operations Hub Professional oder Enterprise)
Verwenden Sie diese Aktion, um ein Code-Snippet bei einem Schritt im Bot-Konversationsverlauf auszuführen.
- Aktionsname (nur intern): Geben Sie einen Namen für diese Aktion ein.
- Snippet-Beschreibung: Geben Sie eine Beschreibung des Code-Snippets ein.
- Runtime: Die Standardvorlage für Node.js 10.x wird in den Code-Snippet-Editor aufgenommen. Klicken Sie auf Im Ganzseiten-Editor öffnen, um Änderungen in einem anderen Fenster vorzunehmen. Weitere Informationen zur Ausführung von Code-Snippets in Bots.
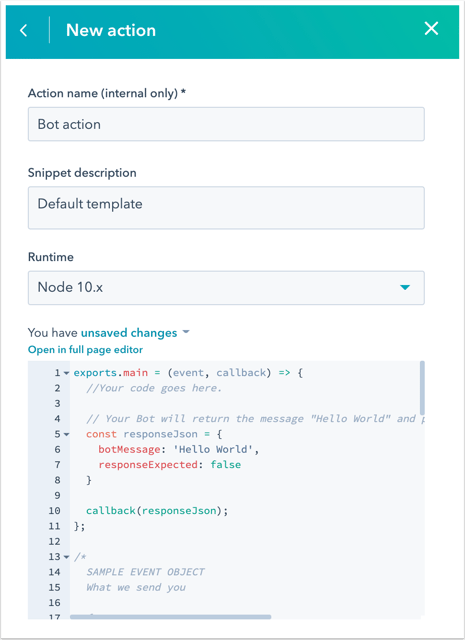
Ein Meeting buchen
Verwenden Sie diese Aktion, um einen Meeting-Link über eine Bot-Nachricht zu teilen.
- Aktionsname (nur intern): Geben Sie einen Namen für diese Aktion ein.
- Meeting-Link: Wählen Sie im Dropdown-Menü einen vorhandenen Meeting-Link aus oder erstellen Sie einen neuen Link.
- Nachricht über erfolgreiche Buchung: Geben Sie eine Nachricht ein, die angezeigt wird, wenn ein Besucher erfolgreich ein Meeting mit Ihrem Team bucht.
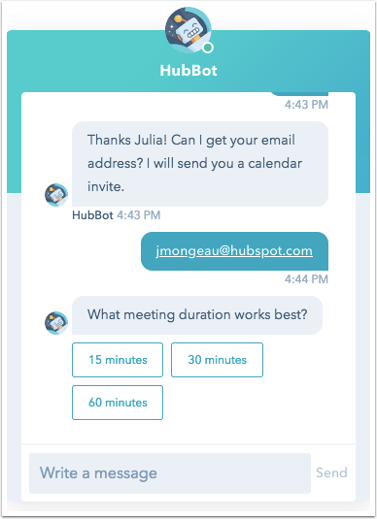
Alle Kurzantworten, die Sie als Teil einer nachfolgenden Frage stellen Aktion konfigurieren, werden automatisch während der Bot-Konversation angezeigt, sofern die folgenden Bedingungen erfüllt sind:
- Der in der Bot-Aktion verwendete Meeting-Link enthält keine benutzerdefinierten Felder außer Vorname, Nachname und E-Mail-Adresse.
- Vorname, Nachname und E-Mail werden vor Erreichen der Meeting-Aktion im Bot gesammelt.
- Der Meeting-Link enthält in absehbarer Zukunft verfügbare Termine.
- Das CAPTCHA ist für das Buchungsformular des Meeting-Links nicht aktiviert.
- Der Datenschutzschalter des Meeting-Links ist ausgeschaltet .
Bitte beachten: Wenn Sie benutzerdefinierte Formularfelder verwenden, kann der Bot während des Gesprächs keine Antworten auf die benutzerdefinierten Fragen erfassen und leitet den Besucher stattdessen zur Buchungsseite für das Meeting weiter. Wenn Sie möchten, dass Ihr Besucher ein Treffen mit Ihnen bucht, ohne das Chat-Fenster zu verlassen, lesen Sie diesen HubSpot-Community-Beitrag: Bot-Aktion „Ein Meeting buchen“ mit benutzerdefinierten Feldern verwenden.
Wenn/dann-Verzweigungen
Bitte beachten: Benutzer von kostenlosen Versionen und Starter-Benutzer können keine benutzerdefinierten Bedingungen für ihren Bot hinzufügen.
Verwenden Sie Wenn/dann-Verzweigungen, um den Konversationsverlauf Ihres Bots anzupassen. Sie können Bedingungen hinzufügen, damit ein Bot eine bestimmte Aktion basierend auf der Antwort des Besuchers, einem Kontakteigenschaftswert oder der Verfügbarkeit von Support-Mitarbeitern überspringt. Erfahren Sie mehr über mit if/then-Verzweigungen mit Bots.
Erfahren Sie mehr über . Erstellen Sie einen Chatablauf, der einen Bot enthält.
Bitte beachten: Sie können eine Aktion, die eine Wenn/dann-Verzweigung verwendet, nicht löschen. Sie müssen zuerst die Wenn/dann-Verzweigung und dann die Aktion löschen.