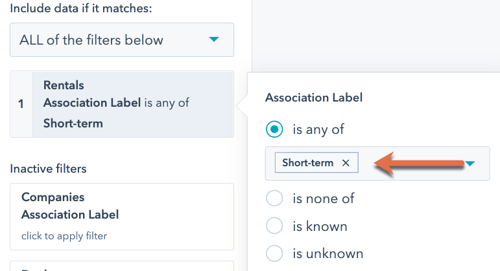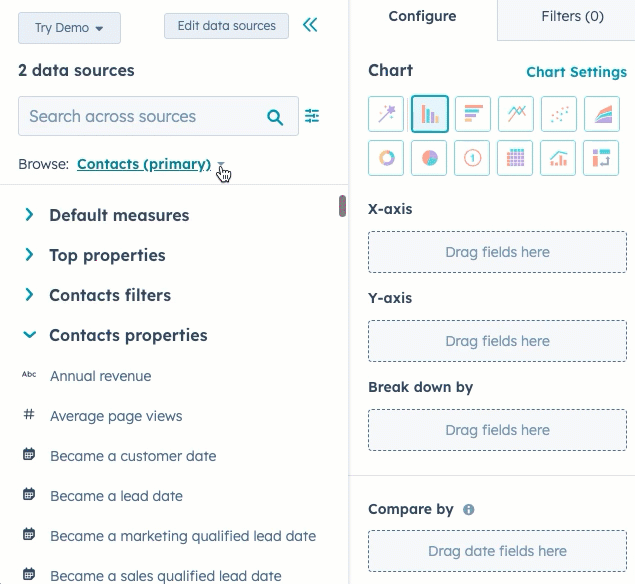Crear y utilizar etiquetas de asociación
Última actualización: abril 9, 2024
Disponible con cualquiera de las siguientes suscripciones, a no ser que se indique de otro modo:
|
|
|
|
|
|
|
|
|
|
En tu cuenta de HubSpot, puedes asociar registros para conectarlos en tu base de datos. También puedes asociaciones de etiquetas para especificar la relación entre los registros asociados.
Todas las cuentas de HubSpot pueden utilizar la etiqueta principal para las empresas, pero en las cuentas con una suscripción Pro o Enterprise, puedes crear etiquetas personalizadas. Las etiquetas de asociación pueden describir relaciones entre todos los objetos CRM, incluidos contactos, empresas, negocios, tickets y objetos personalizados. Por ejemplo:
- Un contacto puede ser Gerente en una empresa, pero también Antiguo empleado en otra empresa.
- Un negocio puede tener varios contactos asociados, uno que sea el Responsable de tomar decisiones y otro que sea el Contacto de facturación.
- Se asocian dos sedes de la empresa, donde una es la Sede Central y la otra es la Oficina Regional .
- Se asocian varios contactos de la misma familia, con etiquetas para Socio, Paalquiler, y Niño.
Si quieres automatizar asociaciones en tu sistema, obtén más información sobre aplicaciones relacionadas con las operaciones en HubSpot App Marketplace.
Crear etiquetas de asociación
Los usuarios con permisos Superadministradores de la página] pueden crear etiquetas de asociación personalizadas. Puedes crear hasta 50 etiquetas por par de objetos (por ejemplo, de Contacto a Negocio, de Contacto a Contacto).
Para crear una etiqueta de asociación:
- En tu cuenta de HubSpot, haz clic en el icono de settings Configuración en la barra de navegación superior.
- En el menú de la barra lateral izquierda, navega hasta Objetos, luego selecciona el objeto para el que quieras crear una etiqueta de asociación.
- Haz clic en la pestaña Asociaciones.
- Haz clic en Crear etiqueta de asociación.
- En el panel derecho:
- Haz clic en el menú desplegable Objetos que vas a asociar y, a continuación, selecciona el otro objeto relación para el que vas a crear la etiqueta (por ejemplo, De negocios a contactos).
-
- Selecciona el tipo de etiqueta que quieres crear:
-
-
- Una sola etiqueta: los registros asociados están relacionados de la misma manera, por lo que la etiqueta puede aplicarse a ambos registros (por ejemplo, Colega, Socio).
- Un par de etiquetas: se utilizan palabras distintas para describir cada lado de la relación de los registros asociados, por lo que se necesitan dos etiquetas distintas (por ejemplo, Gerente y Empleado, Padre y Hijo, Sede central y Oficina regional). Si en estableces una etiqueta para uno de los registros, el registro asociado se ajustará automáticamente a la otra etiqueta del par. Una etiqueta emparejada cuenta como una etiqueta para tu límite de 10 etiquetas personalizadas.
- Introduce un nombre para la etiqueta.
-
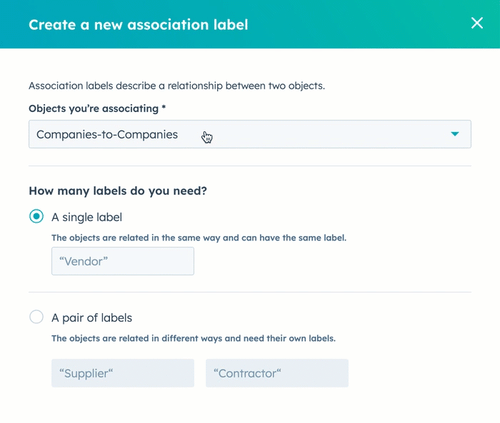
-
- Para editar el nombre interno de la etiqueta, haz clic en el edit icono de lápiz situado debajo de la etiqueta. Se utiliza para integraciones y API. Una vez que se crea la la etiqueta, no se puede editar el nombre interno.
-
- En la parte inferior, haz clic en Crear.
- Una vez creada la etiqueta, navega hasta un registro y actualiza la página. Ahora aparecerá la etiqueta para que la selecciones.
Gestionar etiquetas de asociación
Puedes editar o borrar las etiquetas de asociación existentes, así como ver más información sobre el historial de una etiqueta y los detalles de la API. Para administrar las etiquetas de asociación existentes:
- En tu cuenta de HubSpot, haz clic en el icono de settings Configuración en la barra de navegación superior.
- En el menú de la barra lateral izquierda, navega hasta Objetos y luego selecciona el objeto para el que deseas crear una etiqueta de asociación.
- Haz clic en la pestaña Asociaciones.
- Haz clic en el menú desplegable Seleccionar asociaciones de objetos y selecciona las asociaciones para las que quieras ver etiquetas (por ejemplo, Negocios-a-Contactos). También puedes utilizar los menús desplegables Filtrar por para filtrar tus etiquetas en función de la cardinalidad (1 a varios o 1-1) o del usuario que creó la etiqueta.
- Para editar una etiqueta, pasa el ratón por encima de la etiqueta , luego haz clic en Editar etiqueta. En el panel derecho, edita el nombre de la etiqueta y luego haz clic en Guardar.

- Para establecer límites para una etiqueta de asociación, pasa el ratón por encima de la etiqueta , y luego haz clic en Editar límite.
- Para eliminar una etiqueta, pasa el cursor por encima de la etiqueta , haz clic en Más, y selecciona Eliminar. Selecciona la casilla de verificación para reconocer que no puedes restaurar una etiqueta eliminada y luego haz clic en Eliminar para confirmar. Si una etiqueta se utiliza dentro de los registros u otras herramientas de HubSpot, primero tendrás que eliminar las etiquetas de esos materiales antes de eliminarlas. Para ver dónde se utiliza una etiqueta:
- Coloca el cursor sobre Eliminar y luego haz clic en Ver en cuáles automatizaciones se utiliza la etiqueta de asociación en el cuadro emergente.
- En el panel derecho, haz clic en el nombre de un registro o de una herramienta para navegar hasta el material que utiliza la etiqueta.
- Para ver el historial de una etiqueta de asociación, pasa el ratón por encima de la etiqueta , haz clic en Más, y selecciona Ver historial. En el cuadro de diálogo, visualiza cómo se creó la etiqueta, la relación de objetos a la que se aplica, cuándo se creó, qué usuario la creó y una cronología de los cambios.
- Para ver la información de la API de una etiqueta, pasa el ratón por encima de la etiqueta , haz clic en Más, y selecciona Ver detalles de la API. En el cuadro de diálogo, visualiza el nombre de la etiqueta, el inverso, el nombre interno, los límites, la categoría (si es una etiqueta definida por HubSpot o personalizada) y el ID del tipo de asociación. Más información sobre el uso de estos valores en la API de asociaciones .
- Para copiar un valor individual, haz clic en el icono de copia duplicate .
- Para copiar todos los valores, haz clic en Copiar todo en el portapapeles.
Establecer o actualizar etiquetas de asociación en Registros
En un registro, puedes agregar o eliminar etiquetas para sus asociaciones. También puedes establecer etiquetas de asociación en bloque mediante importación. Para añadir una nueva asociación con una etiqueta, o actualizar la empresa principal de un registro, aprende a añadir o editar asociaciones en un registro.
Para actualizar las etiquetas de una asociación individual:
- Navega hasta el registro con la asociación que quieras actualizar.
- Para agregar o editar etiquetas de una asociación existente, coloca el cursor sobre la tarjeta de asociación, haz clic en Más, y selecciona Editar etiquetas de asociación.
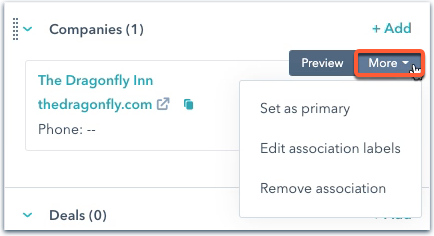
- En el cuadro de diálogo haz lo siguiente:
- Para agregar una etiqueta, haga clic en el menú desplegable y selecciona la etiqueta.
- Para eliminar una etiqueta, haz clic en x junto a la etiqueta.
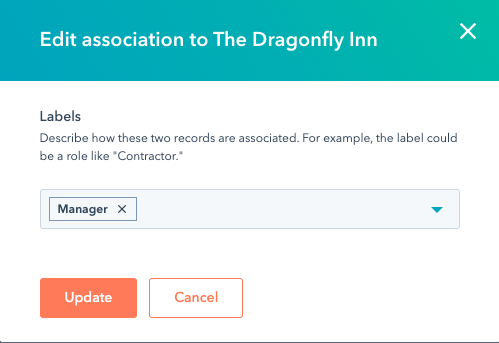
Utilizar etiquetas de asociación en las herramientas de HubSpot
Una vez que hayas creado etiquetas de asociación para describir las relaciones entre registros, puedes añadir etiquetas de asociación a las asociaciones nuevas o existentes en un registro o en en bloque mediante la importación. Luego puedes filtrar por estas etiquetas en las herramientas de HubSpot, como las listas, los workflows y los informes personalizados.
Lasetiquetas de asociación no son compatibles con la sincronización a través de la integración HubSpot-Salesforce; sin embargo, antes de actualizar las asociaciones, es recomendable comprender cómo se sincronizan los registros entre HubSpot y Salesforce.
Filtrar por asociaciones en las listas
Al crear una lista de contactos o de empresas, puedes filtrar los registros en función de sus asociaciones. En el caso de las listas basadas en contactos, puedes filtrar en función de las asociaciones de empresa principal de los contactos. Los usuarios de las cuentas Pro y Enterprise también pueden filtrar los registros en las listas por etiquetas de asociación.
- Crear o editar una lista.
- Haz clic en +Añadir filtro.
- Haz clic en el menú desplegable Filtrar en y, a continuación, selecciona el objeto de la sección Objeto asociado (por ejemplo, en una lista basada en contactos, selecciona Empresa para filtrar en función de las asociaciones de empresa de los contactos).
- Selecciona una categoría y filtra, luego establece tus criterios.
- Por defecto, la lista incluirá registros cuando cualquier registro asociado se ajuste a los criterios.
- Para establecer tus criterios basándote en la asociación principal de la empresa o en una etiqueta de asociación personalizada, haz clic en [Objeto] está asociado a: Cualquier [objeto], a continuación selecciona una etiqueta en el menú desplegable. Esto filtrará los registros basándose sólo en las asociaciones con esa etiqueta, de modo que la lista incluirá un registro sólo si un registro asociado tiene esa etiqueta y ese registro cumple los criterios.
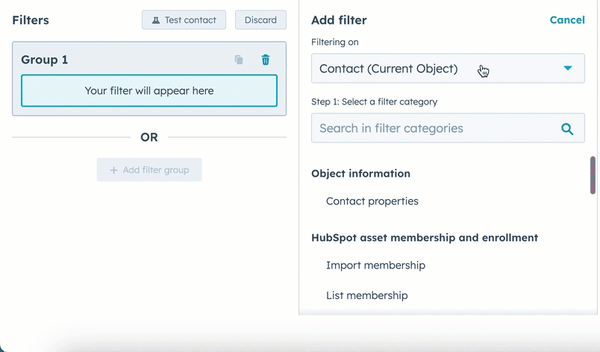
- Una vez que hayas terminado de establecer los criterios de la lista, en la parte superior derecha, haz clic en Guardar lista.
Más información sobre crear listas.
Utilizar etiquetas de asociación en los workflows
Una vez creadas las etiquetas de asociación, puedes utilizarlas para desencadenar la inscripción y determinadas acciones dentro de los workflows. Por ejemplo, puedes enviar automáticamente un correo electrónico a los contactos en función de los atributos de su empresa principal asociada, o si un negocio pasa a una fase de negocio diferente, actualiza automáticamente la fase de sus negocios asociados.
Se admiten las siguientes funciones:
- Activadores de inscripción: inscribe registros en un workflow si los registros asociados cumplen los criterios especificados.
- Acciones del workflow:
- Ramas
- Establece o borra el valor de una propiedad en los registros asociados.
-
- Copia el valor de una propiedad de los registros inscritos en a los registros asociados, o a los registros inscritos en de los registros asociados.
-
- Envía un correo electrónico a los contactos asociados.
Activadores de inscripción
Puedes utilizar etiquetas de asociación en flujos de trabajo basados en contactos, empresas, negocios, tickets u objetos personalizados al configurar los activadores de inscripción . Para establecer desencadenantes basados en etiquetas de asociación:
- Crea un workflow
- Haz clic en Configurar disparadores.
- En el panel izquierdo, haz clic en Cuando se cumplan los criterios de filtrado.
- Haz clic en + Añadir filtro.
- Haz clic en el menú desplegable Filtrado en y, a continuación, en la sección Objeto asociado, selecciona el objeto asociado .
- Selecciona una propiedad de por la que filtrar, y luego establece tus criterios.
- Por defecto, el filtro se basará en Cualquier [objeto], lo que significa que un registro se inscribirá cuando cualquiera de sus registros asociados cumpla los criterios.
- Para establecer tus criterios basándote en una etiqueta de asociación, haz clic en [Objeto] está asociado a: Cualquier [objeto], y luego selecciona una etiqueta en el menú desplegable. Esto inscribirá los registros basándose sólo en las asociaciones con esa etiqueta, lo que significa que el workflow inscribirá un registro sólo si tiene un registro asociado con esa etiqueta y ese registro cumple los criterios.
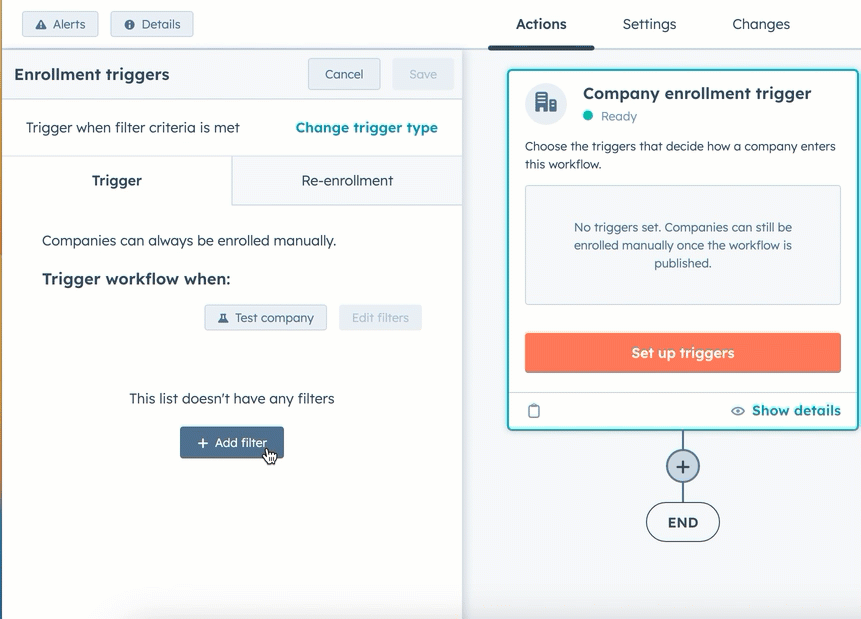
- Una vez que hayas terminado de configurar tus activadores, en la parte inferior, haz clic en Guardar.
Acciones
Para utilizar etiquetas de asociación en una acción de workflow:
- Crea un workflow
- Para agregar una acción de workflow, haz clic en el icono + más.
- Para crear una rama rama, click rama.
- Crea una rama si/entonces o valor es igual a.
- Si creas una rama if/then:
- Dentro de una rama, haz clic en + Añadir filtro.
- Haz clic en el menú desplegable Filtrado en y, a continuación, en la sección Objeto asociado , selecciona el objeto .
- Selecciona una propiedad de por la que filtrar, y luego establece tus criterios.
- Por defecto, el filtro se basará en Cualquier [objeto], lo que significa que el registro avanzaría por la rama cuando cualquiera de sus registros asociados cumpliera los criterios. Para establecer tus criterios basándote en una etiqueta de asociación, haz clic en [Objeto] está asociado a: Cualquier [objeto], luego selecciona una etiqueta en el menú desplegable. Esto moverá los registros basándose sólo en las asociaciones con esa etiqueta, lo que significa que un registro avanzaría por la rama sólo si tiene un registro asociado con esa etiqueta y ese registro cumple los criterios.
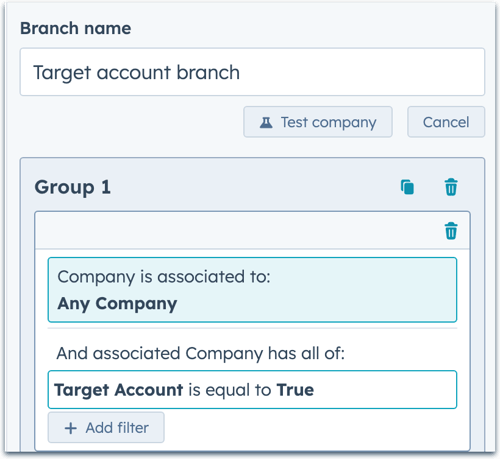
-
- Si crear un valor es igual a rama:
- Haz clic en el campo Propiedad o valor a ramificar en y, a continuación, selecciona una propiedad en la sección [Objeto asociado]: [Criterios de refinamiento] sección. Los criterios de refinamiento determinarán de qué registro asociado se copiará el valor (por ejemplo, el actualizado más recientemente, una etiqueta específica). Sólo aparecerá si has añadido el tipo de asociación como fuente de datos disponible en .
- Haz clic en Siguiente.
- Introduce o selecciona el valor para ramificar, y añade ramas adicionales según sea necesario.
- Al finalizar, haz clic en Guardar.
- Si crear un valor es igual a rama:
- Para establecer o borrar un valor de propiedad para los registros asociados, haz clic en Establecer valor de propiedad o Borrar valor de propiedad.
- Haz clic en el menú desplegable Objeto de destino y, a continuación, en la sección Objeto asociado, selecciona el objeto .
- Por defecto, la actualización de la propiedad se establecerá en función de All [object], lo que significa que se establecerán o borrarán los valores de las propiedades de todos los registros asociados. Para establecer o borrar el valor de la propiedad sólo para las asociaciones de una determinada etiqueta, haz clic en el menú desplegable Asociación a objeto y, a continuación, selecciona una etiqueta .
- Selecciona la propiedad que quieras establecer o borrar y haz clic en Guardar.
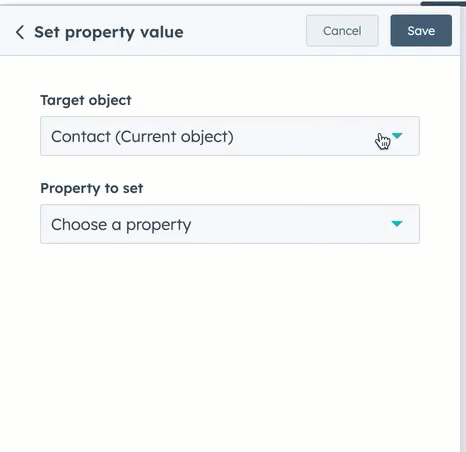
- Para copiar un valor entre registros asociados, haz clic en Copiar valor de propiedad.
- En el panel de datos disponibles, selecciona la propiedad para copiar de.
- Para copiar el valor de la propiedad de registros inscritos a los registros asociados, selecciona la propiedad en la sección Inscritos [objeto].
- Para copiar el valor de la propiedad a registros inscritos desde los registros asociados, selecciona la propiedad en la sección [Objeto asociado]: [Criterios de refinamiento] sección. Los criterios de refinamiento determinarán de qué registro asociado se copiará el valor (por ejemplo, el actualizado más recientemente, una etiqueta específica). Sólo aparecerá si has añadido el tipo de asociación como fuente de datos disponible en .
- En el panel de datos disponibles, selecciona la propiedad para copiar de.
-
- Haz clic en el menú desplegable Objeto de destino y selecciona una opción:
- Para copiar de registros inscritos a los registros asociados, en la sección Objeto asociado, selecciona el objeto asociado.
- Para copiar a registros inscritos de los registros asociados, en la sección Objeto actual, selecciona el objeto inscrito.
- Haz clic en el menú desplegable Objeto de destino y selecciona una opción:
-
- Al copiar de registros inscritos a registros asociados, por defecto, la actualización de la propiedad se basará en All [object], lo que significa que la propiedad de un registro inscrito se copiará en todos los registros asociados. Para establecer tus criterios basándote en una etiqueta de asociación, haz clic en Asociación al objeto menú desplegable, y luego selecciona una etiqueta. Esto copiará la propiedad sólo a los registros asociados con esa etiqueta.
- Selecciona la propiedad para copiar en.
- Cuando hayas terminado, haz clic en Guardar.
- En un workflow basado en contactos o empresas, para enviar un correo electrónico a los contactos asociados, haz clic en Enviar correo electrónico. En un workflow basado en contactos, en la sección Enviar a, selecciona Contacto asociado.
- Para editar qué asociaciones deben recibir el correo electrónico, haz clic en el menú desplegable Etiqueta de asociación , luego selecciona las etiquetas que deben recibir el correo electrónico, o haz clic en x para una etiqueta seleccionada si ese tipo de asociación no debe recibir el correo electrónico.
- Elige el correo electrónico que quieres enviar a los contactos asociados y, a continuación, haz clic en Guardar.
Más información sobre cómo crear workflows.
Utilizar etiquetas de asociación en los informes personalizados
En los informes personalizados, puedes utilizar etiquetas de asociación para especificar qué registros incluir en el informe en función de sus etiquetas. También puedes utilizar las etiquetas de asociación como eje, campo de desglose o filtro en tu informe personalizado.
- En tu cuenta de HubSpot, dirígete a Informes y datos > Informes.
- En la parte superior derecha, haz clic en Crear informe.
- En la barra lateral izquierda, selecciona Generador de informes personalizados.
- Para seleccionar las fuentes de datos:
- Selecciona la fuente principal haciendo clic en el menú desplegable Fuente de datos principal y seleccionando una fuente principal. La fuente principal que se seleccione afecta a las etiquetas disponibles. Por ejemplo, un informe con una fuente de datos principal de Contactos solo incluirá las etiquetas que hayas creado en la configuración de la asociación de contactos.
-
- Selecciona tus fuentes secundarias eligiendo entre las secciones CRM, Marketing, Ventas, Servicio, y Objetos personalizados. Para utilizar etiquetas para asociaciones entre objetos, tendrás que seleccionar al menos un objeto CRM adicional.
- En la parte superior del editor de fuentes de datos, haz clic en Elegir etiquetas de asociación.
- En el menú desplegable, selecciona las etiquetas que deseas incluir en el informe.
- Para las asociaciones entre objetos, puedes seleccionar la casilla Todos los [objetos] para incluir todos los registros asociados de ese objeto, independientemente de sus etiquetas. Se seleccionará por opción predeterminada si no hay etiquetas definidas para una relación de objetos.
- Para las asociaciones del mismo objeto, sólo puedes seleccionar una etiqueta de asociación del mismo objeto por informe.
- Para las etiquetas emparejadas , la dirección que selecciones afectará a los datos incluidos en el informe (por ejemplo, si seleccionas Empresa filial a empresa matriz, las empresas etiquetadas Empresa filial serán la fuente de datos principal del informe, y las empresas etiquetadas Empresa matriz serán una fuente adicional).
- Puedes hacer clic en Volver a fuentes de datos para continuar editando tus fuentes, o hacer clic en Siguiente para continuar. Puedes actualizar tus fuentes de datos y asociaciones en cualquier momento en el generador de informes haciendo clic en Editar fuentes de datos en la barra lateral izquierda.
- Añade campos a tu informe como eje , campo de desglose, o filtro . Por defecto, los campos de la etiqueta de la fuente primaria se muestran en el panel izquierdo (por ejemplo, Contactos (primaria), Empresas (Empresa matriz), etc.). Para acceder a los campos de la asociación, puedes buscar en todas las fuentes, o hacer clic en el menú desplegable Examinar y, a continuación, seleccionar el objeto con la etiqueta especificada (por ejemplo, Contactos (Socio), Empresas (Empresa hija), etc.).
- Termina de crear tu informe personalizado.
Más información sobre la creación de informes en el generador de informes personalizados.
Ejemplos de informes
Los siguientes son ejemplos de casos de uso para utilizar etiquetas de asociación en informes personalizados.
- Enumera todas las empresas filiales de una empresa matriz y sus ingresos anuales.
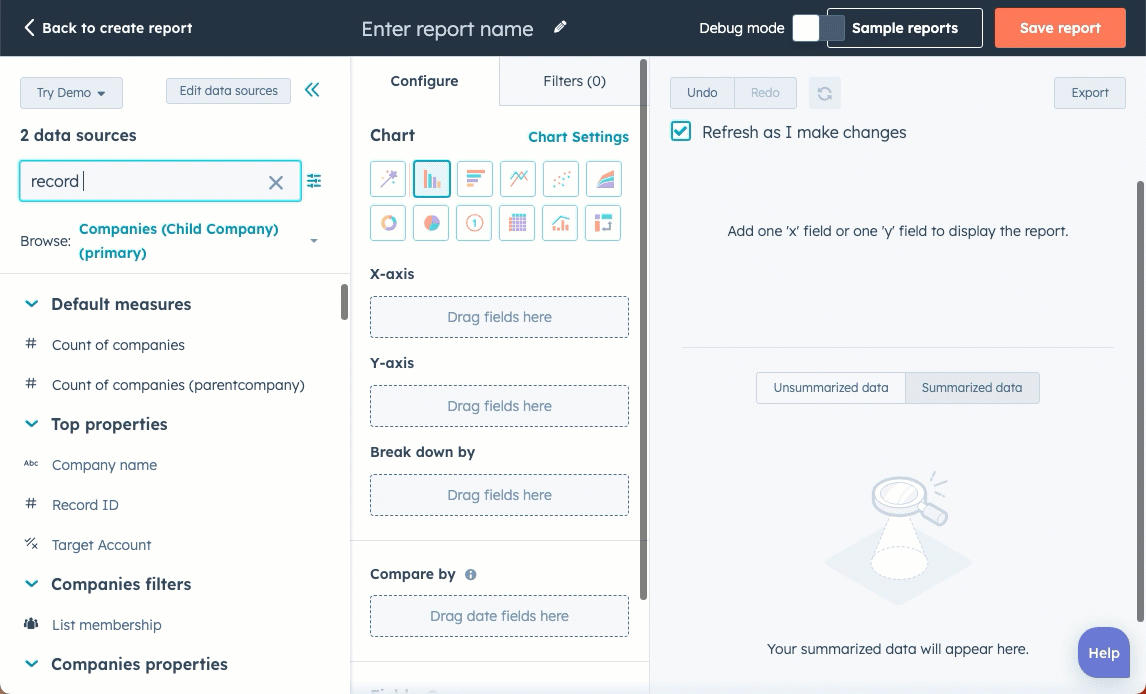
- Gestionas alquileres de apartamentos y has creado un objeto personalizado Alquileres con dos etiquetas de asociación para alquileres a largo y corto plazo.
- Para dividir los datos de tu informe por estas etiquetas:
- Haz clic y arrastra la etiqueta de asociación de alquileres al canal del eje X .
- Haz clic y arrastra la propiedad Recuento de contactos al canal Eje Y .
- A continuación, haz clic y arrastra la propiedad Fuente original al canal Desglosar por.
- El gráfico mostrará cuántos contactos han alquilado una estancia de corta y larga duración y de qué fuente han encontrado el alquiler.
- Para dividir los datos de tu informe por estas etiquetas:
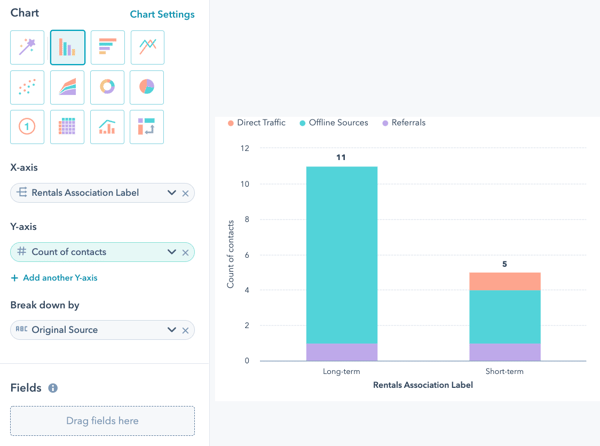
-
- Para informar sólo de los contactos con una etiqueta de asociación de alquileres de A corto plazo:
- Haz clic en la etiqueta de asociación de alquileres Filtro.
- Selecciona es cualquiera de, y haz clic en a corto plazo.
- Para informar sólo de los contactos con una etiqueta de asociación de alquileres de A corto plazo: