Ver y editar registros en la aplicación móvil de HubSpot
Última actualización: abril 11, 2024
Disponible con cualquiera de las siguientes suscripciones, a no ser que se indique de otro modo:
|
|
Crear, editar o eliminar registros en la aplicación móvil
Puede crear nuevos registros en la aplicación móvil, así como editar o eliminar los existentes. Los registros no pueden crearse, editarse ni visualizarse en la aplicación móvil sin conexión a Internet o de datos.
-
Abre la aplicación de HubSpot en tu dispositivo móvil.
-
Ve a los registros:
- Contactos: pulse Menú y, a continuación, pulse Contactos en la barra lateral izquierda.
- Empresas: pulsa Menú, luego pulsa Empresas en la barra lateral izquierda.
- Ofertas: pulse Menú y, a continuación, pulse Ofertas en la barra lateral izquierda.
- Entradas: pulse Menú, luego pulse Entradas en la barra lateral izquierda.
- Objetos personalizados: toca Menú, luego toca el objeto personalizado en la barra lateral izquierda. Para crear un registro de objetos personalizado, navega hasta un registro asociado a .
- Pulsa el icono search icono de búsqueda para buscar en tus registros.
- Para filtrar por una de tus vistas guardadas existentes, toca una pestaña para navegar hasta esa vista. Para añadir una vista como ficha, haga clic en Añadir vistas y, a continuación, seleccione las vistas que desea mostrar. Puedes mostrar hasta cinco vistas guardadas.
- Para organizar tus registros en función de una propiedad concreta, toca el menú desplegable Ordenado por y selecciona una propiedad por la que ordenar. Toca de nuevo la propiedad para cambiar la dirección de la ordenación de ascendente a descendente, o toca Ver todas las propiedades [del objeto] para seleccionar otras propiedades por las que ordenar. Pulsa Aplicar.
- En la aplicación móvil de Android, para filtrar Registros en función de determinados valores de propiedad:
- Toca el menú desplegable de una propiedad para filtrar los registros en función de los valores de esa propiedad (por ejemplo, Propietario del negocio, Fecha de creación, Fecha de última actividad o Fecha de cierre de los negocios). Selecciona tus criterios y pulsa Aplicar.
- Para eliminar un filtro concreto, pulsa el menú desplegable de propiedades y, a continuación, pulsa Borrar. Para borrar todos los filtros, pulsa Restablecer.
- Para ver una canalización diferente para los registros de negocios, tickets y objetos personalizados, pulsa Pipeline, y luego selecciona la canalización que quieras ver.
- Para cambiar entre la vista de Tablero y la de Lista para los negocios, entradas y objetos personalizados, toca el icono de lista para acceder a la vista de lista, o toca el icono de cuadrícula para navegar a la vista de Tablero. En la vista de lista, puedes ver una lista de todos los registros de la canalización. En la vista de tablero, puedes deslizar el dedo para ver los registros en cada etapa/estado.
- Para añadir un nuevo registro, pulsa el icono + en la parte inferior de la pantalla. Para los contactos, puedes importar contactos desde tu dispositivo, escanear una tarjeta de visita o escanear un código QR. Introduce las propiedades necesarias y, a continuación, pulsa Guardar en la parte superior derecha.
- Para ver o editar un registro individual, pulsa el nombredel registro.
- Para editar la etapa de un negocio o el estado de un ticket, pulsa [Etapa/Estado] bajo el nombre del registro y, a continuación, pulsa la [etapa/estado ] a la que quieras mover el registro.
- Toca la pestaña Acerca de para ver y editar las propiedades de un registro:
Ten en cuenta: si has creado secciones personalizadas para tu registro, éstas no aparecerán en la aplicación móvil iOS, pero sí en la aplicación móvil Android.
-
- En un dispositivo Android, puedes tocar una propiedad para editar su valor. Teclea para introducir un valor o, para las propiedades de tipo selección, selecciona una opción.
- Para editar otras propiedades, pulsa Editar junto a Acerca de este [registro].
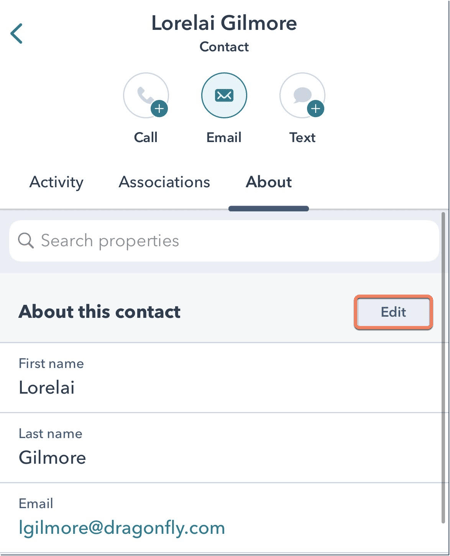 Captura de pantalla de la aplicación iOS
Captura de pantalla de la aplicación iOS
-
-
- Utiliza la barra de búsqueda de la parte superior para buscar una propiedad concreta, o toca un grupo de propiedades para ver todas las propiedades del grupo.
- Para editar el valor de la propiedad, toca la propiedad y, a continuación, escribe para introducir un valor o selecciona una opción.
- Para borrar el valor de una propiedad existente, haz clic en la propiedad y, a continuación, en la X de la derecha.
- Cuando hayas terminado, pulsa Guardar en la parte superior derecha.
-
- Para eliminar un registro, pulsa la pestaña Acerca de y, a continuación, pulsa Editar junto a Acerca de este [registro]. En la parte inferior, pulsa Eliminar. En el cuadro emergente, pulsa Aceptar para confirmar.
Asociar registros en la aplicación móvil
Puede ver y editar las asociaciones existentes de un registro, así como asociar nuevos registros en la aplicación móvil.
Nota: la aplicación móvil puede mostrar hasta 99 asociaciones en un registro. Si un registro tiene más de 99 asociaciones, los registros asociados adicionales no se mostrarán y no aparecerán en los resultados de la búsqueda.
Para asociar registros o eliminar asociaciones existentes:
-
Ve a los registros:
-
- Contactos: pulse Menú y, a continuación, pulse Contactos en la barra lateral izquierda.
- Empresas: pulsa Menú, luego pulsa Empresas en la barra lateral izquierda.
- Ofertas: pulse Menú y, a continuación, pulse Ofertas en la barra lateral izquierda.
- Entradas: pulse Menú, luego pulse Entradas en la barra lateral izquierda.
- Objetos personalizados: toca Menú, luego toca el objeto personalizado en la barra lateral izquierda.
- Pulse el nombre del registro para el que desea añadir o editar asociaciones.
- Toca la pestaña Asociaciones.
- Toca el nombre de un registro asociado para ver su registro.
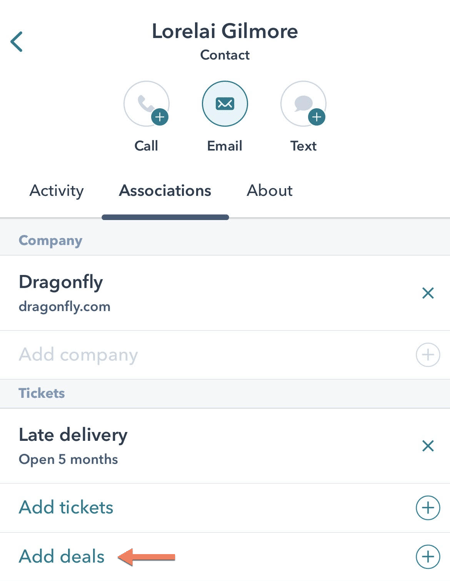
Captura de pantalla de la aplicación iOS
- Para asociar un nuevo registro, pulsa Añadir [objetos].
- En la parte superior, pulsa Crear nuevo [registro] para crear un nuevo registro que asociar.
- Busca o desplázate y toca las casillasde verificación situadas junto a los registros existentes a los que quieras asociar tu registro. Cuando hayas terminado, pulsa Hecho en la parte superior derecha.
- Para editar una asociación existente, pulsa el icono verticalMenu icono de menú.
- Añadir etiquetas de asociación ( sóloPro y Enterprise ): selecciona para añadir o eliminar etiquetas de asociación. Las etiquetas deben configurarse en el ordenador de sobremesa antes de poder añadirlas o eliminarlas en el móvil.
- Hacer primaria (Sólo empresas): selecciona hacer primaria esta asociación de empresas . En el cuadro emergente, pulse Actualizar.
- Cambiar primario (Sólo empresas): selecciona esta opción para establecer una asociación de empresas diferente como primario. En la pantalla de cambio de empresa principal, pulse el nombre de la nueva empresa principal. La empresa anterior seguirá asociada al registro, pero ya no será la principal.
-
- Eliminar asociación: selecciona esta opción para eliminar la asociación del registro. Pulse de nuevo Eliminar para confirmar. Si la asociación que va a eliminar es una empresa principal, elija una nueva empresa principal.
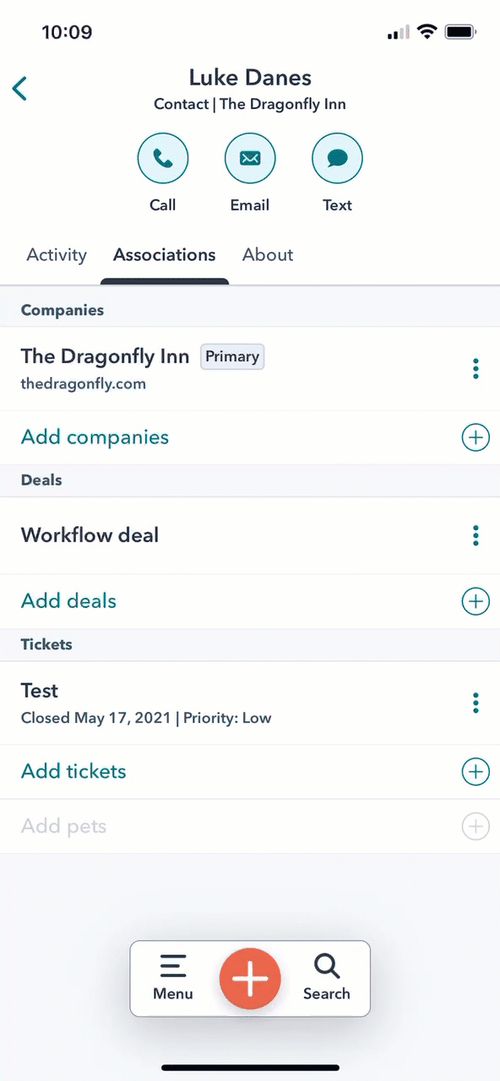
GIF de la aplicación iOS
Actividades en los registros de la aplicación móvil
También puedes añadir, ver, editar o eliminar actividades dentro de la cronología de actividades de cada registro.
-
Ve a los registros:
-
- Contactos: pulse Menú y, a continuación, pulse Contactos en la barra lateral izquierda.
- Empresas: pulsa Menú, luego pulsa Empresas en la barra lateral izquierda.
- Ofertas: pulse Menú y, a continuación, pulse Ofertas en la barra lateral izquierda.
- Entradas: pulse Menú, luego pulse Entradas en la barra lateral izquierda.
- Objetos personalizados: toca Menú, luego toca el objeto personalizado en la barra lateral izquierda.
- Toca el nombre del registro.
- En la parte superior de los registros de contactos, empresas y negocios, inicia una llamada, un mensaje de texto o un correo electrónico:
- En los registros de contactos y empresas, pulsa calling Llamar para llamar al contacto o a la empresa.
- En los registros de contactos, pulsa email Correo electrónico o bubble Texto para enviar un correo electrónico o un mensaje de texto.
- En los registros de negocios y entradas de la aplicación Android, pulsa calling Llamar a para llamar a un contacto asociado al negocio o ticket.
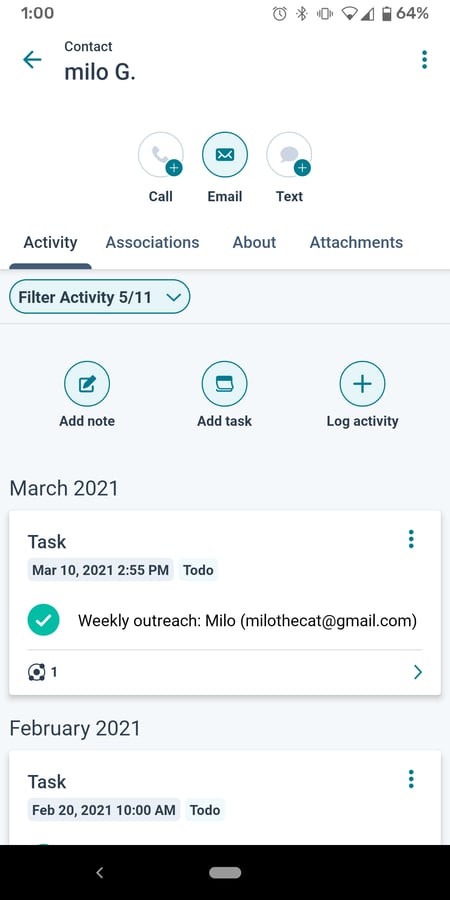
Captura de pantalla de la aplicación para Android
- Para filtrar las actividades que aparecen en la línea de tiempo, pulse el menú desplegable Filtrar actividad y, a continuación, pulse para seleccionar o borrar un tipo de actividadespecífico. Un determinado tipo de actividad se incluirá en la línea de tiempo si hay una success marca de verificación a la derecha. Cuando hayas terminado, pulsa en Hecho en la parte superior derecha. Las actividades que seleccione para que aparezcan en la línea de tiempo de un registro se aplicarán a todos los registros de ese objeto.
- En la parte superior de la línea de tiempo de la actividad, toca los iconos para añadir una nota , una tarea u otra actividad a un registro. Puedes añadir complementos haciendo una foto en tu dispositivo, o establecer un resultado de actividad y tipo. Si utilizas la aplicación móvil en un Android, puedes utilizar fragmentos para introducir rápidamente un bloque de texto reutilizable en los detalles de la actividad.
- Pulsa sobre una actividad para editarla o ver sus detalles, asociaciones y comentarios.
- Para editar la actividad, pulsa Editar en la parte superior derecha. Haz los cambios y pulsa Guardar.
- Para comentar una nota, llamada, correo electrónico o reunión, toca Añadir un comentario en la parte inferior de la pantalla. En el comentario, también puedes etiquetar a un usuario escribiendo @ y buscando su nombre. No puedes editar o eliminar comentarios existentes en iOS.
Por favor, ten en cuenta: que no puede editar los adjuntos de actividad en la aplicación móvil.
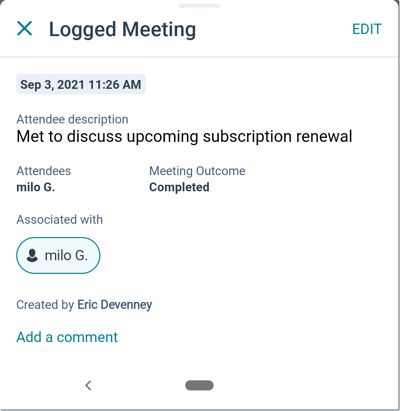
Captura de pantalla de la aplicación para Android
- Para eliminar o compartir una actividad, en la línea de tiempo de la actividad, pulsa el icono verticalMenu en la parte superior derecha de la actividad. Para eliminar, pulse Eliminar y, a continuación, en el cuadro de diálogo, pulse Eliminar.
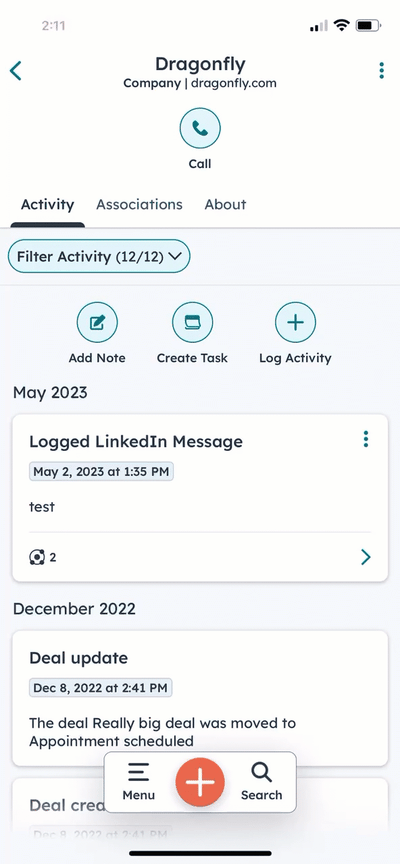
GIF de la aplicación iOS
- Para ver, compartir, recuperar o eliminar cotizaciones en ofertas:
- Navega hasta el negocio y toca la pestaña Cotizaciones.
- Toca una cotización de para ver una vista previa.
- Si tocas un borrador de cotización, se te pedirá que edites la cotización desde tu escritorio.
- Toca el icono de menú verticalMenu para descargar PDF, copiar enlace, compartir, recuperar, ver Elementos de línea o eliminar.
- Si tocas una cotización en borrador, puedes Eliminar o Ver elementos de pedido.
- Para ver partidas en los negocios, toca la pestaña Partidas.
- Para añadir una nueva partida, pulsa + Añadir partida. Selecciona los productos , luego haz clic en Siguiente. Introduce una cantidad , luego pulsa Guardar.
- Para ver más detalles sobre una partida existente, pulsa en la partida .
-
- Para cambiar la cantidad de productos de una partida, toca el icono de menú verticalMenu , y luego toca Editar cantidad. Edita la cantidad , y luego pulsa Guardar.
- Para eliminar una partida, pulsa el icono de menú verticalMenu , luego pulsa Eliminar. En el cuadro de diálogo, pulsa Borrar para confirmar.
- Para ver los archivos adjuntos de incluidos en las actividades del registro.
- En la aplicación para Android, pulsa la pestaña Adjuntos.
- En la aplicación iOS, pulsa el icono attach icono de adjuntar en una actividad para ver sus adjuntos.
- También puedes tocar determinadas propiedades para iniciar una actividad. En el registro, toca la pestaña Acerca de y selecciona una de las siguientes propiedades para completar la acción:
- Toca la propiedad Número de teléfono móvil o Número de teléfono para iniciar una llamada a ese número. Puedes iniciar una llamada saliente a un contacto o empresa a través de estas propiedades sin conexión a Internet o datos.
- Toque la propiedad Correo electrónico para enviar un nuevo correo electrónico de seguimiento.
- Toca la propiedad URL del sitio web para abrir esa página web.
- Toca la propiedad Dirección de la calle para buscar Apple Maps o Google Maps para esa dirección.
