Crear y editar secuencias
Última actualización: abril 25, 2024
Disponible con cualquiera de las siguientes suscripciones, a no ser que se indique de otro modo:
|
|
|
|
Con la herramienta Secuencias, puedes enviar una serie de plantillas de correo electrónico dirigidas y programadas para nutrir contactos a lo largo del tiempo. También puedes crear tareas automáticamente para recordarte que debes hacer seguimiento a tus contactos.
Cuando los contactos responden el correo electrónico o agendan una reunión, automáticamente se cancela la suscripción a la secuencia. Después de configurar y utilizar las secuencias, puedes segmentar tus contactos con propiedades de inscripción de secuencias.
Los workflows son otra herramienta de automatización que puedes usar para inscribir automáticamente registros en una serie de acciones. Al crear tu secuencia, también puedes crear workflows desde la pestaña Automatización para inscribir contactos automáticamente en esta secuencia. Más información sobre cómo usar workflows.
Antes de comenzar
Para crear y ejecutar secuencias, la cuenta de usuario de HubSpot debe cumplir los siguientes requisitos:
- La cuenta de usuario tiene asignada una licencia de Sales Hub Pro o Enterprise o Service Hub Pro o Enterprise.
- La cuenta de usuario tiene una dirección de correo electrónico personal conectada. Una dirección de correo electrónico de equipo conectada a la bandeja de entrada de conversaciones no puede utilizarse para enviar correos electrónicos de secuencia.
- La cuenta de usuario tiene permisos de Secuencias.
Cuando utilices las secuencias, ten en cuenta también lo siguiente:
- Hay un límite en el número de secuencias que pueden crear en tu cuenta todos los usuarios. Puedes ver el número total de secuencias creadas en tu cuenta en la esquina superior derecha del panel de secuencias. Más información sobre estos límites en el Catálogo de productos y servicios de HubSpot.
- Cualquier tarea en la secuencia se asignará al usuario que inscribió al contacto en la secuencia.
Crear secuencia
Crea una secuencia usando plantillas de correo electrónico y recordatorios de tareas. También puedes personalizar el retraso entre los pasos de la secuencia para que los correos electrónicos y las tareas se ejecuten cuando quieras.
- En tu cuenta de HubSpot, dirígete a Automatizaciones > Secuencias.
- En la parte superior derecha, haz clic en Crear secuencia.
- En el panel izquierdo, selecciona Iniciar desde cero o selecciona una plantilla de secuencia prediseñada.
- En la parte superior derecha, haz clic en Crear secuencia.
- En el editor de secuencias, haz clic en el edit icono del lápiz e ingresa un nombre para tu secuencia.
Agrega pasos a tu secuencia
- Para agregar un paso, haz clic en el + signo más.
| Paso | Lo que hace el paso |
| Correo electrónico automatizado | Enviar automáticamente un correo electrónico al contacto inscrito en la secuencia. Puedes coptar por iniciar un nuevo hilo o responder a un correo electrónico de una secuencia anterior. También puedes crear una plantilla o utilizar una plantilla existente. |
| Tarea de correo electrónico manual | Recibe un recordatorio de tarea para enviar un correo electrónico. El correo electrónico no se enviará automáticamente. Puedes coptar por iniciar un nuevo hilo o responder a un correo electrónico de una secuencia anterior. Puedes utilizar una plantilla existente o crear un nuevo correo electrónico cuando te dirijas al contacto. |
| Tarea de llamada | Obtén un recordatorio de tarea para llamar manualmente al contacto inscrito en la secuencia. |
| Tarea general | Obtén un recordatorio de tarea para completar manualmente una acción. |
| Tarea de InMail | Si estás usando la integración de HubSpot con LinkedIn Sales Navigator, puedes crear tareas para que te recuerde enviar manualmente un InMail. |
| Tarea de solicitud de conexión | Si estás usando la integración de HubSpot con LinkedIn Sales Navigator, puedes crear un recordatorio de tareas para enviar manualmente una solicitud de conexión. |
- En el panel derecho, selecciona una acción. Puedes agregar correos electrónicos automatizados o crear recordatorios de correos, llamadas o tareas generales.
- Para enviar un correo electrónico automatizado, haz clic en Correo electrónico automatizado.
- Elige tu tipo de correo electrónico para iniciar una nueva conversación o responder a un correo anterior.
- Para crear una nueva plantilla, haz clic en Crear plantilla.
- Para filtrar tus plantillas existentes, haz clic en el menú desplegable Plantillas de correo electrónico existente o usa la barra de búsqueda para buscar una plantilla. Luego selecciona una plantilla desde la lista.
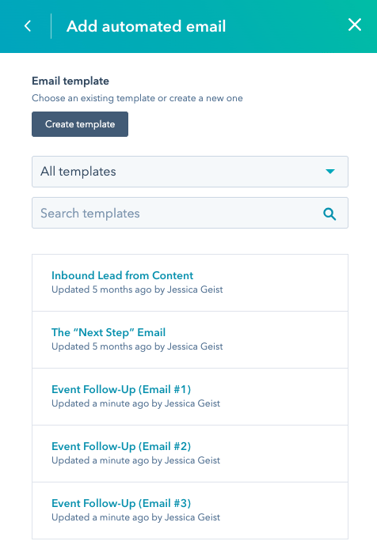
- Si el correo electrónico automatizado no es el primer paso de la secuencia, haz clic en [número] día laborable junto a Retraso para establecer el número de días antes de que se envíe el correo electrónico.
- Para enviar un correo electrónico automatizado, haz clic en Correo electrónico automatizado.
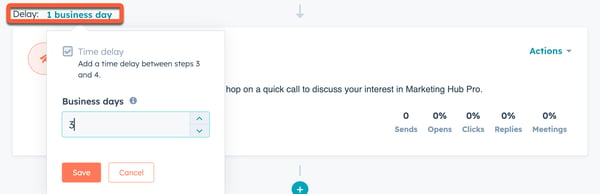
-
- Para agregar un recordatorio de tarea:
- En el panel derecho, haz clic en Tarea de correo electrónico manual, Tarea de llamada o Tarea general.
- En Detalles de la tarea, haz clic en la marca de verificación para pausar la secuencia hasta que se complete la tarea.
- Para agregar un recordatorio de tarea:
-
-
- Introduce un título para la tarea.
- Para agregar tokens de personalización en el título, haz clic en el menú desplegable Personalizar.
- Para establecer la prioridad de la tarea, haz clic en el menú desplegable Prioridad .
- Para agregar la tarea a una cola, haz clic en el menú desplegable Cola.
- Introduce los detalles de la tarea en el campo Notas. Utiliza la barra de herramientas en la parte inferior para darle formato al texto, insertar un enlace, insertar un fragmento o agregar tokens de personalización.
- Introduce un título para la tarea.
-
-
-
- Si estás creando un recordatorio de tarea de correo electrónico, puedes agregar una plantilla de correo electrónico a la tarea de seguimiento. Al completar la tarea en el registro de contacto, la plantilla de correo se completará automáticamente en la ventana del redactor de correo electrónico.
- Haz clic en Agregar plantilla de correo electrónico.
- Para filtrar tus plantillas existentes, haz clic en el menú desplegable Plantillas de correo electrónico existente o usa la barra de búsqueda para buscar una plantilla. Luego selecciona una plantilla desde la lista.
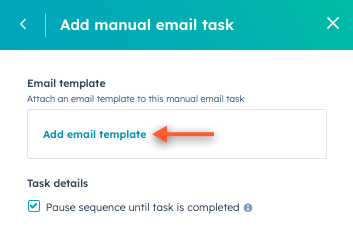
- Si estás creando un recordatorio de tarea de correo electrónico, puedes agregar una plantilla de correo electrónico a la tarea de seguimiento. Al completar la tarea en el registro de contacto, la plantilla de correo se completará automáticamente en la ventana del redactor de correo electrónico.
-
Nota: para abrir automáticamente la ventana del redactor de correo electrónico en un registro de contacto y completarla con la plantilla seleccionada en la tarea de correo electrónico de la secuencia, debes agregar la tarea de correo electrónico a una cola de tareas. De lo contrario, deberás revisar y enviar manualmente el correo electrónico desde el registro de contacto después de que se crea la tarea.
-
- Haz clic en Agregar.
- Para configurar cuándo se ejecuta la tarea:
- Para establecer un retraso, haz clic en [número] día laborable junto a Retraso para establecer el número de días antes de que se ejecute la tarea.
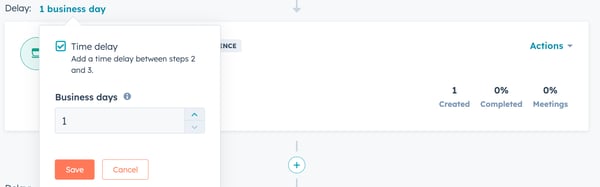
-
-
- Para crear una tarea inmediatamente después del paso anterior, desmarca la casilla de verificación Retraso.
-
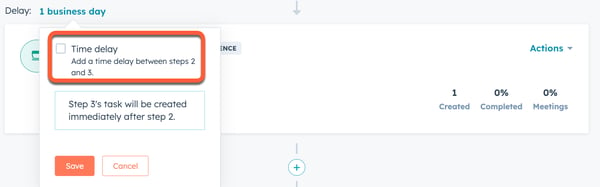
- Si estás usando la integración de HubSpot con LinkedIn Sales Navigator, puedes crear un recordatorio de tareas para enviar una solicitud de InMail o enviar una solicitud de conexión. Cuando completes la tarea en una cola, LinkedIn Sales Navigator se abrirá en el registro del contacto para que puedas enviar la solicitud de InMail o de conexión.
-
- En el panel derecho, haz clic en Sales Navigator - Tarea de InMail o Sales Navigator - Tarea de Solicitud de conexión.
- En Detalles de la tarea, haz clic en la marca de verificación para pausar la secuencia hasta que se complete la tarea.
-
- Introduce un título para la tarea.
- Para agregar tokens de personalización en el título, haz clic en el menú desplegable Personalizar.
- Introduce un título para la tarea.
-
- Para establecer la prioridad de la tarea, haz clic en el menú desplegable Prioridad .
- Para agregar la tarea a una cola, haz clic en el menú desplegable Cola.
- Introduce los detalles de la tarea en el campo Notas. Puedes usar este campo para introducir el mensaje que incluirías en tu solicitud de InMail o conexión. Este mensaje no se completará automáticamente en la casilla emergente de LinkedIn Sales Navigator cuando completen la tarea. Utiliza la barra de herramientas en la parte inferior para darle formato al texto, insertar un enlace, insertar un fragmento o agregar tokens de personalización.
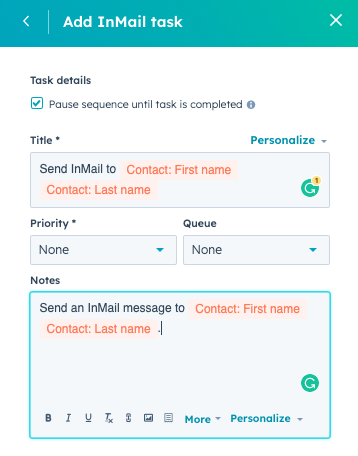
- Agrega pasos hasta que tu secuencia esté completa y haz clic en Guardar. Cada secuencia se limita a 10 plantillas de correo electrónico, aunque puedes agregar los recordatorios de tarea que sean necesarios.
- En el panel derecho, selecciona el botón de radio junto al valor de configuración que se desea compartir: Por opción predeterminada, las secuencias nuevas o clonadas se establecerán en Solo yo. Más información sobre cómo compartir contenido de ventas y secuencias de intercambio masivo.
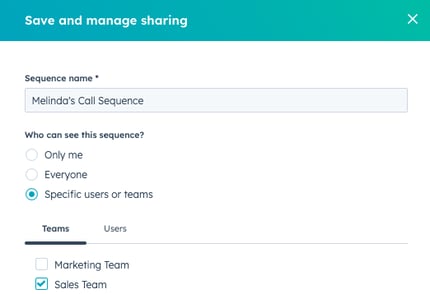
- Haz clic en Guardar.
Editar configuración de secuencia
Después de agregar pasos a tu secuencia, puedes editar la configuración de la secuencia, incluidos los horarios de envío de correo electrónico de seguimiento y los tiempos de creación de tareas predeterminadas. Esta configuración solo se aplica a los correos electrónicos y las tareas que se ejecutan después del primer paso en tu secuencia.
Nota: cuando tu secuencia esté configurada solo para enviar correos electrónicos en días hábiles, los retrasos solo cuentan los días de la empresa entre cada paso. Por ejemplo, si un correo electrónico se envía el jueves a las 5:00pm y el siguiente correo electrónico está programado para enviarse tres días después, el correo electrónico se enviará el martes a las 5:00pm. Ten en cuenta que el momento de envío del correo electrónico de seguimiento dependerá de tu ventana de envío automático.
Para configurar los ajustes de la secuencia:
- En la parte superior del editor de secuencias, haz clic en la pestaña Configuración.
- Por opción predeterminada, los correos electrónicos de seguimiento en secuencia solo se envían en días laborables. Si quieres enviar correos electrónicos el sábado y el domingo, haz clic para desactivar el interruptor Ejecutar pasos solo en días laborables.
- Para personalizar el horario de cada correo electrónico de seguimiento, establece un intervalo de tiempo utilizando los selectores de hora de la ventana de envío de correo electrónico automatizado. HubSpot revisará las aperturas de correo electrónico anteriores y la zona horaria establecida para determinar automáticamente la mejor hora para enviar en este intervalo.
- Las tareas de secuencias se crean al comienzo del día del calendario de tu cuenta, que se basa en la zona horaria seleccionada cuando inscribes contactos. Estas tareas se incluyen en el Resumen diario de tareas por correo electrónico. Para recibir un recordatorio por correo electrónico adicional cada vez que se crea una tarea en una secuencia:
- Haz clic para activar el interruptor Recordatorios por correo electrónico.
- Usa el selector de tiempo para seleccionar la hora predeterminada cuando recibirás el recordatorio de la tarea. La tarea se vencerá a las 5 pm de ese día de calendario en la zona horaria seleccionada cuando inscribes al contacto en la secuencia.
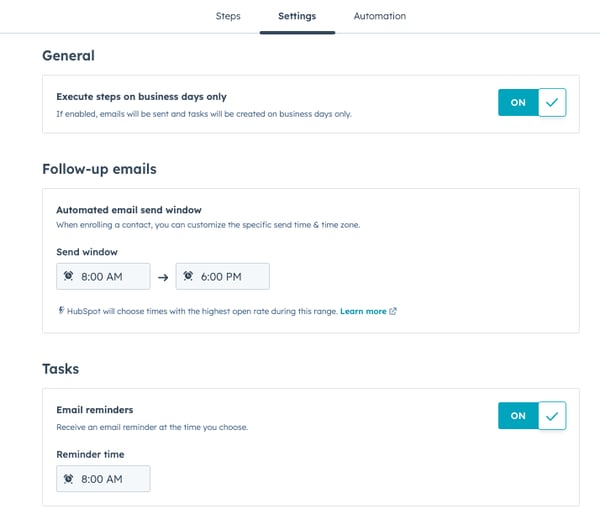
- Una vez editados los ajustes de la secuencia, haz clic en Guardar.
Editar automatización de la inscripción de secuencia
Editar los activadores de cancelación de inscripción automática o configurar workflows incrustados para inscribir o cancelar inscripciones automáticamente a los contactos en la secuencia. Por opción predeterminada, contactos se cancelará automáticamente la inscripción de tus contactos si responden a cualquier correo electrónico de la secuencia o reservan una reunión en cualquier página de programación. Estos activadores no pueden ser desactivados.
Para editar los activadores de la inscripción en secuencia:- En la parte superior del editor de secuencias, haz clic en la pestaña Automatización.
- Para cancelar la inscripción de todos los contactos de la misma empresa desde esta secuencia cuando un contacto responda a cualquier correo electrónico de la secuencia, haz clic para activar el interruptor Cancelar inscripción: todos los contactos de la misma empresa de esta secuencia.
- Una vez editada la automatización de la inscripción en la secuencia, haz clic en Guardar.
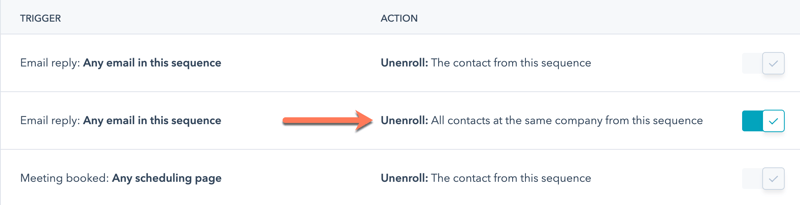
- También puedes crear workflows desde la pestaña Automatización para inscribir o cancelar inscripciones automáticamente de contactos desde esta secuencia en base a otros activadores. Estos workflows pueden activarse y desactivarse desde la pestaña Automatización , o administrar en la herramienta de workflow. Para crear un workflow:
-
- En la parte superior derecha, haz clic en Crear workflow.
-
- Para activar un workflow basado en el envío de un formulario:
- En el panel derecho, selecciona Envío de formulario para inscribir a un contacto en el workflow cuando envíe un formulario.
- Para activar un workflow basado en el envío de un formulario:
-
-
- Luego, selecciona El contacto envía cualquier formulario para inscribir a los contactos que envíen cualquier formulario en tu sitio web, o El contacto envía un formulario específico y selecciona un formulario desde el menú desplegable.
- Luego, selecciona El contacto envía cualquier formulario para inscribir a los contactos que envíen cualquier formulario en tu sitio web, o El contacto envía un formulario específico y selecciona un formulario desde el menú desplegable.
-
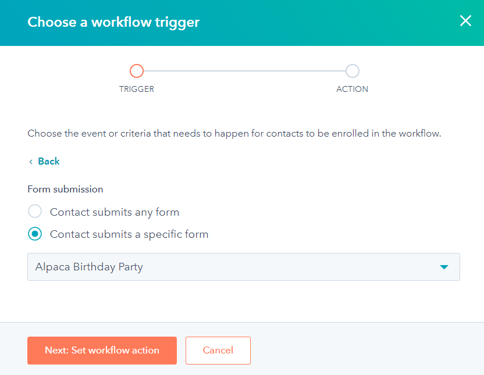
-
- Para activar un workflow basado en páginas vistas:
- En el panel derecho, selecciona Vista de página para inscribir a los contactos en el workflow cuando ellos vean una página en tu sitio web.
- Para activar un workflow basado en páginas vistas:
-
-
- Selecciona una opción de vista de página para depurar los criterios de vista de página por URL. Un comodín (*) no funcionará.
- Selecciona una opción de vista de página para depurar los criterios de vista de página por URL. Un comodín (*) no funcionará.
-
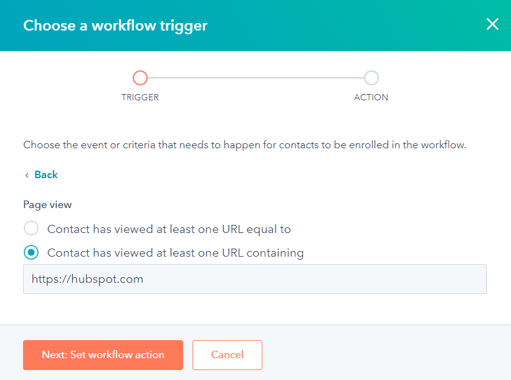
- Haz clic en Siguiente: establecer acción del workflow
- En la sección Acciones de la secuencia, selecciona una acción que tenga lugar cuando los contactos reúnan los criterios de activación:
- Para cancelar la inscripción de un contacto desde la secuencia cuando reúna los criterios de inscripción del workflow, selecciona Cancelar inscripción de contacto desde esta secuencia.
-
- Para inscribir un contacto en la secuencia cuando reúna los criterios de inscripción del workflow, selecciona Inscribir contacto en esta secuencia. Utiliza los menús desplegables Remitente y Dirección de correo electrónico del remitente para seleccionar un remitente de correo electrónico.
- Para inscribir un contacto en la secuencia cuando reúna los criterios de inscripción del workflow, selecciona Inscribir contacto en esta secuencia. Utiliza los menús desplegables Remitente y Dirección de correo electrónico del remitente para seleccionar un remitente de correo electrónico.

- En la parte inferior izquierda, haz clic en Crear.
- En el cuadro de diálogo, haz clic en Activar para activar inmediatamente el workflow o Guardar como borrador. El workflow nuevo aparecerá en la lista de activadores de la pestaña Automatización.
- Para editar el workflow en la herramienta de workflow, editar un activador, editar una acción o eliminar un workflow, coloca el cursor sobre el workflow y haz clic en el menú desplegable Acciones.
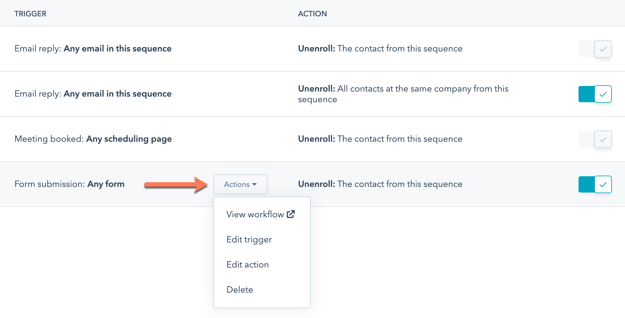
Editar secuencia
Puedes editar tus plantillas de secuencias, actualizar las tareas incluidas en tu secuencia y ajustar la configuración de la secuencia. Mientras editas tu secuencia, puedes revisar los análisis delinforme de Rendimiento de pasos para cada paso. Si tienes contactos activos en una secuencia, obtén más información sobre cómo los cambios en una secuencia activa pueden afectar a tus contactos.
- Para volver a ordenar los pasos de la secuencia, en la esquina superior, haz clic en el menú desplegable Acciones y selecciona Mover hacia arriba o Mover hacia abajo.
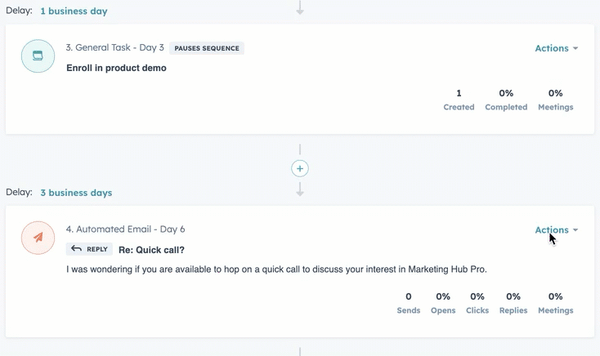
- También puede editar hilos de correo, correos electrónicos automatizados o plantillas de correo electrónico manuales directamente desde la secuencia:
- Aprende a editar el hilo del correo electrónico.
- Para editar un correo electrónico automatizado, haz clic en el menú desplegable Acciones del paso Correo electrónico automatizado de la secuencia y luego haz clic en Editar correo electrónico. Luego, puedes editar el cuerpo del correo electrónico y guardarlo como una nueva plantilla.
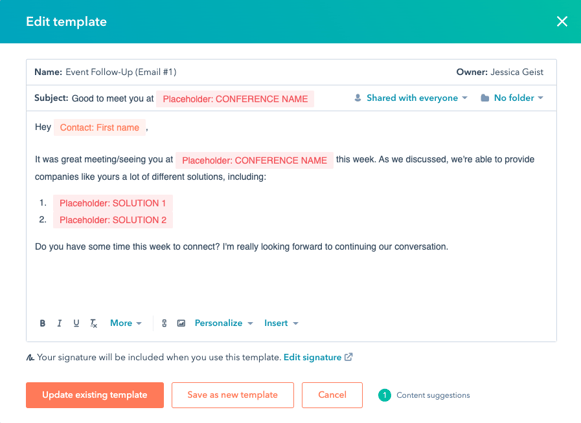
-
- Para editar una plantilla de correo electrónico manual, haz clic en el menú desplegable Acciones del paso Tarea de correo electrónico manual de la secuencia y luego haz clic en Editar tarea. Haz clic en el nombre de la plantilla de correo electrónico y luego en Editar en el menú desplegable.
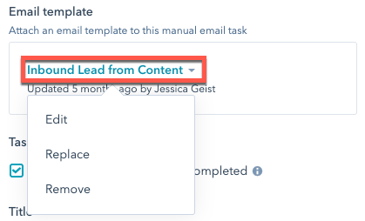
-
- Para editar todas las demás tareas, en la esquina superior derecha del paso de la secuencia, haz clic en el menú desplegable Acciones y luego en Editar tarea.
- Para eliminar un paso de tu secuencia, en la parte superior derecha, haz clic en el menú desplegable Acciones y luego haz clic en Eliminar.
- Cuando hayas terminado de editar los pasos de tu secuencia:
- Para aplicar los cambios que acabas de hacer en la secuencia existente, en la esquina superior derecha, haz clic en Guardar existente.
- Para crear una secuencia completamente nueva que incluya los cambios que acabas de hacer.
- En la parte superior derecha, haz clic en Hacer copia.
- En el cuadro de diálogo, introduce un nombre para la nueva secuencia y selecciona una carpeta si lo deseas.
- Haz clic en Guardar.
Descubre cómo inscribir a tus contactos en una secuencia.
