Créer et gérer des produits
Dernière mise à jour: avril 17, 2024
Disponible avec le ou les abonnements suivants, sauf mention contraire :
|
|
Créez une bibliothèque de produits contenant les biens et services que vous proposez, puis associez-les à des transactions individuelles. Les produits vous permettent de suivre vos ventes en toute simplicité. Lorsque vous associez un produit à une transaction, à une facture, à un lien de paiement ou à un devis, vous ajoutez une ligne de transaction, qui est une occurrence de ce produit. Consultez les différences entre un produit et une ligne de transaction :
- Produit : un bien ou un service que vous vendez. Vous pouvez créer et gérer des produits dans la bibliothèque de produits.
- Lignes de produits : lorsque vous associez un produit à une fiche d'informations de transaction, une facture, un lien de paiement ou un devis, vous associez une occurrence de ce produit. La ligne n'est plus liée au produit et toute mise à jour des informations relatives au produit original dans la bibliothèque de produits ne s'appliquera pas aux lignes de produit qui sont déjà associées à vos fiches d'informations de transaction.
Remarque : Tous les utilisateurs peuvent consulter et modifier des lignes de produit associées à une transaction ou un devis, mais vous devez disposer des autorisations Créer des lignes de produit personnalisées pour créer de nouvelles lignes de produit.
Pour créer et modifier des produits dans la bibliothèque de produits, vous devez disposer des autorisations Gérer la bibliothèque de produits. Découvrez-en davantage sur la consultation et la modification de lignes de transaction dans l'éditeur de lignes de produit.
Créer un produit
Vous pouvez importer plusieurs produits ou créer un produit individuel :
- Dans votre compte HubSpot, accédez à Commerce > Produits.
- Cliquez sur Créer un produit dans l'angle supérieur droit. Ou, pour importer plusieurs produits, cliquez sur Importer.
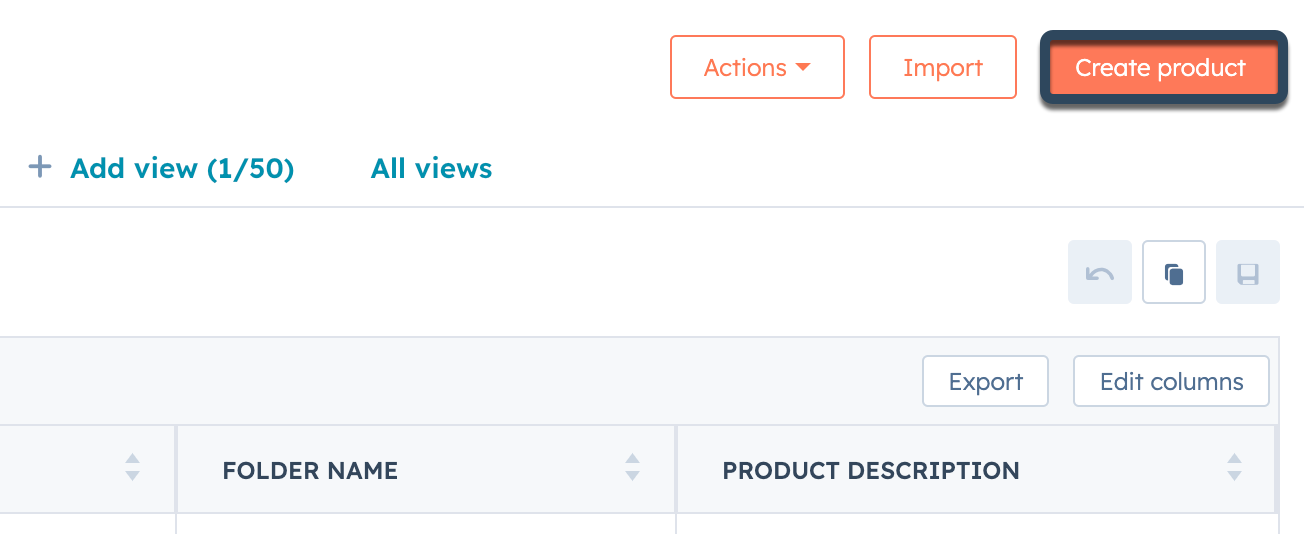
- Dans le panneau de droite, personnalisez les détails de votre produit :
- Nom : saisissez un nom pour le produit ou service.
- Référence produit : si vous utilisez différentes références produits pour identifier et effectuer le suivi de vos produits ou services, saisissez le nom de la référence produit. Chaque produit doit posséder une référence unique.
- Description : saisissez une description du produit, telle que les fonctionnalités du produit, les options supplémentaires ou les mesures.
- Type de produit : sélectionnez un type de produit pour classer votre bibliothèque de produits. Ce champ est particulièrement important pour garantir que vos produits sont correctement synchronisés avec d'autres applications, telles que Netsuite.
- Inventaire : un produit physique que vous gardez en stock.
- Hors inventaire : un produit physique que vous ne gardez pas en stock.
- Service : un produit non physique.
-
- URL de l'image : saisissez une URL d'image ou cliquez sur Sélectionner une image pour sélectionner une image précédemment téléchargée à partir de votre gestionnaire de fichiers. L'image elle-même ne sera pas affichée, mais vous pouvez inclure le lien du fichier pour un accès rapide.
- URL : si vous stockez vos produits en dehors de HubSpot, comme sur Shopify, vous pouvez saisir l'URL de la page qui renvoie vers cet autre endroit.
-
- Prix [devise] : saisissez la valeur du produit dans la devise de votre compte.
- Fréquence de facturation : sélectionnez la fréquence de facturation de vos contacts pour le produit ou service.
- Coût unitaire : saisissez le coût par unité. HubSpot calculera la marge en fonction de tout ce que vous vendez. Il vous permet de déterminer le montant que vous gagnez par vente.
- Prix en devises multiples : si vous utilisez plusieurs devises dans votre compte, vous devez ajouter manuellement le prix pour chaque devise correspondante dans les champs désignés.
- Durée de la période : saisissez une durée en mois ou en années.
- Autres propriétés personnalisées : au-delà des propriétés par défaut ci-dessus, toutes les propriétés de produit personnalisées que vous avez créées apparaîtront dans la barre latérale.
- Cliquez sur Enregistrer ou sur Enregistrer et ajouter un autre pour créer un produit supplémentaire.
Remarque : Vous pouvez ajouter une valeur de remise pour votre produit depuis l'éditeur de lignes de transaction.
Gérer des produits
Sur la page index des produits, vous pouvez visualiser et filtrer vos produits, ainsi que les modifier, les cloner, les supprimer, etc.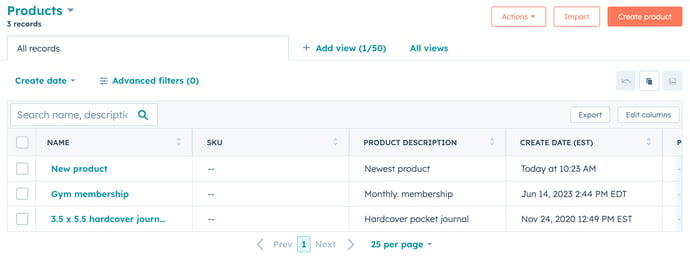
Pour gérer des produits existants :
- Dans votre compte HubSpot, accédez à Commerce > Produits.
- Pour trier les produits, cliquez sur l'en-tête de colonne correspondant.
- Pour filtrer les produits qui s'affichent, cliquez sur Filtres avancés. Découvrez-en davantage sur le filtrage des fiches d'informations et l'enregistrement de vues.
- Pour réorganiser le tableau, cliquez sur les colonnes et faites-les glisser à l'emplacement souhaité.
- Pour ajouter ou supprimer des colonnes de tableau, cliquez sur Modifier les colonnes en haut à droite du tableau.
- Pour modifier un produit, cliquez sur le nom du produit, puis mettez à jour ses détails dans la barre latérale droite. Pour mettre à jour plusieurs produits à la fois :
- Sélectionnez les cases à cocher à côté des produits.
- En haut du tableau, cliquez sur Modifier.
- Dans la boîte de dialogue, cliquez sur le menu déroulant et sélectionnez la propriété que vous souhaitez modifier. Ensuite, définissez la nouvelle valeur de la propriété et cliquez sur Mettre à jour.
- Pour cloner un produit, survolez le produit, puis cliquez sur Actions et sélectionnez Cloner.
- Pour supprimer un produit, survolez le produit , puis cliquez sur Actions et sélectionnez Supprimer. Pour supprimer plusieurs produits à la fois :
- Sélectionnez les cases à case à cocher à côté des produits.
- En haut du tableau, cliquez sur Supprimer.
- Dans la boîte de dialogue, vérifiez le nombre de produits à supprimer, puis cliquez sur Supprimer.
- Pour restaurer des produits qui ont été supprimés au cours des 90 derniers jours, cliquez sur Actions en haut à droite, puis sélectionnez Restaurer les fiches d'informations. La corbeille s'ouvre dans un nouvel onglet ou une fenêtre de navigateur. Découvrez-en davantage sur la restauration de fiches d'informations.
- Pour exporter une feuille de calcul contenant vos produits, cliquez sur Exporter en haut à droite du tableau. Ensuite, dans la boîte de dialogue, sélectionnez le format de fichier , les propriétés à inclure dans l'export et la langue d'export. Cliquez ensuite sur Exporter. Découvrez-en davantage sur l'export des fiches d'informations.
