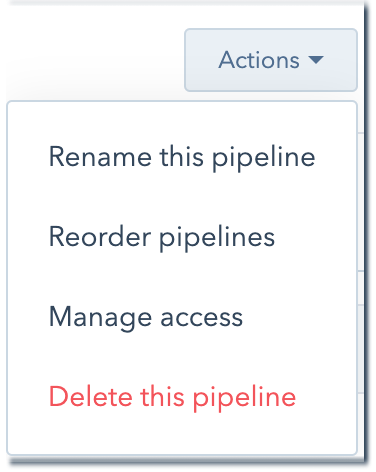Créer et utiliser des pipelines d'objets personnalisés
Dernière mise à jour: janvier 29, 2024
Disponible avec le ou les abonnements suivants, sauf mention contraire :
|
|
|
|
|
|
|
|
|
|
Une fois que vous avez défini un objet personnalisé dans votre compte HubSpot, vous pouvez créer des pipelines pour suivre les enregistrements d'objets personnalisés à travers vos processus. Vous pouvez organiser des pipelines avec des étapes personnalisées et visualiser vos processus dans un tableau ou board view.
Les utilisateurs doivent disposer des autorisations Custom objects access et Edit property pour créer et modifier des pipelines d'objets personnalisés.
Créer des pipelines d'objets personnalisés
Pour assurer le suivi des différents processus de votre objet personnalisé, vous pouvez créer plusieurs pipelines. Chaque objet personnalisé de votre compte peut avoir jusqu'à 50 pipelines.
-
Dans votre compte HubSpot, cliquez sur l'icône Paramètres settings dans la barre de navigation principale.
-
Dans le menu latéral de gauche, naviguez vers Objets > Objets personnalisés.
-
Si vous avez plusieurs objets personnalisés, dans l'angle supérieur gauche, cliquez sur le menu déroulant et sélectionnez le nom de l'objet personnalisé que vous souhaitez modifier.
- Cliquez sur l'onglet Pipelines.
- S'il s'agit du premier pipeline pour votre objet personnalisé, cliquez sur Créer un pipeline.
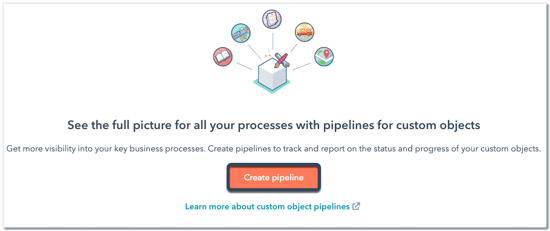
- Si vous créez un pipeline supplémentaire pour votre objet personnalisé, cliquez sur le menu déroulant Select a pipeline , puis sélectionnez Create pipeline.
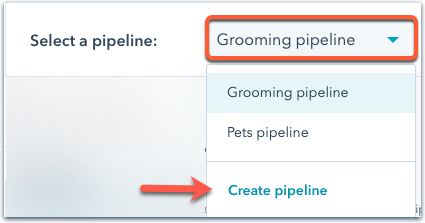
- Dans la boîte de dialogue, entrez un nom de pipeline, puis cliquez sur Créer.
Une fois que vous avez créé des pipelines d'objets personnalisés, apprenez à gérer les enregistrements d'objets personnalisés dans la vue tableau.
Modifier ou supprimer des pipelines d'objets personnalisés
Une fois que vous avez créé des pipelines d'objets personnalisés, vous pouvez les renommer, les réorganiser ou les supprimer.
- Dans votre compte HubSpot, cliquez sur l'icône Paramètres settings dans la barre de navigation principale.
- Dans le menu latéral gauche, naviguez vers Objets > Objets personnalisés.
- Cliquez sur l'onglet Pipelines.
- Cliquez sur le menu déroulant Sélectionner un pipeline et sélectionnez un pipeline.
- À droite, cliquez sur le menu déroulant Actions et sélectionnez l'une des options suivantes :
- Renommer cette canalisation: changer le nom de la canalisation. Dans la boîte de dialogue, entrez le nouveau nom , puis cliquez sur Renommer.
- Réorganiser les pipelines: modifiez l'ordre de vos pipelines. Dans la boîte pop-up, faites glisser les pipelines pour les déplacer vers une nouvelle position, puis cliquez sur Enregistrer.
- Gérer l'accès: gérer les utilisateurs qui peuvent voir et modifier le pipeline.
- Supprimer ce pipeline: supprimer le pipeline.
- Cliquez sur Customize [custom object] cards pour sélectionner les propriétés affichées sur les cartes de bord du pipeline.
Ajouter, modifier ou supprimer des étapes d'objets personnalisés dans un pipeline
Vous pouvez créer des étapes personnalisées pour vos pipelines afin d'organiser vos enregistrements et de suivre leur progression. Vous pouvez également modifier ou supprimer des étapes existantes.
- Dans votre compte HubSpot, cliquez sur l'icône Paramètres settings dans la barre de navigation principale.
- Dans le menu latéral gauche, naviguez vers Objets > Objets personnalisés.
- Cliquez sur l'onglet Pipelines.
- Cliquez sur le menu déroulant Select a pipeline et sélectionnez le pipeline à modifier.
- Pour ajouter une nouvelle étape, cliquez sur + Ajouter une étape.
- Entrez un nom de scène.
- Dans la colonne Status, cliquez sur le menu déroulant et choisissez si l'enregistrement d'un objet personnalisé doit être considéré comme Open ou Closed lorsqu'il se trouve à cette étape.
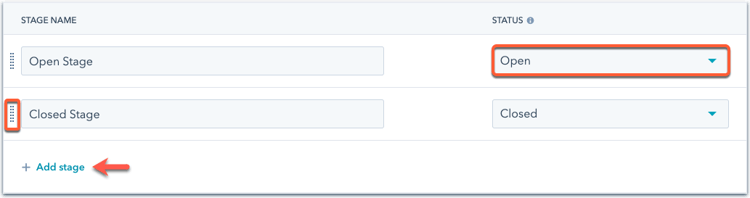
- Pour réorganiser les étapes, cliquez et faites glisser une étape vers une nouvelle position.
- Pour supprimer une étape, passez la souris sur une étape et cliquez sur Supprimer. S'il y a des enregistrements dans l'étape que vous supprimez, vous devrez déplacer ces enregistrements existants vers une autre étape. Pour effectuer cette opération en masse, accédez à la page d'index de l'objet personnalisé et, dans la vue en liste, modifiez en masse la propriété stage .
- Une fois que vous avez terminé, en bas à gauche, cliquez sur Enregistrer.
Personnaliser les propriétés affichées à chaque étape du pipeline
Vous pouvez également personnaliser les propriétés présentées aux utilisateurs lors de la création manuelle d'un nouvel enregistrement d'objet personnalisé ou du déplacement d'un enregistrement d'objet personnalisé existant vers une étape spécifique. Les utilisateurs doivent disposer des autorisations Editer les paramètres de propriété pour personnaliser les propriétés de la scène.
- Naviguez jusqu'au pipeline que vous souhaitez modifier.
-
Dans la ligne de la phase, passez le curseur de la souris sur la colonne Propriétés de phase conditionnelles et cliquez sur Modifier les propriétés.
-
Dans la boîte de dialogue, sélectionnez les cases à cocher à côté de toutes les nouvelles propriétés que vous souhaitez afficher.
Veuillez noter que les propriétés avec des valeurs en lecture seule (c'est-à-dire qui ne sont pas définies par les utilisateurs, telles que les propriétés score ou calculation ) ne peuvent pas être utilisées comme propriétés de scène, et n'apparaîtront pas comme options à sélectionner. Apprenez à inclure ces propriétés dans la section À propos de cet enregistrement à la place.
-
Pour exiger une valeur pour une propriété, cochez la case dans la colonne Required. Lorsqu'une propriété est requise, les utilisateurs ne pourront pas créer un enregistrement dans cette étape ou déplacer un enregistrement vers cette étape s'ils ne saisissent pas une valeur pour la propriété.
-
Pour réorganiser les propriétés, cliquez dessus et déposez-les vers une nouvelle position.
- Pour supprimer une propriété sélectionnée, cliquez sur le X à côté de cette propriété dans la colonne Propriétés sélectionnées.
-
Une fois vos propriétés sélectionnées, cliquez sur Suivant. Les propriétés que vous avez sélectionnées apparaîtront automatiquement lorsque créera manuellement un nouvel enregistrement dans cette étape ou déplacera un enregistrement vers cette étape.
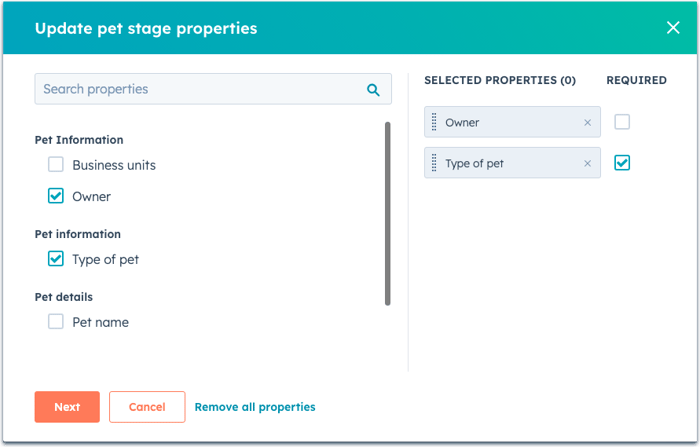
- Une fois la modification terminée, cliquez sur Enregistrer en bas à gauche.