Résoudre les problèmes liés au complément HubSpot Sales pour Outlook
Dernière mise à jour: janvier 23, 2025
Disponible avec le ou les abonnements suivants, sauf mention contraire :
|
|
Les informations ci-dessous couvrent les problèmes liés au complément pour Outlook concernant l'installation, la mise à jour, le suivi et les notifications, et l'obtention des journaux de débogage.
Si vous utilisez le complément Office 365, consultez cet article à la place.
Remarque : En raison des changements importants introduits par Microsoft dans le cadre du nouvel Outlook pour Windows, HubSpot cessera de développer ou d’améliorer activement le complément HubSpot Sales pour Outlook. Bien que le complément HubSpot Sales pour Outlook soit toujours disponible dans la version antérieure d’Outlook pour Windows et qu’il soit toujours pris en charge, il est fortement recommandé d’activer le complément web HubSpot Sales . Si vous utilisez le complément pour Outlook, le complément web HubSpot Sales sera automatiquement installé si vous passez au nouvel Outlook pour Windows. Pour en savoir plus, consultez ce billet de la communauté HubSpot.
Dépannage de l'installation du complément pour Outlook
Si vous avez rencontré un problème lors de l'installation ou de l'utilisation de l'extension de bureau Outlook, repérez le message d'erreur ci-dessous pour des étapes de dépannage supplémentaires :- une erreur s'est produite lors de l'installation de HubSpot Sales dans Outlook.
- la solution Microsoft Office ne peut être installée en raison d'une erreur générale du programme d'installation.
- les fonctionnalités personnalisées de cette application ne fonctionneront pas...
- la valeur ne se situe pas dans la fourchette prévue.
- impossible d'installer cette application car une application ayant la même identité est déjà installée.
- l'application ne peut pas être démarrée. Contactez le fournisseur de l'application.
- le processus ne peut pas accéder au fichier car il est utilisé par un autre processus.
- Que puis-je faire si Outlook se bloque alors que HubSpot Sales est installé ?
- Que dois-je faire si je ne vois plus HubSpot dans ma boîte de réception Outlook ?
- 'La valeur de la propriété 'type' ne peut pas être analysée.'
- toujours pas de chargement ? Vous avez une connexion lente ou vous utilisez un navigateur non pris en charge.
- « Votre e-mail ne peut pas être suivi car vous n'êtes pas connecté. Voulez-vous envoyer votre e-mail sans suivi ? »
- « Un problème est survenu lors du suivi de cet e-mail. Vérifiez que vous êtes connecté à Internet et à HubSpot. »
Si vous ne voyez pas le complément dans Outlook, vous pouvez en savoir plus sur comment activer HubSpot Sales dans Outlook dans votre boîte de réception.
Mettre à jour Outlook
Assurez-vous qu'Outlook est mis à jour et qu'il s'agit de la version Cliquer pour exécuter. La version Click-to-run d'Outlook est compatible avec le complément, tandis que la version Outlook installée à partir du Microsoft Store n'est pas . Découvrez comment vérifier la version d'Outlook que vous utilisez et mettre à jour votre Outlook.
Configurer les paramètres de pare-feu
Les pare-feu doivent permettre la communication avec *hubspot.com via HTTPS. Toute mise à jour nécessitera une communication avec dl.getsidekick.com.
Problèmes de suivi et de notification
Les e-mails ne sont pas suivis
Après avoir envoyé un e-mail test à hello@getsidekick.com, il se peut que vous receviez une réponse indiquant que votre e-mail n'a pas été suivi :
- Assurez-vous que le complément pour Outlook Sales pour le bureau est installé.
- Avant d'envoyer votre e-mail, assurez-vous que la case Suivre l'e-mail est cochée.
<img src=3D"http://t.sidekickopen69.com/e1t/o/5/f18dQhb0S7ks8dDMPbW2n0x6l2B=9gXrN7sKj6v5 dlMTVfn3cs3M2y_-W2B89RP1pctGFW8mdf1T1k1H6H0?si=3D56803726671216=64&pi=3D01cd79e8 c6c3-455d-d1aa-5175f2b770de&ti=3Dundefined" style=3D"display:none!important" height=3D"1" width=3D"1">
- Les e-mails envoyés en texte brut ne peuvent pas être suivis. Si vous constatez que les e-mails sont envoyés en texte brut, passez en mode HTML :
- Rédigez un nouvel e-mail dans Outlook.
- Sous l'onglet Options du message dans le groupe Format, cliquez sur HTML ou Rich Text.
- Si Outlook attache le pixel de suivi HubSpot via CID, l'e-mail ne sera pas suivi. Les numéros clients joignent l'image du pixel à l'e-mail que vous envoyez. Ils utilisent ensuite des balises d'image HTML standard qui font référence à l'image pour l'intégrer dans l'e-mail lorsque le contact l'ouvre. Le pixel de suivi n'est donc pas réellement inséré dans le corps de l'e-mail et l'e-mail n'est pas suivi.
- Essayez de désinstaller , puis de réinstaller le complément.
Après avoir suivi ces étapes, envoyez un autre e-mail de test suivi à hello@getsidekick.com pour recevoir une notification.
Messages courants d'erreur de suivi
Vous pouvez rencontrer le message d'erreur suivant si vous n'êtes pas connecté à votre compte :
Votre e-mail ne peut pas être suivi car vous n'êtes pas connecté. Voulez-vous envoyer votre e-mail sans suivi ?
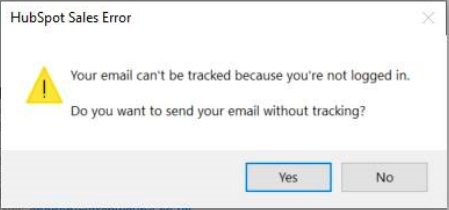
Pour résoudre cette erreur :
- Déconnectez-vous du complément pour Outlook en cliquant sur Sales Hub dans le ruban de la boîte de réception, puis en cliquant sur Se déconnecter.
- Reconnectez-vous au complément pour Outlook.
- Si vous obtenez toujours une erreur, suivez les étapes de dépannage suivantes .
Vous pouvez également rencontrer l'erreur générale suivante :
Un problème est survenu lors du suivi de cet e-mail. Vérifiez que vous êtes connecté à Internet et à HubSpot.
![]()
Pour résoudre cette erreur :
- Déconnectez-vous du complément pour Outlook en cliquant sur Sales Hub dans le ruban de la boîte de réception, puis en cliquant sur Se déconnecter.
- Reconnectez-vous au complément pour Outlook.
- Suivez les étapes de dépannage suivantes .
- Déconnectez votre appareil de votre réseau, puis reconnectez-le.
- Vérifiez si des programmes de sécurité installés sur votre appareil bloquent le complément.
Les notifications ne s'affichent pas
- Les notifications en temps réel sont envoyées par l'intermédiaire de l'extension Chrome de HubSpot Sales ou de l'application HubSpot Sales. Si vous envoyez des e-mails suivis à l'aide du complément Outlook pour le bureau et que vous ne recevez pas de notifications HubSpot Sales en temps réel, assurez-vous que votre navigateur Chrome fonctionne en arrière-plan.
- Assurez-vous d'utiliser le compte HubSpot Sales approprié lorsque vous envoyez des e-mails suivis à l'aide du complément Outlook. Apprenez comment changer le compte auquel votre extension e-mail est connectée.
Remarque : Les notifications en temps réel ne sont pas disponibles si vous utilisez le module complémentaire HubSpot Sales Office 365. Au lieu de cela, vous ne verrez l'activité que dans votre flux d'activité HubSpot sous Contacts > Activity Feed.
Problèmes de connexion ou de chargement
Si vous ne parvenez pas à vous connecter au module complémentaire ou si celui-ci ne se charge pas correctement, désinstallez puis réinstallez le module complémentaire.
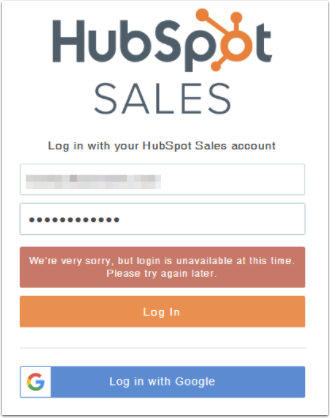
Journaux de débogage
Lorsque le support HubSpot vous aide à résoudre un problème lié au complément pour Outlook, il peut parfois vous être demandé de fournir les journaux de débogage. Lorsque l'extension est installée dans Outlook, elle stocke les informations dans des journaux de débogage sur votre ordinateur. Ces journaux sont enregistrés lors de chaque utilisation de l'extension et les noms des fichiers se rapportent à la date d'utilisation. Si votre extension ne fonctionne pas comme prévu, ces journaux permettent à l'équipe de support de mieux comprendre le problème rencontré avec le complément sur votre ordinateur.
Il existe deux façons d'accéder aux journaux de débogage : depuis le menu Démarrer de votre PC ou depuis votre compte Outlook.
Accéder aux journaux de débogage depuis le menu Démarrer de votre PC
- Copiez et collez %appdata%\Sidekick\Logs dans votre menu Start sous Windows, puis appuyez sur Enter.
- Une fenêtre contenant vos journaux de débogage s'affiche. Ajoutez-les en pièce jointe à votre demande d'assistance technique.
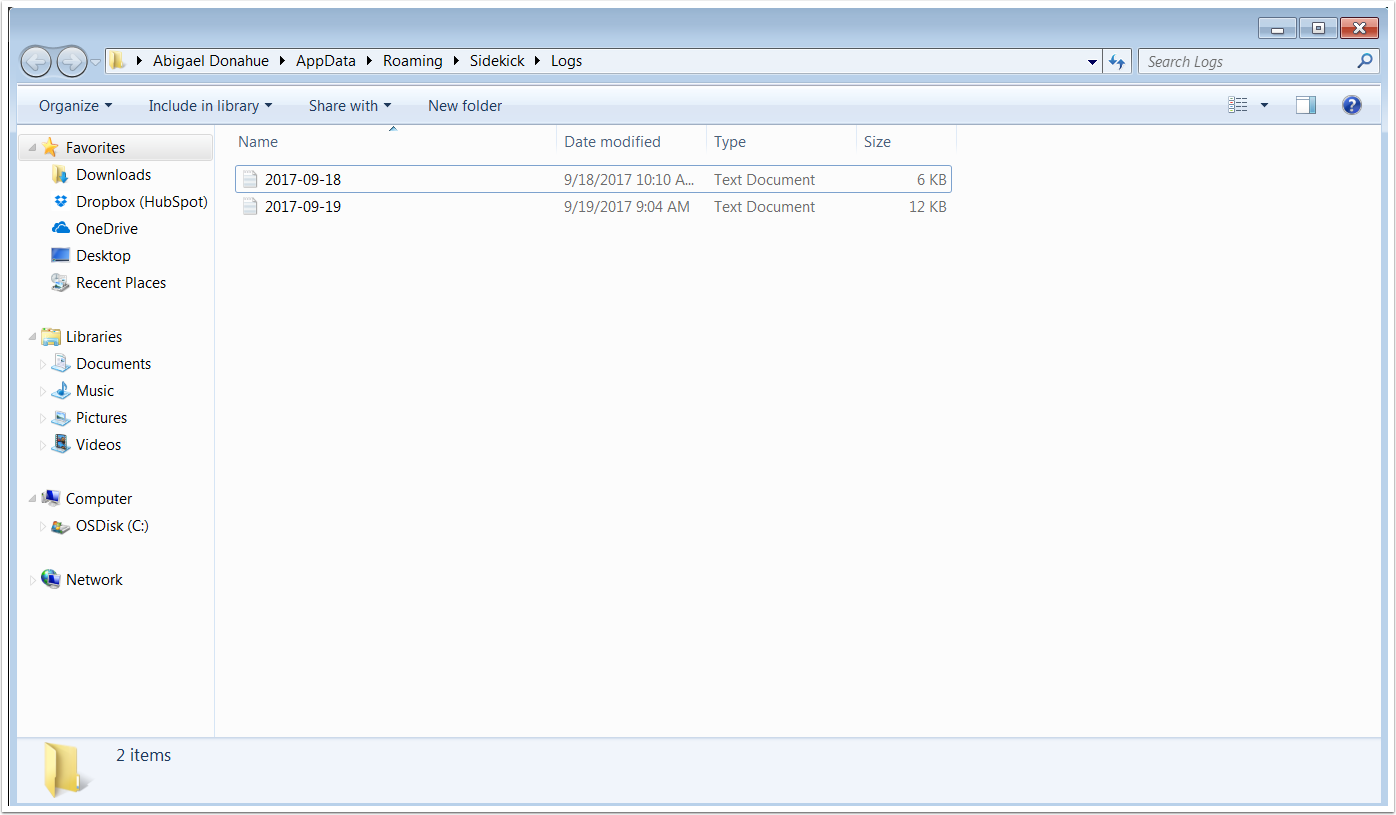
Accéder aux journaux de débogage depuis votre compte Outlook
- Dans Outlook, cliquez sur HubSpot Sales dans le ruban de la boîte de réception et sélectionnez Paramètres.
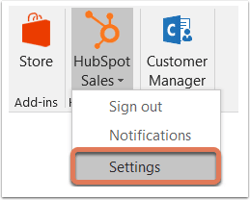
- Dans la boîte de dialogue, accédez à Aide > Envoyer les journaux.
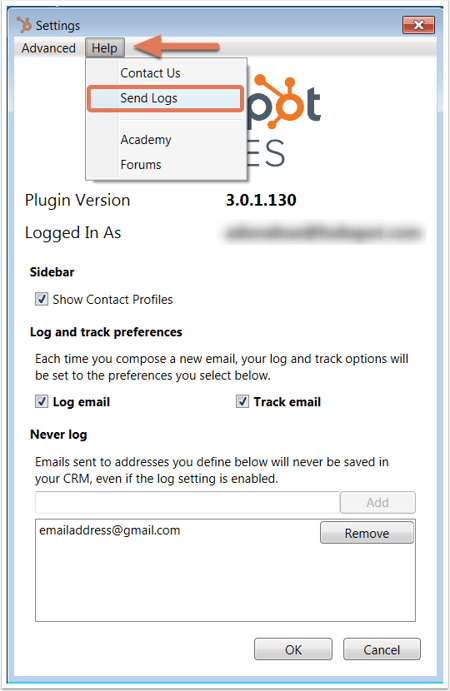
- Cela ouvrira une fenêtre de composition d'e-mail avec un e-mail de distribution HubSpot Outlook dans le champ To. Remplacez-la par l'adresse e-mail du spécialiste de l'assistance avec lequel vous travaillez et cliquez sur Send.
