Gérer la facturation et les paiements récurrents avec des abonnements
Dernière mise à jour: février 13, 2025
Disponible avec le ou les abonnements suivants, sauf mention contraire :
|
|
Les abonnements vous permettent d'automatiser la gestion des abonnements et la facturation récurrente depuis le CRM. Utilisez les abonnements pour automatiser les paiements récurrents avec vos clients ou envoyer des factures récurrentes demandant un paiement.
Dans cet article, découvrez-en davantage sur le fonctionnement des abonnements ainsi que sur la création et la gestion des abonnements. Avant de créer et de gérer des abonnements, découvrez comment les configurer dans votre compte.
Comment fonctionnent les abonnements
Il existe deux manières de créer des abonnements :
- Paiements récurrents : automatisez la collecte des paiements. HubSpot facturera automatiquement l'acheteur en fonction de la fréquence de facturation définie dans le lien de paiement ou le devis. Ainsi, vous n'avez pas besoin de créer des liens de paiement ou des devis distincts pour collecter les paiements d'abonnements.
- Facturation récurrente : automatisez la facturation des clients. Envoyez des factures en utilisant une fréquence de facturation récurrente pour demander un paiement. Les factures peuvent être exigibles à réception ou avoir des conditions de paiement net.
Pour collecter des paiements d'abonnements via les liens de paiement et les devis, vous devrez configurer l'un des prestataires de services de paiement suivants :
- HubSpot payments: configurer HubSpot payments, le processeur de paiement intégré de HubSpot, qui est disponible pour Starter, Professional, et Enterprise comptes.
- Traitement des paiements par Stripe : connectez votre compte Stripe existant pour utiliser Stripe pour le traitement des paiements, qui est disponible pour tous les abonnements.
Remarque :
- Les devises actuellement prises en charge pour les abonnements sont répertoriées ici.
- Si vous utilisez Stripe comme prestataire de services de paiement, lors de la création d'abonnements dans HubSpot, les abonnements ne seront pas créés dans Stripe.
Créer des abonnements
Découvrez ci-dessous comment facturer automatiquement les abonnements des clients via des liens de paiement et des devis ou comment envoyer des factures récurrentes pour collecter les paiements d'abonnements.
Collecter des paiements récurrents
Les abonnements sont automatiquement configurés lorsqu'un acheteur achète une ligne de produit récurrente. Configurez un lien de paiement ou un devis pour collecter le paiement de votre acheteur. Vous pouvez également créer un lien de paiement directement à partir de la page index des abonnements :
- Dans votre compte HubSpot, accédez à Commerce > Abonnements.
- Cliquez sur Créer un abonnement dans l'angle supérieur droit.
- Cliquez sur Utiliser le lien de paiement pour facturer un abonnement automatiquement.
- Cliquez sur Sélectionner dans la bibliothèque de produits pour ajouter un produit existant ou sur Créer une ligne de produit personnalisée pour créer une ligne de produit à partir de zéro.
- Ou bien, cliquez sur Annuler et continuez à créer le lien de paiement.
Envoyer des factures récurrentes
Pour automatiser la facturation des clients :
- Dans votre compte HubSpot, accédez à Commerce > Abonnements.
- Cliquez sur Créer un abonnement dans l'angle supérieur droit.
- Cliquez sur Envoyer automatiquement des factures récurrentes aux clients.

- Pour ajouter un contact de facturation et une entreprise à l’abonnement, cliquez sur add Ajouter un contact et add Ajouter une entreprise . Si l'ajout d'une entreprise est facultatif, l'abonnement doit avoir un contact.
- Vous pouvez également ajouter une adresse de facturation. Elle apparaîtra sur les factures envoyées au client.
- Ajoutez vos lignes de produits.
- Sous Collecte des paiements, cliquez sur le menu déroulant Conditions de paiement et sélectionnez la date d’échéance du paiement.

- Le bouton Accepter les paiements en ligne sera activé par défaut. Les choix préremplis sur cet écran reflètent ce qui est configuré dans les paramètres de paiement.
- Sélectionnez ou désélectionnez les cases à cocher Modes de paiement acceptés pour choisir les types de paiement que vous accepterez pour cet abonnement.
- Sélectionnez ou désélectionnez la case à cocherCollecter une adresse de facturation pour les achats payés avec une carte bancaire pour choisir de collecter ou non l'adresse de facturation de vos clients.
- Sélectionnez ou décochez la case Recueillir l'adresse de livraison pour choisir de collecter ou non l'adresse de livraison de vos clients.
- Cochez ou décochez la case Stocker les modes de paiement pour les frais futurs pour choisir de collecter ou non les informations de paiement de votre client lors du paiement pour les frais futurs.

- Vous pouvez également désactiver l’option Accepter en ligne paiements si vous prévoyez de recevoir des paiements par une autre méthode.
- Cliquez sur l’option Paramètres avancés pour appliquer des paramètres aux factures associées à cet abonnement :
- Si vous souhaitez ajouter des notes à l'attention de votre acheteur sur la facture, vous pouvez le faire dans le champ Commentaires de facture. Vous pouvez utiliser les options de texte au bas du champ de texte pour formater votre texte, ajouter un lien hypertexte ou insérer un bloc de code. Découvrez comment ajouter un commentaire par défaut qui apparaîtra sur chaque facture dans les paramètres de la facture.
- Sous Remise des factures, cochez la case Envoi automatique des factures par e-mail au client à chaque date de facturation pour envoyer automatiquement les factures au client à la date de facturation. Les e-mails de rappel sont gérés via vos paramètres de facturation.
- Sous ID de facture fiscale, sélectionnez tous les ID fiscaux qui doivent être inclus dans la facture. Découvrez comment ajouter des ID fiscaux dans les paramètres.
- Cliquez sur le menu déroulant Langue et sélectionnez une langue.
- Cliquez sur le menu déroulant Paramètres régionaux et sélectionnez un paramètre régional.
- Toutes les propriétés personnalisées qui ont été configurées dans les paramètres d’abonnement s’affichent sous Champs personnalisés d’abonnement. Si le paramètre permettant aux utilisateurs de remplacer ces champs a été activé, vous pouvez y apporter des modifications lors de la création de la facture.

- Lorsque vous avez terminé, cliquez sur Créer dans l’angle supérieur droit.
- Dans la boîte de dialogue, cliquez sur Créer pour confirmer l’abonnement, ou cliquez sur Annuler pour revenir en arrière et modifier l’abonnement.
Créer un lien de paiement à partir d'une fiche d'informations de contact, d'entreprise ou de transaction
- Accédez à vos fiches d'informations :
- Contacts : Dans votre compte HubSpot, accédez à Contacts > Contacts.
- Entreprises : Dans votre compte HubSpot, accédez à Contacts > Entreprises.
- Transactions : Dans votre compte HubSpot, accédez à CRM > Transactions.
- Cliquez sur le nom de la fiche d'informations.
- Pour les contacts et les entreprises, dans la barre latérale droite, dans la section Abonnements, cliquez sur Ajouter, puis sélectionnez l'une des options suivantes :
- Créer un nouvel abonnement : créez un nouvel abonnement pour le contact ou l'entreprise.
- Ajouter un abonnement existant : associez un abonnement existant au contact ou à l'entreprise.
- Pour les contacts et les entreprises, dans la barre latérale droite, dans la section Abonnements, cliquez sur Ajouter, puis sélectionnez l'une des options suivantes :

-
- Pour les transactions, dans la barre latérale droite, dans la section Abonnements, cliquez sur Ajouter, puis sélectionnez l'une des options suivantes :
- Convertir la transaction en abonnement : créez un abonnement à l'aide des informations de la transaction, y compris des lignes de produits associées.
- Créer un nouvel abonnement : créez un nouvel abonnement pour le contact ou l'entreprise.
- Ajouter un abonnement existant : associez un abonnement existant au contact ou à l'entreprise.

-
-
- Vous pouvez également créer un abonnement à partir de l'éditeur de ligne de produit d'une transaction.
-
Créer un abonnement à partir d'un devis publié
- Dans votre compte HubSpot, accédez à CRM > Transactions.
- Cliquez sur le nom d’une transaction.
- Accédez à la section Devis dans la barre latérale de droite.
- Passez le curseur sur un devis existant, cliquez sur Actions, puis sur Convertir le devis en abonnement.

Le processus d'abonnement
Lorsqu’un acheteur achète une ligne de produit récurrente, voici ce qui se produit :
- Les super administrateurs de votre compte et l’acheteur recevront une notification de paiement pour le premier paiement d’abonnement. Découvrez-en davantage sur la configuration de vos notifications dans HubSpot.
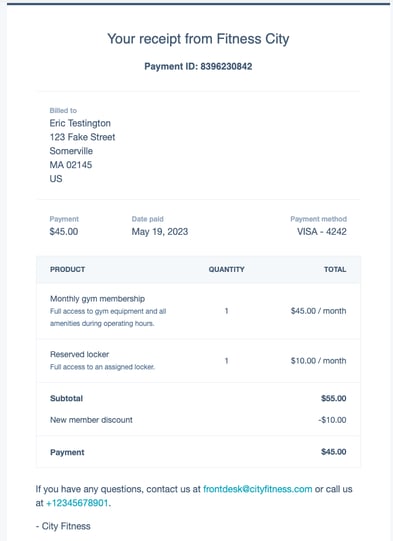
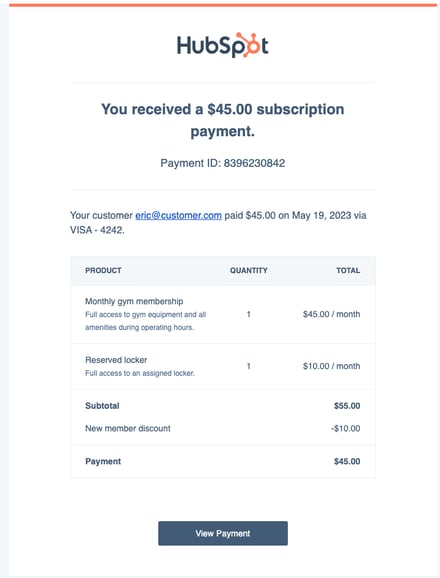
Reçu de l'acheteur Reçu du commerçant - HubSpot créera une fiche d'informations d'abonnement pour suivre les paiements et la facturation récurrents.
- Pour les abonnements aux paiements automatiques à partir de devis et de liens de paiement, la fiche d'informations d'abonnement sera automatiquement associée au contact qui a payé et à toutes les transactions associées aux devis ou liens de paiement payés.
- Pour les abonnements avec collecte manuelle des paiements convertis à partir de devis ou de transactions, la fiche d’informations sur les abonnements sera automatiquement associée au contact, à l’entreprise, au contact de facturation associé (si le paramètre d’association des contacts de facturation est activé), à la transaction et au devis à partir duquel elle a été convertie.
Remarque : une nouvelle transaction ne sera pas créée pour les paiements récurrents, même si vous avez activé l'option Autoriser les liens de paiement à créer de nouvelles transactions dans les paramètres des liens de paiement. Les paiements récurrents seront enregistrés dans la fiche d'informations de l'abonnement, qui est associée à toutes les transactions auxquelles l'abonnement est associé.
-
- Les lignes de produits ayant la même fréquence de facturation, les mêmes conditions de facturation, la même date de début de facturation et le même nombre de paiements sont suivies via la même fiche d'informations d'abonnement, car elles peuvent être facturées ensemble.
- Les lignes de produits ayant des fréquences de facturation, des conditions de facturation, des dates de début de facturation et un nombre de paiements différents sont suivies via des fiches d'informations d'abonnement distinctes. Par exemple, si un lien de paiement comprend deux lignes de produit récurrentes, l'une mensuelle et l'autre annuelle, deux fiches d'informations d'abonnement seront créées. De même, si un lien de paiement contient deux lignes de produit récurrentes avec des conditions de facturation différentes, deux fiches d'informations d'abonnement seront créées.
- Si un paiement récurrent est effectué par virement bancaire, comme un virement ACH, une fiche d'informations d'abonnement sera créée une fois le paiement autorisé et soumis, même si le paiement est toujours en attente.
-
Si vous avez sélectionné Renouveler automatiquement jusqu’à annulation dans le menu déroulant Conditions de facturation de votre ligne de produit, aucune date de fin ne sera associée à l’abonnement. Pour définir une date de fin, sélectionnez Nombre de paiements fixes dans le menu déroulant Conditions de facturation, puis choisissez le nombre de paiements associés à l'abonnement dans le menu déroulant Nombre de paiements. HubSpot fixera automatiquement la date de fin en fonction du nombre de paiements définis. Par exemple, si le lien de paiement a été utilisé le 1er mars et que le menu déroulant Nombre de paiements a été défini sur 6, la date de fin sera automatiquement définie au 1er septembre.
- À la date d'échéance du prochain paiement, HubSpot facture automatiquement l'acheteur en utilisant le mode de paiement initial. Si le client a besoin de mettre à jour ce mode de paiement, vous pouvez lui envoyer un lien pour le mettre à jour.
- Pour chaque prélèvement, HubSpot enverra un reçu à l'acheteur par e-mail et les propriétés de la fiche d'informations d'abonnement dans HubSpot seront mises à jour. Vous pouvez également activer les e-mails de rappel pour avertir l'acheteur 14 jours avant le prochain paiement de son abonnement.
- HubSpot enverra des notifications par e-mail aux administrateurs de compte lorsqu'un paiement d'abonnement est effectué ou échoue. Vous pouvez désactiver ces notifications dans vos paramètres de notification.
Afficher les abonnements
Vous pouvez afficher les abonnements soit à partir de la page index des abonnements, soit à partir des fiches d'informations de contact, d'entreprise, de transaction et de paiement associées à un abonnement. Vous pouvez vérifier l'état d'un abonnement, modifier l'abonnement ou envoyer à l'acheteur un lien pour mettre à jour son mode de paiement.
Afficher les abonnements sur la page index des abonnements
Utilisez la page index des abonnements pour afficher tous les abonnements, créer et utiliser des vues enregistrées pour filtrer les abonnements selon des critères spécifiques.
- Dans votre compte HubSpot, accédez à Commerce > Abonnements.
- La page index des abonnements comprend deux vues par défaut, auxquelles vous pouvez accéder en cliquant sur les onglets Non payé et Planifié au-dessus du tableau. Ces vues filtrent les abonnements en fonction de la propriété Statut. Découvrez-en davantage sur les statuts des abonnements.
- Utilisez les menus déroulants Statut et Date de facturation suivante pour filtrer rapidement tous les abonnements en fonction de ces attributs. Pour configurer des critères de filtrage supplémentaires, cliquez sur Filtres avancés.
- Pour enregistrer une vue pour une utilisation ultérieure, cliquez sur l'icône Enregistrer dans l'angle supérieur droit du tableau.
- Pour afficher les détails complets d'un abonnement ou modifier l'abonnement, cliquez sur le nom de l'abonnement.

Pour en savoir plus sur l'affichage et le filtrage des enregistrements sur la page d'index, consultez le site .
Afficher les abonnements sur les fiches d'informations du CRM associées
Pour afficher un abonnement à partir de l'une de ses fiches d'informations associées :
- Accédez à vos fiches d'informations :
- Dans votre compte HubSpot, accédez à Contacts > Contacts.
- Dans votre compte HubSpot, accédez à Contacts > Entreprises.
- Dans votre compte HubSpot, accédez à CRM > Transactions.
- Dans votre compte HubSpot, accédez à Commerce > Factures.
- Dans votre compte HubSpot, accédez à Commerce > Paiements.
- Cliquez sur le nom de la fiche d'informations associée à l'abonnement.
- Dans la barre latérale droite, accédez à la carte Abonnements pour afficher le statut de l'abonnement et sa date de début.
- Pour plus d'informations, passez la souris sur l'abonnement et cliquez sur Aperçu.

- Dans le panneau de droite, consultez les détails de l'abonnement et modifiez l'abonnement si nécessaire.
Statuts de l'abonnement
Découvrez ci-dessous la signification de chaque statut :
- Actif : tous les paiements planifiés ont été traités.
- Non payé : le paiement planifié pour le cycle de facturation en cours a échoué. Un e-mail sera envoyé à l'acheteur pour lui demander de mettre à jour ses informations de paiement. En savoir plus sur pour traiter les échecs de paiement d'abonnements.
- Annulé : l'abonnement a été annulé avant sa fin. Les abonnements annulés ne seront pas facturés.
- Expiré : l'acheteur a été facturé conformément à la période de facturation initiale et aucuns frais supplémentaires ne sont prévus. Les abonnements expirés ne seront pas facturés.
- Planifié : la facturation de l'abonnement est prévue pour plus tard, comme indiqué dans la propriété Date de début.
Gérer les abonnements
Modifier un abonnement
Si vous devez mettre à jour un abonnement existant, notamment ses postes, la prochaine échéance de paiement, le mode de paiement et le contact associé, consultez cet article.
Annuler un abonnement
Si un acheteur demande à annuler son abonnement, vous pouvez annuler l'abonnement via la fiche d'informations d'abonnement dans HubSpot. L'abonnement sera immédiatement annulé et le client ne sera plus facturé. Vous pouvez attendre la fin de la période de facturation pour annuler ou annuler l'abonnement et demander un remboursement correspondant aux jours de service non utilisés. Si vous annulez un abonnement pour lequel un paiement par virement bancaire est en attente, tel qu'un virement ACH, le paiement en attente ne sera pas automatiquement annulé et remboursé. Vous devrez donc également demander le remboursement de ce paiement en attente.
Remarque : Si vous n'avez pas de politique de remboursement, il est recommandé d'annuler votre abonnement à l'approche de la date de facturation.
- Dans votre compte HubSpot, accédez à Commerce > Abonnements.
- À partir de la page index des abonnements, cliquez sur le nom de l'abonnement.
- Dans l'angle supérieur droit du panneau, cliquez sur Actions, puis sélectionnez Annuler l'abonnement.
- Dans la boîte de dialogue, sélectionnez la case à cocher Je comprends que le client ne sera plus facturé.
- Cliquez sur Annuler l'abonnement.
Le client recevra un e-mail d'annulation de son abonnement.
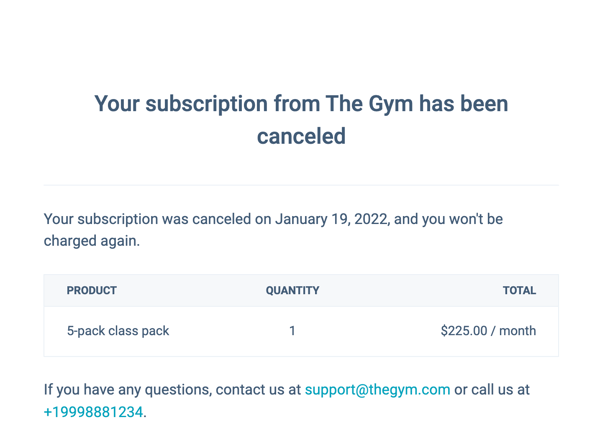
Si vous avez annulé l'abonnement avant la fin de la période de facturation, découvrez comment demander un remboursement dans votre tableau de bord des paiements. Vous pouvez également créer un Workflow basé sur l'abonnement pour envoyer une notification à votre équipe lorsque le prochain paiement d'un client est dû afin de lui rappeler d'annuler l'abonnement.
Vous pouvez également accéder au panneau latéral d’abonnement à partir de n’importe lequel de ses enregistrements CRM associés.

Supprimer un abonnement
Les abonnements annulés ou expirés peuvent être supprimés. La suppression de l'abonnement est définitive et ne peut donc pas être annulée. Pour obtenir une copie des abonnements avant leur suppression, exportez vos données d'abonnement.
Pour supprimer un abonnement :
- Dans votre compte HubSpot, accédez à Commerce > Abonnements.
- À partir de la page index des abonnements, cliquez sur le nom de l'abonnement.
- Dans l'angle supérieur droit du panneau, cliquez sur Actions, puis sélectionnez Supprimer l'abonnement.
- Cliquez sur Supprimer l'abonnement.
Exporter les abonnements
Pour exporter vos abonnements :
- Dans votre compte HubSpot, accédez à Commerce > Abonnements.
- Pour ouvrir la vue que vous voulez exporter, cliquez sur l’onglet de la vue ou cliquez sur + Ajouter une vue , puis sélectionnez la vue dans le menu déroulant. Pour exporter toutes les fiches d'informations de cet objet, ouvrez la vue Toutes les [fiches d'informations].
- Pour exporter les fiches d’informations, cliquez sur Exporter dans l’angle supérieur droit du tableau.

- Dans la boîte de dialogue, pour choisir le format de votre fichier exporté, cliquez sur le menu déroulant Format de fichier et sélectionnez le format.
- Pour sélectionner la langue des en-têtes de colonne dans le fichier exporté, cliquez sur le menu déroulant Langue des en-têtes de colonne, puis sélectionnez la langue. Par défaut, le menu déroulant affiche la langue par défaut de que vous avez sélectionnée dans vos paramètres. Les en-têtes de colonne des propriétés par défaut seront traduits, mais les valeurs de propriété dans chaque colonne ne seront pas traduites dans la langue sélectionnée.

- Par défaut, seules les propriétés et les associations de la vue seront incluses dans le fichier. Pour les associations, cela inclura jusqu'à mille fiches d'informations associées par colonne d'association. Pour modifier les propriétés et les associations incluses, cliquez sur Personnaliser, puis faites votre choix parmi les options suivantes :
- Contacts avec plusieurs adresses e-mail: cochez la case Inclure toutes les adresses e-mail pour inclure toutes les adresses e-mail des contacts avec plusieurs e-mails dans le fichier d'exportation.
- Entreprises avec plusieurs domaines: cochez la case Inclure tous les domaines pour inclure tous les noms de domaine des entreprises avec plusieurs domaines dans le fichier d'exportation.
- Propriétés incluses dans l'export : les options incluent Propriétés et associations dans votre vue (par défaut), Toutes les propriétés sur les fiches d'informations (aucune association) ou Toutes les propriétés et associations sur les fiches d'informations. L'ordre des colonnes dans le fichier d'exportation dépend de l'option que vous sélectionnez :
- Si vous exportez uniquement les propriétés de la vue, les colonnes sont affichées dans le même ordre de propriété que celui défini pour la vue.
- Si vous exportez toutes les propriétés, les colonnes sont affichées par ordre alphabétique, à l'exception d'ID de fiche d'informations, qui sera la première colonne du fichier. Si vous exportez toutes les propriétés et associations, les associations sont incluses à la fin.
- Associations incluses dans l'export : les options incluent Jusqu'à 1 000 fiches d'informations associées (par défaut) ou Toutes les fiches d'informations associées (fichiers CSV uniquement).
- Cliquez sur Exporter. Vous recevrez un e-mail avec un lien de téléchargement vers le fichier d'export. Les liens de téléchargement des fichiers d'export expirent après 30 jours.
Si les fiches d'informations que vous exportez sont associées à des fiches d'informations, chaque objet associé aura ses propres colonnes dans le fichier. Selon l'objet que vous exportez, vous pouvez exporter des informations sur les contacts, les entreprises, les transactions, les tickets, les fiches d'informations d'objets personnalisés, les lignes de produits, les abonnements ou les paiements associés. Pour chaque objet associé, le fichier exporté contient les en-têtes et les informations suivantes :
- ID [Objets] associés : les ID des fiches associées. Les valeurs d'ID multiples sont séparées par des points-virgules.
- [Objet] associé : nom de la fiche d'informations associée (par exemple, nom du contact, nom de l'entreprise, etc.). Les noms de fiche d'informations multiples sont séparés par des points-virgules.
Utilisation des abonnements dans d'autres outils HubSpot
Vous pouvez utiliser les données d'abonnement dans d'autres outils HubSpot, notamment les workflows, les listes et les rapports.
- Créez des workflows basés sur des abonnements (Pro et Entreprise uniquement) pour automatiser des actions en fonction des informations d’abonnement. Par exemple, envoyez une notification interne à votre équipe lorsque le statut d'un abonnement est En retard ou mettez automatiquement à jour le propriétaire de l'abonnement. Découvrez-en davantage sur les critère d'inscription à un abonnement.
- Suivez les revenus récurrents dans l'outil d'analytics des abonnements ou créez un rapport personnalisé basé sur les données des abonnements. Lors de la création d'un rapport personnalisé, veillez à sélectionner Abonnements comme source de données ou l'objet unique si vous créez un rapport personnalisé à objet unique.
- Segmentez vos contacts ou entreprises en listes en fonction des propriétés d'abonnement. Par exemple, créez une liste de contacts avec une date de fin d'abonnement connue, puis envoyez un e-mail à la liste de contacts afin de les inviter à renouveler leur abonnement.
