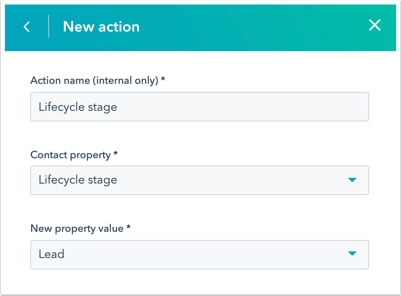- Knowledge base
- Servizio
- Chatflows
- Scegliete le azioni del bot
Scegliete le azioni del bot
Ultimo aggiornamento: 23 settembre 2025
Disponibile con uno qualsiasi dei seguenti abbonamenti, tranne dove indicato:
Per saperne di più su ciascuna delle azioni che si possono utilizzare per costruire una conversazione bot. È inoltre possibile personalizzare ogni azione del bot utilizzando la logica condizionale per creare un'esperienza più interattiva per i visitatori del sito web.
Per aggiungere nuove azioni al bot:- Nel tuo account HubSpot, passa a Servizio clienti > Chatflow.
- Passare il mouse sul bot che si desidera modificare e fare clic su Modifica, oppure fare clic su Crea flusso di chat per creare un nuovo bot.
- Fare clic sull'icona + per aggiungere nuove azioni al bot.
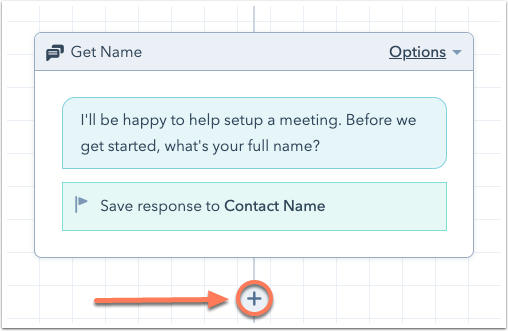
- Selezionare l'azione desiderata:
- Invia un messaggio semplice
- Fare una domanda
- Offrire l'iscrizione via e-mail
- Impostare il valore della proprietà del contatto
- Impostare il valore della proprietà dell'azienda
- Aggiungi al segmento statico (soloMarketing Hub Starter, Legacy Basic, Professional o Enterprise )
- Invia un ticket
- Ricerca nella Knowledge Base (soloService Hub Professional ed Enterprise )
- Invia a un membro del team
- Invia all'agente cliente
- Iscrizione a un flusso di lavoro (soloProfessional o Enterprise )
- Attivare un webhook (soloData Hub Professional )
- Eseguire uno snippet di codice (soloData Hub Professional )
- Prenotare una riunione
- Se/quindi rami
Inviare un messaggio semplice
Utilizzare questa azione per inviare un messaggio semplice durante la conversazione con il bot. Utilizzare questa azione per dire qualcosa al visitatore che non richiede una risposta.
- Nome azione (solo interno): inserire un nome per questo messaggio bot.
- Messaggio: inserire il contenuto del messaggio bot. È possibile utilizzare la personalizzazione per inserire i dettagli dal record di contatto di un visitatore noto. È inoltre possibile fare clic sulle icone in fondo alla casella del messaggio per inserire un link, un'immagine, un file o un video.
- + Aggiungi bolla messaggio: se si desidera che più bolle messaggio appaiano come parte di questo messaggio bot, è possibile aggiungere un'altra bolla qui.

Fai una domanda
Utilizzare questa azione per porre una domanda durante la conversazione del bot e raccogliere dati per popolare le proprietà specifiche del contatto. È possibile selezionare una domanda frequente o creare una domanda personalizzata.
- Nome azione (solo interno): inserire un nome per questo messaggio bot.
- Messaggio: inserire il contenuto del messaggio bot . È possibile utilizzare la personalizzazione per inserire i dettagli dal record di contatto di un visitatore noto. È inoltre possibile fare clic sulle icone in fondo alla casella del messaggio per inserire un link, un'immagine, un file o un video.
- + Aggiungi bolla messaggio: se si desidera che più bolle messaggio appaiano come parte di questo messaggio bot, è possibile aggiungere un'altra bolla qui.
- Risposterapide : aggiungere risposte che il visitatore può selezionare come risposta al messaggio richiesto. Per aggiungere risposte rapide, iniziate a digitare la vostra copia e premete Invio per salvarla.
- Disabilita l'immissione di testo libero: utilizzare questa opzione se si desidera limitare i visitatori a scegliere tra le opzioni preimpostate nelle risposte rapide.
- Salva nella proprietà HubSpot: fare clic sul menu a discesa e selezionare una proprietà del contatto. La risposta del visitatore sarà aggiunta come valore della proprietà nel suo record di contatto.
Nota bene: quando si utilizzano proprietà HubSpot specifiche per memorizzare la risposta di un visitatore, se la risposta non è formattata correttamente, il bot non accetta la risposta e non procede all'azione successiva. La convalida del campo si applica alle proprietà della data e alle proprietà Email, Numero di telefono, Numero di cellulare e URL del sito web .
- Salta questa azione se la proprietà esiste già: utilizzare questa casella di controllo per saltare questa azione se il record del contatto del visitatore ha già compilato questa proprietà.
- Messaggio di errore: inserire un messaggio di errore che apparirà quando il bot non riesce a comprendere la risposta del visitatore.

Offerta di iscrizione via e-mail
Utilizzare questa azione per acquisire il consenso del visitatore alla comunicazione. Se il visitatore ha già scelto il tipo di abbonamento, il bot salterà questo passaggio.
- Nome azione (solo interno): inserire un nickname per questa richiesta.
- Messaggio: inserire il contenuto del messaggio del bot. È possibile utilizzare la personalizzazione per inserire informazioni dal record di contatto di un visitatore noto. È inoltre possibile fare clic sulle icone in fondo alla casella del messaggio per inserire un link, un'immagine, un file o un video.
- + Aggiungi bolla messaggio: se si desidera che più bolle messaggio appaiano come parte di questa azione bot, è possibile aggiungere un'altra bolla qui.
- Mostra testo privacy di interesse legittimo: selezionate la casella di controllo se desiderate far sapere ai visitatori a quale tipo di comunicazione stanno aderendo e come comunicherete con loro in futuro. La lingua predefinita impostata nelle impostazioni dell'account verrà visualizzata con questa opzione selezionata.
- Sottoscrizione: fare clic sul menu a discesa e selezionare i tipi di sottoscrizione a cui i contatti aderiranno.
- Se l'utente si iscrive, mostra messaggio: inserire il testo che verrà visualizzato se un visitatore si iscrive.
- Se l'utente non si iscrive, mostra messaggio: inserire il testo che verrà visualizzato se il visitatore non si iscrive.
Impostare il valore della proprietà del contatto
Utilizzare questa azione per impostare una proprietà di contatto su un valore specifico in base alle risposte del visitatore del sito web. Se il visitatore è un contatto noto o se invia il proprio indirizzo e-mail, la risposta del visitatore sarà aggiunta come valore della proprietà nel suo record di contatto.
- Nome dell'azione (solo interno): inserire un soprannome per questa azione di valore della proprietà del contatto.
- Proprietà del contatto: selezionare una qualsiasi proprietà del contatto dal menu a discesa.
- Nuovo valore della proprietà: inserire il valore che si desidera inserire nel record del contatto. È possibile personalizzare il popolamento in base alle condizioni impostate nella scheda Se/quindi rami.
Impostare il valore della proprietà dell'azienda
Utilizzare questa azione per impostare una proprietà del contatto su un valore specifico in base alle risposte del visitatore del sito web.
- Nome azione (solo interno): inserire un nome per questa azione di valore della proprietà del contatto.
- Proprietà dell'azienda: selezionare una qualsiasi proprietà dell'azienda dal menu a discesa.
- Nuovo valore della proprietà: inserire il valore che si desidera inserire nel record aziendale associato al contatto. È possibile personalizzare il popolamento in base alle condizioni impostate nella scheda Se/quindi rami.
Aggiungi al segmento statico( soloMarketing Hub Starter, Legacy Basic, Professional o Enterprise )
Utilizzare questa azione per aggiungere il contatto con cui il bot sta chattando a un segmento statico. Se non esiste un record di contatto per il visitatore, questa azione verrà saltata.
- Nome azione (solo interno): inserire un nome per questa azione di segmento.
- Segmento statico: selezionare un segmento statico esistente dal menu a discesa.
Invia un ticket
Utilizzare questa azione per creare un nuovo ticket per questo contatto. Se non esiste un record di contatto associato al visitatore del sito web, questa azione verrà saltata.
- Nome azione (solo interno): inserire un nome per questa azione di creazione di ticket.
- Nome del ticket: inserire un nome per il ticket.
- Pipeline del ticket : utilizzare il menu a tendina per associare il ticket a una pipeline specifica.
- Stato del ticket: utilizzare il menu a tendina per assegnare uno stato al ticket.
- Descrizione del ticket: utilizzare il menu a tendina per indicare se si desidera impostare una propria descrizione per questo ticket. È possibile selezionare Prometti al visitatore la descrizione del ticket per invitare il visitatore a fornire un riassunto del problema per la descrizione del ticket.
- Priorità del ticket: impostare la priorità del ticket come Alta o Bassa.
Ricerca nella Knowledge Base (soloService Hub Professional ed Enterprise )
Utilizzate questa azione per far apparire al visitatore un articolo specifico della Knowledge Base o per invitarlo a cercare nella Knowledge Base l'articolo di cui ha bisogno. La funzione di ricerca cerca gli articoli in base a parole chiave corrispondenti al titolo dell'articolo, al sottotitolo, al corpo, alla categoria o sottocategoria e ai tag. I contenuti riservati della knowledge base appariranno se il visitatore ha effettuato il login per accedere ai contenuti di HubSpot o se è stato identificato tramite l'API di identificazione del visitatore.
- Nome dell'azione (solo interno): inserire un nome per questa azione di ricerca della knowledge base.
- Tipo di ricerca: in base al modo in cui si desidera che i visitatori interagiscano con la knowledge base, sono disponibili le seguenti opzioni:
- Visualizza articolo specifico: selezionare questa opzione se si desidera far apparire ai visitatori un articolo specifico in questo momento della conversazione.
- Articolo da visualizzare: utilizzare ilmenu a discesa per selezionare un articolo specifico pubblicato sulla base di conoscenza.
- Cerca nella base di conoscenze: selezionare questa opzione per invitare i visitatori del sito web a cercare nella base di conoscenze.
- Messaggio di richiesta: inserite un messaggio bot per invitare il visitatore del sito web a cercare nella vostra knowledge base. È possibile utilizzare la personalizzazione per inserire i dettagli dal record di contatto di un visitatore noto.
- Messaggio diassenza di risultati : inserire un messaggio del bot per richiamare il visitatore se non ci sono risultati per la sua query di ricerca nella knowledge base. È possibile utilizzare la personalizzazione per ottenere dettagli dal record di contatto di un visitatore noto.
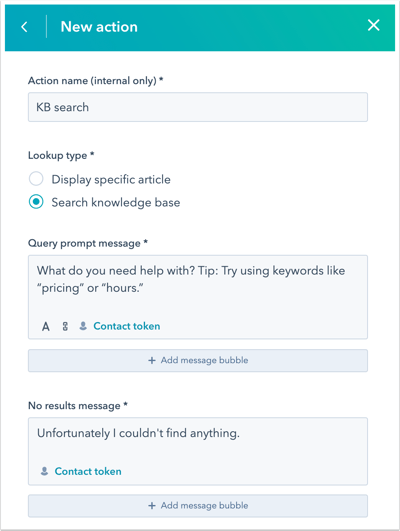
- Visualizza articolo specifico: selezionare questa opzione se si desidera far apparire ai visitatori un articolo specifico in questo momento della conversazione.
Invia a un membro del team
Consegnare una conversazione a un utente o a un team specifico in base alla sua disponibilità a chattare. Questa azione è disponibile solo per gli utenti con i permessi diaccesso all'account. Se sono stati impostati degli orari di funzionamento del bot, la conversazione verrà inoltrata a un membro del team disponibile solo durante tali orari.
- Nome azione (solo interno): inserire un nome per questa azione di instradamento.
- Assegna automaticamente a: fare clic sul menu a discesa e selezionare a chi devono essere indirizzate le conversazioni in arrivo:
- Nessuno: il messaggio verrà inviato alla vista Non assegnato nella posta in arrivo per essere gestito dai membri del team.
- Utenti e team specifici: instrada le conversazioni agli utenti o ai team selezionati. Selezionate i nomi degli utenti o dei team dal menu a discesa Utenti e team specifici .
Nota bene: è possibile selezionare dal menu a discesa solo gli utenti assegnati a un posto a pagamento in Sales Hub o Service Hub. Per saperne di più sui requisiti aggiuntivi per l'instradamento automatico delle conversazioni.
-
- Proprietario del contatto: instrada le conversazioni al proprietario di un contatto. Il contatto deve avere un proprietario assegnato al suo record ed essere tracciato con un cookie. Se il proprietario è offline, il messaggio verrà inviato via e-mail al proprietario del visitatore. Perinstradare i messaggi dai contatti non di proprietà a un utente predefinito, fare clic sul menu a discesa Se non c'è un proprietario, assegnare a e selezionare un utente. L'utente selezionato deve avere un posto a pagamento assegnato a Sales Hub o Service Hub .
- Se il membro del team è disponibile, mostra: inserire un messaggio specifico da visualizzare quando l'utente o il team sono disponibili.
- Se i membri del team sono assenti o la chat è al di fuori dell'orario di lavoro, mostra: inserire un messaggio specifico da visualizzare se nessuno è disponibile per la chat.
- Se il membro del team è al massimo della capacità, mostra: inserire un messaggio che apparirà quando il membro del team è al massimo della sua capacità configurata.
- Se non assegnato, mostra: inserire un messaggio specifico da visualizzare quando il messaggio viene ricevuto ma non è ancora stato assegnato a un utente specifico.
Nota bene: prima dell'inizio di una conversazione, il bot controlla se uno degli utenti selezionati nell'azione Invia a un membro del team è disponibile. Se è stato selezionato un utente specifico ma non è disponibile, verrà visualizzato il messaggio di allontanamento.

Invia all'agente cliente( soloService Hub Professional o Enterprise)
Utilizzare questa azione per controllare esattamente quando l'agente del cliente prende in mano la conversazione. È possibile scegliere che l'agente utilizzi la cronologia della conversazione per riprendere il discorso interrotto, inviare un messaggio predefinito o fornire istruzioni specifiche per guidare la risposta dell'agente.
- Nome azione (solo interno): inserire un nome per questa azione di instradamento.
- Cerca di rispondere alla domanda più recente della conversazione: consente all'agente di continuare la conversazione dal punto in cui è stata interrotta. L'agente tenterà di rispondere al messaggio più recente del visitatore, utilizzando la cronologia della conversazione come contesto.
- Rispondere con il messaggio fornito: inviare un messaggio predefinito quando la chat viene consegnata all'agente del cliente. Questo messaggio viene inviato automaticamente al momento del passaggio di consegne, indipendentemente dal contesto della conversazione precedente.
- Nella casella di testo Rispondi con il messaggio fornito, inserire un saluto, un riconoscimento o un'istruzione standard.
- Utilizzare la barra degli strumenti in basso a sinistra per aggiungere una formattazione ricca del testo (ad esempio, grassetto, corsivo, ecc.), inserire file o video o aggiungere token di personalizzazione.
- Cerca di rispondere alla domanda fornita in base al contesto della conversazione: fornire all'agente istruzioni per guidare la sua risposta in base alla conversazione precedente.
-
- Nel campo Prova a rispondere alla domanda fornita in base al contesto della conversazione , inserire le istruzioni per l'agente del cliente. Ad esempio, in base al messaggio precedente sui prezzi, aiutare il visitatore a trovare un piano che soddisfi le sue esigenze.
- In basso a sinistra, fare clic sull'icona attach Attach per inserire file o aggiungere un token di personalizzazione.
- Orario d'ufficio: per eseguire l'azione Invia all'agente cliente solo durante l'orario di lavoro della chat, selezionare Rispetta l'orario d'ufficio.
- Se l'agente cliente non è disponibile: fare clic sul menu a discesa Assegna a e selezionare Utenti e team specifici, Proprietario del contatto o Nessuno.
Iscrizione al flusso di lavoro( soloProfessional o Enterprise )
Nota bene: questa azione si applica agli utenti di un account Professional o Enterprise con accesso ai flussi di lavoro.
Utilizzare questa azione per iscrivere il contatto con cui si sta chattando a un flusso di lavoro specifico. Se non esiste un record di contatto per il visitatore con cui si sta chattando, questa azione verrà saltata.
- Nome dell'azione (solo interno): inserire un nome per questa azione del flusso di lavoro.
- Flusso di lavoro: utilizzare il menu a discesa per scegliere il flusso di lavoro attivo a cui iscrivere i contatti.
Attivazione di un webhook( soloData Hub Professional o Enterprise )
Utilizzare questa azione per attivare una richiesta di webhook.Per saperne di più sull'attivazione di un webhook con i bot.- Nome azione (solo interno): inserire un nome per questa azione.
- URL webhook: inserire l'URL dell'endpoint del webhook.
- Attendi feedback webhook: selezionare la casella dicontrollose si desidera attendere che il webhook restituisca informazioni prima di passare all'azione successiva.
- Messaggio di errore: inserire il testo del messaggio di errore.
Eseguire uno snippet di codice(soloData Hub Professional o Enterprise )
Utilizzare questa azione per eseguire uno snippet di codice in una fase del flusso di conversazione del bot.
- Nome dell'azione (solo interno): inserire un nome per questa azione.
- Descrizione dello snippet: inserire una descrizione dello snippet di codice.
- Runtime: il modello predefinito per Node.js 10.x è incluso nell'editor di snippet di codice. Fare clic su Apri nell'editor a pagina intera per apportare modifiche in un'altra finestra. Per saperne di più sull'esecuzione di snippet di codice nei bot.
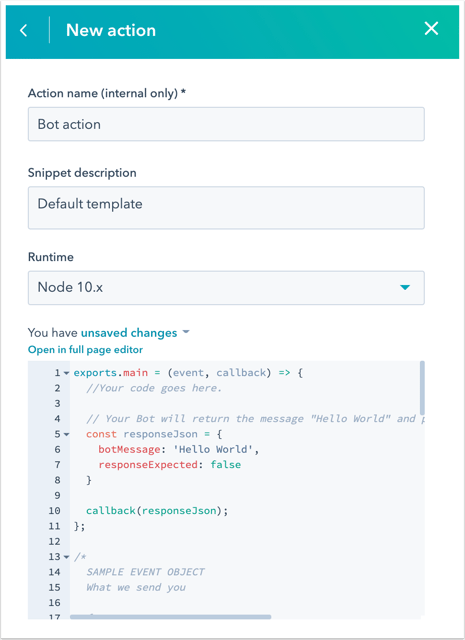
Prenota una riunione
Utilizzare questa azione per condividere un link a una riunione attraverso un messaggio bot.
- Nome azione (solo interno): inserire un nome per questa azione.
- Collegamento alla riunione: utilizzare il menu a discesa per selezionare un collegamento alla riunione esistente o creare un nuovo collegamento.
- Messaggio di prenotazione riuscita: inserire un messaggio da visualizzare quando un visitatore prenota con successo una riunione con il vostro team.

Le risposte rapide configurate come parte di una successiva azione Fai una domanda appariranno automaticamente durante la conversazione con il bot, a condizione che siano vere le seguenti condizioni:
- Il link alla riunione utilizzato nell'azione bot non include campi personalizzati diversi da nome, cognome ed e-mail.
- Il nome, il cognome e l'e-mail vengono raccolti prima che l'azione di riunione venga raggiunta nel flusso bot.
- Il link alla riunione ha orari disponibili nel prossimo futuro.
- Il CAPTCHA non è attivato per il modulo di prenotazione del link al meeting.
- L'interruttore della privacy dei dati del link alla riunione è disattivato.
Nota bene: se si utilizzano campi modulo personalizzati, il bot non può raccogliere le risposte alle domande personalizzate durante la conversazione e reindirizzerà il visitatore alla pagina di prenotazione della riunione. Se volete che il visitatore prenoti un incontro con voi senza lasciare la finestra di chat, potete trovare maggiori informazioni in questo post di HubSpot Community: Utilizzare l'azione bot "Prenota una riunione" con i campi personalizzati.
Rami "se/quindi
Nota bene: gli utenti gratuiti e gli utenti Starter non possono aggiungere condizioni personalizzate al loro bot.
I rami if/then consentono di personalizzare il flusso della conversazione del bot. È possibile aggiungere condizioni per indicare al bot di passare a un'azione specifica in base alla risposta del visitatore, al valore di una proprietà del contatto o alla disponibilità dell'agente. Per saperne di più sull'uso dei rami if/then con i bot.
Per saperne di più sulla creazione di un flusso di chat che include un bot.
Nota bene: non è possibile eliminare un'azione che utilizza un ramo if/then. È necessario eliminare prima il ramo if/then e poi l'azione.