- Knowledge base
- Vendite
- Riunioni
- Condividere le pagine di programmazione
Condividere le pagine di programmazione
Ultimo aggiornamento: 26 febbraio 2025
Disponibile con uno qualsiasi dei seguenti abbonamenti, tranne dove indicato:
Dopo aver creato una pagina di pianificazione, è possibile condividerla con i propri contatti utilizzando un link per riunioni. Il link per riunioni consentirà ai contatti di accedere alla pagina di pianificazione per prenotare un appuntamento con voi. Se avete collegato il vostro calendario, le riunioni prenotate si sincronizzeranno con il vostrocalendario Gmail o Office 365collegato, in modo chei vostri appuntamenti siano sempre aggiornati.
Se un calendario non è collegato, la pagina di pianificazione sarà in modalità offline, quindi le riunioni potranno essere richieste ma non saranno aggiunte automaticamente al calendario.
Per inserire gli orari suggeriti direttamente in un'e-mail, invece di condividere un link, si consiglia di leggere l'invio di proposte di orari di riunioni in un'e-mail individuale.
Nota bene: se si utilizza un account sandbox, è possibile prenotare riunioni solo con altri utenti dell'account sandbox.
Condividere una pagina di pianificazione sul desktop
È possibile condividere una pagina di pianificazione per se stessi o per un altro utente utilizzando un link per riunioni. È possibile condividere il link per riunioni direttamente con il contatto in un messaggio e-mail o di live chat, oppure aggiungerlo a una CTA sul proprio sito web.
- Nel tuo account HubSpot, passa a Vendite > Strumento di pianificazione delle riunioni.
- Passare il mouse sul nome della riunione e fare clic su Copia link.
- Condividere il link con il proprio contatto.

Per visualizzare la pagina di pianificazione di un altro utente, fare clic sul menu a discesa Proprietario e selezionare un altro utente.
A seconda del vostro abbonamento a HubSpot, potete anche incorporare il widget di pianificazione nelle vostre pagine HubSpot o nelle vostre pagine esterne.
Se si desidera monitorare i clic sul link per riunioni, imparare ad aggiungere i parametri di tracciamento prima di condividerlo. Quando un contatto prenota una riunione utilizzando un link per riunioni con parametri di tracciamento, i valori dei parametri popolano leproprietà Campagna dell'ultima prenotazione nello strumento riunioni, Fonte dell'ultima prenotazione nello strumento riunioni e Mezzo dell'ultima prenotazione nello strumento riunioni del contatto.
Nota bene: se un nuovo contatto o un contatto esistente a cui non è già stato assegnato un proprietario prenota una riunione, l'organizzatore della riunione verrà impostato come proprietario del contatto.
Condividere una pagina di pianificazione sull'app mobile di HubSpot
- Aprire l'app HubSpot su iOS o Android.
- Nel menu di navigazione inferiore, toccare Menu.
- Toccare Link per riunioni nella barra laterale sinistra.
- Toccare una riunione specifica per copiare il link negli appunti.
- Per condividere, copiare o visualizzare in anteprima il link, toccare ilmenu a tre puntiverticalMenu accanto al link per riunioni.
Ricevere le prenotazioni
Quando un contatto fa clic sul link per riunioni, si apre una pagina di pianificazione in un'altra scheda del browser. Potrà quindi selezionare una data, un'ora e una durata, se sono state impostate più opzioni di durata delle riunioni. Dopo aver selezionato l'orario, il contatto può inserire le proprie informazioni e rispondere alle domande personalizzate che avete aggiunto.
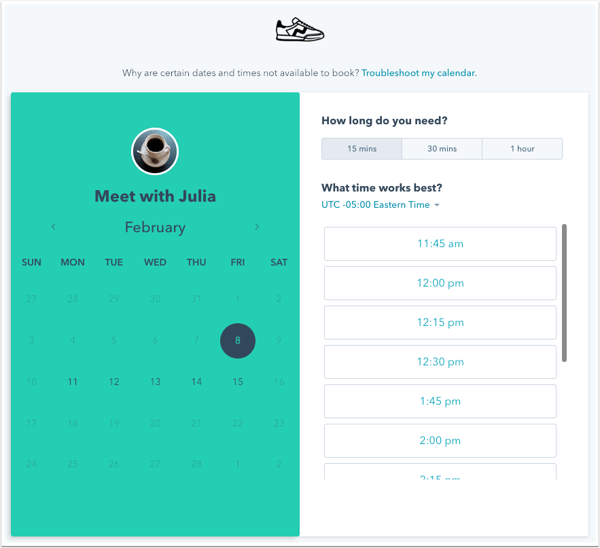
Se si utilizza lo strumento dei pagamenti e si è aggiunto un link per il pagamento alla pagina di pianificazione dei pagamenti, il prezzo sarà indicato sopra le fasce orarie disponibili. Dopo aver selezionato un orario e inserito le informazioni di contatto, al contatto verrà chiesto di inserire le informazioni di pagamento in una pagina di checkout.

A seconda delle impostazioni della pagina di pianificazione, quando un contatto prenota una riunione può verificarsi quanto segue:
- Se un contatto ha prenotato una riunione in passato e l'impostazionePrepara campi con valori noti è attivata per la pagina di pianificazione, HubSpot riconoscerà il cookie nel suo browser e il dispositivo utilizzato e pre-popolerà il modulo con le informazioni del suo record del contatto che ha precedentemente inviato su quel dispositivo. Il modulo viene precompilato anche se un contatto noto prenota una riunione su una pagina di pianificazione ospitata su un dominio personalizzato o incorporata nel vostro sito web e il contatto ha precedentemente inviato un modulo di marketing sullo stesso dominio.
- Se l'impostazione Invia automaticamente il modulo quando tutti i campi sono precompilati è attivata, il modulo verrà automaticamente inviato con le informazioni precompilate del contatto, a meno che la pagina di pianificazione non includa domande personalizzate. Le domande del modulo personalizzato non vengono precompilate perché le risposte non vengono salvate in una proprietà.
Quando una riunione viene prenotata, si riceve un avviso via e-mail con l'orario di prenotazione e il nome del contatto. È possibile fare clic per visualizzare il contatto nel CRM o per visualizzare l'evento nel calendario personale predefinito collegato. Il contatto riceverà anche una notifica di conferma e un invito al calendario con tutti i dettagli della riunione. Se è stato riscosso un pagamento, apparirà un messaggio di conferma per informare il contatto che il pagamento è stato inviato e la riunione è stata programmata. Per saperne di più su cosa succede dopo l'incasso di un pagamento in HubSpot.

L'evento di calendario mostrerà che il contatto non ha risposto finché non accetta l'invito sul proprio calendario.
I contatti possono annullare o riprogrammare la riunione dall'invito o dalla notifica facendo clic su Riprogramma o Annulla. Se non si desidera includere i collegamenti all'annullamento o alla riprogrammazione nella descrizione dell'evento, è possibile disattivarli nelle impostazioni della pagina di pianificazione.

Quando la riunione viene annullata, l'esito della riunione viene aggiornato a Annullata e l'utente riceve una notifica dell'annullamento. Se la riunione viene riprogrammata, l'utente HubSpot riceverà una notifica e l'impegno della riunione verrà automaticamente aggiornato con la nuova data e ora.
Se si utilizza l'app mobile HubSpot, le riunioni imminenti appariranno anche nella scheda Oggi .
Aggiungere un risultato di una riunione
Dopo lo svolgimento della riunione, è possibile assegnare un esito della riunione per tenere traccia dei Coinvolgimenti con i contatti.
- Navigare verso i record:
- Contatti: Nel tuo account HubSpot, passa a CRM > Contatti.
- Aziende:
- Trattative: Nel tuo account HubSpot, passa a CRM > Trattative.
- Ticket: Nel tuo account HubSpot, passa a CRM > Ticket.
- Oggetti personalizzati: Nel vostro account HubSpot, andate su Contatti > [Oggetto personalizzato]. Se l'account ha più di un oggetto personalizzato, passare il mouse su Oggetti personalizzati e selezionare l'oggetto personalizzato che si desidera visualizzare.
- Passare il mouse su un coinvolgimento in una riunione e fare clic sul menu a discesa Azioni , quindi selezionare Modifica.

- Fare clic sul menu a discesa Esito e selezionare un esito della riunione.

- ClickSave.
