Workflows creëren
Laatst bijgewerkt: augustus 19, 2024
Beschikbaar met elk van de volgende abonnementen, behalve waar vermeld:
|
|
|
|
|
|
|
|
Maak een workflow om uw bedrijfsprocessen te automatiseren en uw team efficiënter te maken. Stel inschrijvingscriteria in om records automatisch in te schrijven en actie te ondernemen op uw records. U kunt ook actie ondernemen op gekoppelde records, zoals het bijwerken van het gekoppelde bedrijf van een ingeschreven contactpersoon.
Nadat je een workflow hebt gemaakt, wordt deze weergegeven op het tabblad Aangemaakt in workflows in het workflows-dashboard. Workflows die zijn aangemaakt vanuit andere tools, zoals formulieren, e-mails, tickets of deals , worden weergegeven op het tabblad Aangemaakt in andere tools. Meer informatie over het organiseren van uw workflows.
Selecteer het workflowobject en -type
Vanuit de tool workflows kunt u een workflow vanuit het niets creëren of een workflowsjabloon gebruiken als leidraad. Naast het gebruik van workflowsjablonen, kun je ook de workflowbibliotheek van de community raadplegen voor ideeën bij het opzetten van je workflow.
Afhankelijk van je instellingsflow, wordt je gevraagd om een object en workflowtype te selecteren. Het aantal workflows dat je kunt maken is afhankelijk van je abonnementen.
Om te beginnen met het maken van een workflow:
- Ga in je HubSpot-account naar Automatiseringen > Workflows.
- U kunt een nieuwe workflow maken vanuit het niets of vanuit een sjabloon:
- Om een nieuwe workflow vanuit het niets te maken, klikt u rechtsboven op Workflow maken > Vanuit het niets.
- Als u een nieuwe workflow vanuit een sjabloon wilt maken, klikt u rechtsboven op Workflow maken > Vanuit sjabloon.
- Als u bestaande workflows wilt bewerken of klonen, gaat u met de muis over de workflow en klikt u op Klonen of Bewerken.
Vanuit niets beginnen
Om een workflow vanaf nul te creëren:
- Selecteer in het linkerpaneel [object]-gebaseerd om uw workflowobject te selecteren. Dit bepaalt welk type records in de workflow kunnen worden opgenomen. Als u een workflow vanuit het niets maakt, kunt u uit de volgende objecten kiezen:
-
- Contactpersonen
- Bedrijven
- Deals
- Offertes(Sales Hub Professional of Enterprise)
- Tickets(Service Hub Professional of Enterprise)
- Aangepaste objecten (alleenEnterprise )
- Gesprekken
- Feedback (Service Hub Professional of Enterprise)
- Abonnementen
- Betalingen
- Doelen
- Leads(Sales Hub Professional of Enterprise)
- Gebruikers
- Selecteer in het rechterpaneel onder Kies type de optie Blanco workflow.
- Klik linksboven op Volgende.
- Klik op het potloodpictogram edit om je workflow een naam te geven en een beschrijving toe te voegen. Of gebruik HubSpot Artificial Intelligence (AI) om een beschrijving voor je workflow te genereren. Klik op Genereren.
- Klik op Opslaan.

Een sjabloon gebruiken
Gebruik een workflowsjabloon dat is afgestemd op je doelen om je automatiseringsprocessen te stroomlijnen. Je kunt ook door de sjablonen bladeren om verschillende opties voor workflowautomatisering te verkennen.
Zo maakt u een workflow met behulp van een sjabloon:
- Zoek in de sjablonenbibliotheek naar een sjabloon dat overeenkomt met uw workflowdoelen:
- Als u sjablonen op functie of doel wilt filteren, selecteert u in de linker zijbalk een categorie.
- Als u naar een specifieke sjabloon wilt zoeken, voert u rechtsboven een trefwoord in.
- Als u de details van een sjabloon wilt bekijken, klikt u op Voorbeeld. In het dialoogvenster kun je controleren of de sjabloon compatibel is met je HubSpot-abonnementen. Je kunt ook de volgende details bekijken:
- Doel: het doel en de doelen van deze workflow.
- Inbegrepen triggers en acties: de inschrijftriggers en workflowacties die zijn opgenomen in deze sjabloon.
- Wat u moet voorbereiden: alle middelen die u moet voorbereiden om de placeholderacties te vullen, zoals marketinge-mails of formulieren.
- Zodra u uw sjabloon hebt geselecteerd, klikt u op Sjabloon gebruiken. In de workflow-editor wordt de sjabloon weergegeven met placeholderacties. Je kunt acties bewerken, toevoegen en verwijderen in de editor.
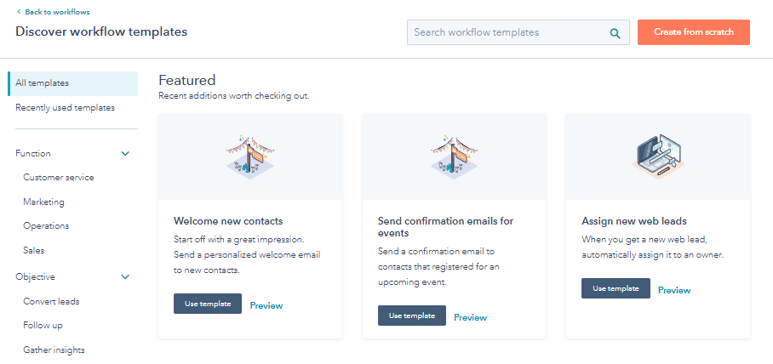
Registratie triggers instellen
Enrollment triggers zijn een set criteria waarmee records automatisch in de workflow worden opgenomen. Enrollment triggers kunnen gebaseerd zijn op filters, gebeurtenissen of op een schema. Meer informatie over het instellen van inschrijvingstriggers.
Als u records alleen handmatig wilt aanmelden, laat u het vak aanmeldtrigger leeg. Meer informatie over handmatig aanmelden.
Bekijk de onderstaande video voor een overzicht van dit proces:
| Bekijk de volledige HubSpot Academy les: Workflows deep dive |
Om je workflow te bekijken en aan te zetten:
- Klik in de rechterbovenhoek op Beoordelen en publiceren.
- Om alleen records in te schrijven die voldoen aan de inschrijftriggers nadat de workflow is ingeschakeld, selecteert u Nee, alleen [objecten] inschrijven die voldoen aan de triggercriteria nadat u de workflow hebt ingeschakeld.
- Als het [object] voor de eerste keer na het inschakelen van de workflow wijzigt om aan de triggers voor aanmelding te voldoen, wordt het [object] aangemeld.
- Als het [object] opnieuw verandert om aan de aanmeldingscriteria te voldoen en opnieuw aanmelden wordt ingeschakeld, wordt het [object] aangemeld. Meer informatie over triggers voor herinschrijving.
-
- Om bestaande records in te schrijven die voldoen aan de inschrijftriggers, selecteert u Ja, schrijf bestaande [objecten] in die vanaf nu voldoen aan de triggercriteria.
-
- Als u een Marketing Hub Starter-, Professional- of Enterprise-account hebt, kunt u in contactgebaseerde workflows een statische lijst bekijken van contactpersonen die aan de criteria voldoen door te klikken op Lijsten gebruiken om deze contactpersonen te bekijken. De lijst wordt automatisch opgeslagen en is toegankelijk via het dashboard met lijsten.
Let op: het aantal bestaande contactpersonen dat wordt weergegeven op de overzichtspagina is een schatting. Om het exacte aantal contactpersonen te bekijken, maak je een statische lijst van contactpersonen die aan de criteria voldoen door te klikken op Lijsten gebruiken om deze contactpersonen te bekijken.
- Controleer de rest van uw workflow-instellingen, waaronder verbindingen en uitschrijving, en klik vervolgens op Inschakelen.
- Klik in het dialoogvenster op Ja, inschakelen.
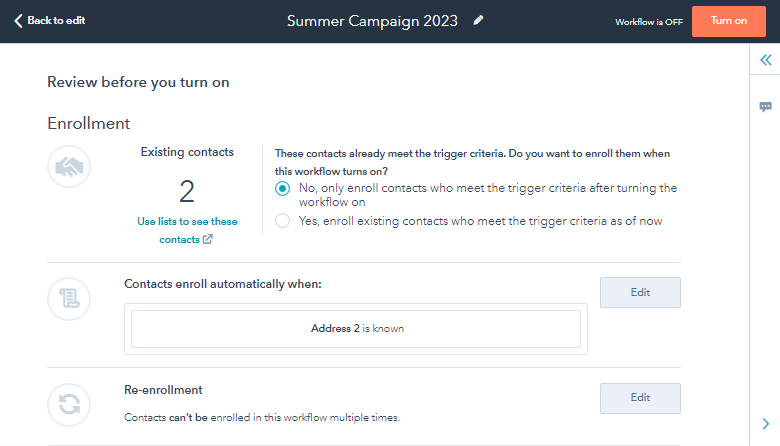
HubSpot slaat workflow action logs gegevens op binnen de onderstaande tijdsperioden:
- 90 dagen: alle workflow action log gegevens zullen worden opgeslagen, inclusief high-level action log gegevens zoals object ID (welke contactpersoon, bedrijf, deal, etc.), event type (enrollment, unenrollment, etc.), en action type.
- 6 maanden: geschiedenis van workflowinschrijvingen wordt opgeslagen.
- 2 jaar+: historische gegevens van inschrijvingen worden in ons systeem bewaard om op workflow gebaseerde filters mogelijk te maken.
