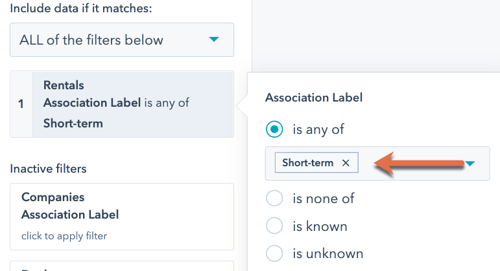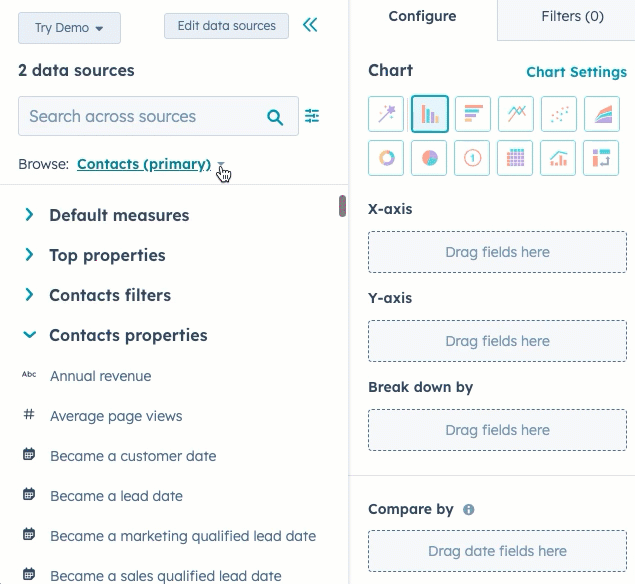Criar e utilizar rótulos de associação
Ultima atualização: Abril 9, 2024
Disponível com qualquer uma das seguintes assinaturas, salvo menção ao contrário:
|
|
|
|
|
|
|
|
|
|
Na sua conta da HubSpot, pode associar registos para ligá-los à sua base de dados. Também é possível associações de etiquetas para especificar a relação entre registos associados.
Todas as contas da HubSpot podem utilizar a etiqueta principal para empresas, mas em contas com uma subscrição Professional ou Enterprise, pode criar etiquetas personalizadas. As etiquetas de associação podem descrever relações entre todos os objectos CRM, incluindo contactos, empresas, negócios, bilhetes e objectos personalizados. Por exemplo:
- Um contato pode ser Gerente em uma empresa, mas também Ex-funcionário em outra empresa.
- Um negócio pode ter vários contatos associados, um que é o Tomador de decisões e outro que é o Contato de cobrança.
- Estão associadas duas localizações da empresa, uma das quais é a sede e a outra é o escritório regional .
- Estão associados vários contactos da mesma família, com as etiquetas Partner, Parent, e Child.
Se pretender automatizar associações no seu sistema, saiba mais sobre aplicações relacionadas com operações no HubSpot App Marketplace.
Criar etiquetas de associação
Os usuários com permissões Superadministradores podem criar rótulos de associação personalizados. Pode criar até 50 etiquetas por par de objectos (por exemplo, Contacto para Negócio, Contacto para Contacto).
Para criar um rótulo de associação:
- Na sua conta HubSpot, clique no ícone de configurações settings icon na barra de navegação superior.
- No menu da barra lateral esquerda, navegue até Objects e, em seguida, seleccione o objeto para o qual pretende criar uma etiqueta de associação.
- Clique na guia Associações.
- Clique em Criar rótulo de associação.
- No painel direito:
- Clique no menu pendente Objects you're associating e, em seguida, seleccione o outro objeto relationship para o qual está a criar a etiqueta (por exemplo, Deals-to-Contacts).
-
- Seleccione o tipo de etiqueta que pretende criar:
-
-
- Uma única etiqueta: os registos associados estão relacionados da mesma forma, pelo que a etiqueta pode aplicar-se a ambos os registos (por exemplo, Colega, Parceiro).
- Um par de etiquetas: são utilizadas palavras diferentes para descrever cada lado da relação dos registos associados, pelo que são necessárias duas etiquetas separadas (por exemplo, Manager e Employee, Parent e Child, Headquarters e Regional Office). Se definir uma etiqueta para um dos registos, o registo associado será automaticamente definido para a outra etiqueta do par. Uma etiqueta emparelhada conta como uma etiqueta para o seu limite de 10 etiquetas personalizadas.
- Introduza um nome para a etiqueta.
-
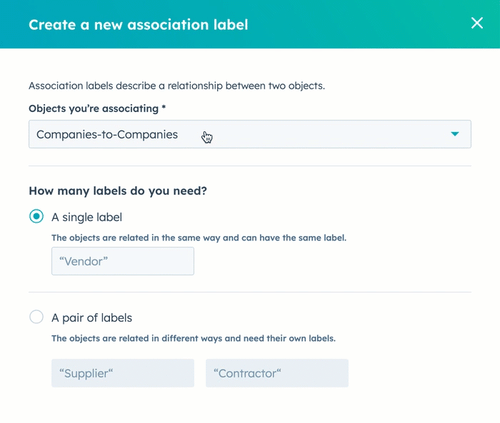
-
- Para editar o nome interno do rótulo, clique no ícone de lápis edit abaixo do rótulo. Isso é usado para integrações e APIs. Assim que o rótulo for criado, o nome interno não poderá ser editado.
-
- No canto inferior, clique em Criar.
- Depois de criada uma etiqueta, navegue para um registo e actualize a página. O rótulo agora será exibido para você selecionar.
Gerenciar rótulos de associação
Pode Editar ou eliminar rótulos de associação existentes, bem como Exibir mais informações sobre o histórico de um rótulo e os detalhes da API. Para gerenciar os rótulos de associação existentes:
- Na sua conta HubSpot, clique no ícone de configurações settings icon na barra de navegação superior.
- No menu da barra lateral esquerda, acesse Objetos e selecione o objeto para o qual deseja criar uma um rótulo de associação.
- Clique na guia Associações.
- Clique no menu pendente Selecionar associações de objectos e seleccione as associações para as quais pretende visualizar etiquetas (por exemplo, Deals-to-Contacts). Você também pode usar os menus suspenso Filtrar por para filtrar os rótulos com base na cardinalidade (em massa ou individual) ou em qual usuário criou o rótulo.
- Para editar uma etiqueta, passe o rato sobre a etiqueta e, em seguida, clique em Editar etiqueta. No painel direito, edite o nome do rótulo e clique em Salvar.

- Para definir limites para um rótulo de associação, passe o rato sobre o rótulo e, em seguida, clique em Editar rótulos de associação.
- Para eliminar uma etiqueta, passe o rato sobre a etiqueta , clique em Mais e, em seguida, seleccione Eliminar. Marque a caixa de seleção para confirmar que você não pode restaurar um rótulo excluído e, em seguida, clique em Excluir para confirmar. Se um rótulo for usado dentro de registros ou outras ferramentas da HubSpot, você precisará primeiro remover os rótulos desses ativos antes da exclusão. Para ver onde um rótulo está sendo usado:
- Passe o cursor do mouse sobre a opção Excluir e clique na caixa pop-up Visualizar em quais automações o rótulo de associação está sendo usado.
- No painel direito, clique no nome de um registro ou ferramenta para acessar o ativo que está usando o rótulo.
- Para ver o histórico de um Rótulo de associação, passe o rato sobre o rótulo , clique em Mais, depois seleccione Exibir histórico. Na caixa de diálogo, Exibir como a etiqueta foi criada, a relação de objeto a que se aplica, quando foi criada, que usuário a criou e uma linha de tempo das alterações.
- Para ver informações sobre a API de uma etiqueta, passe o rato sobre a etiqueta , clique em Mais e, em seguida, seleccione Exibir detalhes da API. Na caixa de diálogo, veja o nome da etiqueta, o inverso, o nome interno, os limites, a categoria (se é uma etiqueta definida pela HubSpot ou personalizada) e o ID do tipo de associação. Saiba mais sobre a utilização destes valores na API de associações .
- Para copiar um valor individual, clicar no ícone de cópia duplicate .
- Para copiar todos os valores, clicar em Copiar tudo para a área de transferência.
Definir ou atualizar os Rótulos de associação nos registos
Em um registro, você pode adicionar ou remover rótulos para suas associações. Também é possível definir etiquetas de associação em massa através de importação. Para adicionar uma nova associação a uma etiqueta ou atualizar a empresa principal de um registo, saiba como adicionar ou editar associações num registo.
Para atualizar os rótulos de uma associação individual:
- Navegue até ao registo com a associação que pretende atualizar.
- Para adicionar ou editar rótulos de uma associação existente, passe o mouse sobre o cartão de associação, clique em Mais e selecione Editar rótulos de associação.
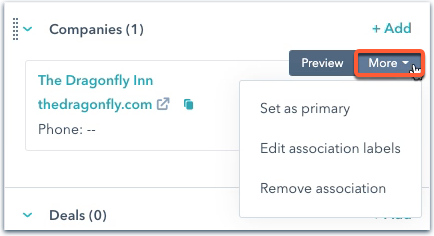
- Na caixa de diálogo:
- Para adicionar um rótulo, clique no menu suspenso e selecione a rótulo.
- Para remover um rótulo, clique no x ao lado do rótulo.
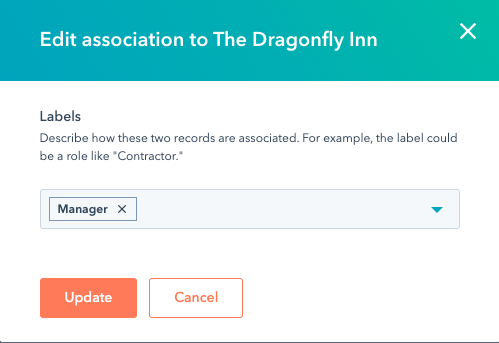
Usar rótulos de associação em ferramentas da HubSpot
Depois de ter criado etiquetas de associação para descrever as relações entre registos, pode adicionar etiquetas de associação a associações novas ou existentes num registo ou em massa através da importação. Você pode então filtrar por esses rótulos nas ferramentas da HubSpot, como listas, fluxos de trabalho e relatórios personalizados.
Os rótulos de associação não permitem sincronização por meio da integração HubSpot-Salesforce; no entanto, antes de atualizar as associações, é recomendado entender como os registros são sincronizados entre a HubSpot e a Salesforce.
Filtrar por associações nas listas
Ao criar uma lista baseada em contatos ou empresas, você pode filtrar seus registros de acordo com suas associações. Para listas baseadas em contatos, você pode filtrar com base nas associações de empresa principal dos contatos. Os usuários em contas do Professional e Enterprise também podem filtrar registros nas listas por rótulos de associação.
- Criar ou editar uma lista.
- Clique em +Adicionar filtro.
- Clique no menu pendente Filtering on e, em seguida, seleccione o objeto na secção Associated object (por exemplo, numa lista baseada em contactos, seleccione Company para filtrar com base nas associações de empresas dos contactos).
- Seleccione uma categoria e filtre, e defina os seus critérios.
- Por predefinição, a lista incluirá registos quando qualquer registo associado a corresponder aos critérios.
- Para definir os seus critérios com base na associação primária da empresa ou numa etiqueta de associação personalizada, clique em [Object] is associated to: Any [object] e, em seguida, seleccione uma etiqueta no menu pendente. Isto filtrará os registos com base apenas nas associações com essa etiqueta, pelo que a lista incluirá um registo apenas se um registo associado tiver essa etiqueta e esse registo satisfaz os critérios.
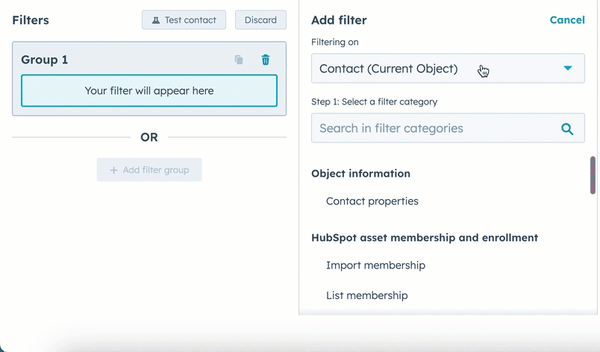
- Depois de definir os critérios da lista, no canto superior direito, clique em Salvar lista.
Saiba mais sobre criar listas.
Usar rótulos de associação nos fluxos de trabalho
Depois de criar rótulos de associação, você pode usá-los para disparar a inscrição e certas ações dentro dos fluxos de trabalho. Por exemplo, pode enviar automaticamente um e-mail aos contactos com base nos atributos da sua empresa principal associada, ou se um negócio passar para uma fase de negócio diferente, actualiza automaticamente a fase dos seus negócios associados.
São suportadas as seguintes funcionalidades:
- Desencadeadores de inscrição: inscreve registos num fluxo de trabalho se os registos associados cumprirem os critérios especificados.
- Acções de fluxo de trabalho:
- Ramos
- Definir ou limpar um valor de propriedade nos registos associados.
-
- Copiar um valor de propriedade dos registos inscritos em para os registos associados, ou para os registos inscritos em a partir dos registos associados.
-
- Enviar um e-mail para os contactos associados.
Acionadores de inscrição
É possível utilizar etiquetas de associação em fluxos de trabalho baseados em contactos, empresas, negócios, bilhetes ou objectos personalizados ao definir gatilhos de inscrição em . Para definir gatilhos baseados em rótulos de associação:
- Criar um fluxo de trabalho.
- Clique em Configurar accionadores.
- No painel esquerdo, clique em Quando os critérios de filtragem forem cumpridos.
- Clique em + Adicionar filtro.
- Clique no menu pendente Filtering on e, em seguida, na secção Associated object, seleccione o objeto associado.
- Seleccione uma propriedade para filtrar e, em seguida, defina os seus critérios.
- Por predefinição, o filtro basear-se-á em Qualquer [objeto], o que significa que um registo será inscrito quando qualquer um dos seus registos associados satisfizer os critérios.
- Para definir os seus critérios com base numa etiqueta de associação, clique em [Object] is associated to: Qualquer [objeto] e, em seguida, seleccione uma etiqueta no menu pendente. Isto inscreverá os registos com base apenas nas associações com essa etiqueta, o que significa que o fluxo de trabalho inscreverá um registo apenas se tiver um registo associado com essa etiqueta e esse registo cumpre os critérios.
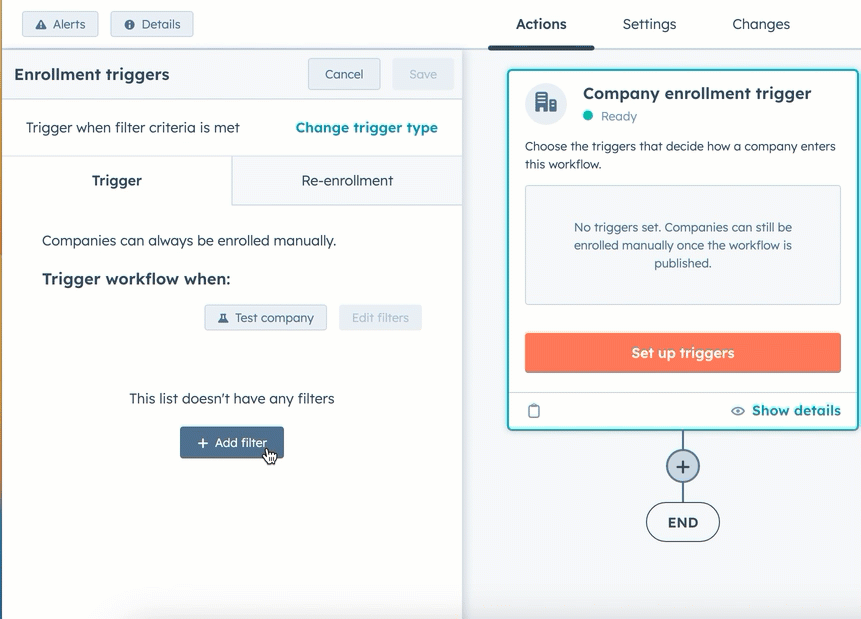
- Depois de definir os disparadores, na parte inferior, clique em Salvar.
Ações
Para usar rótulos de associação em uma ação de fluxo de trabalho:
- Criar um fluxo de trabalho.
- Para adicionar uma ação e fluxo de trabalho, clique no + ícone de adição.
- Para criar um ramo , click Branch.
- Criar um ramo if/then ou valor igual a.
- Se estiver a criar um ramo se/então:
- Num ramo, clique em + Adicionar filtro.
- Clique no menu pendente Filtering on e, em seguida, na secção Associated object , seleccione o objeto .
- Seleccione uma propriedade para filtrar e, em seguida, defina os seus critérios.
- Por predefinição, o filtro baseia-se em Qualquer [objeto], o que significa que o registo avança na ramificação quando qualquer um dos seus registos associados satisfaz os critérios. Para definir os seus critérios com base numa etiqueta de associação, clique em [Object] is associated to: Any [object] e, em seguida, seleccione uma etiqueta no menu pendente. Isto moverá os registos com base apenas nas associações com essa etiqueta, o que significa que um registo só avançará no ramo se tiver um registo associado com essa etiqueta e esse registo cumpre os critérios.
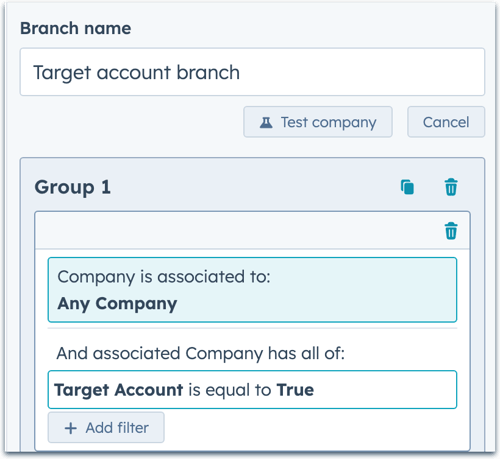
-
- Se criar um valor é igual a um ramo:
- Clique no campo Property or value to branch on e, em seguida, seleccione uma propriedade na secção [Associated Object]: [Critérios de refinamento] secção. Os critérios de refinamento determinarão de que registo associado o valor será copiado (por exemplo, o mais recentemente atualizado, uma etiqueta específica). Isto só aparecerá se tiver adicionado o tipo de associação como uma fonte de dados disponível em .
- Clique em Próximo.
- Introduza ou seleccione o valor para ramificar e adicione ramificações adicionais conforme necessário.
- Quando terminar, clique em Salvar.
- Se criar um valor é igual a um ramo:
- Para definir ou limpar um valor de propriedade para registos associados, clique em Definir valor de propriedade ou Limpar valor de propriedade.
- Clique no menu pendente Objeto alvo e, em seguida, na secção Objeto associado, seleccione o objeto .
- Por predefinição, a atualização da propriedade será definida com base em All [object], o que significa que os valores de propriedade de todos os registos associados serão definidos ou limpos. Para definir ou limpar o valor da propriedade apenas para associações de uma determinada etiqueta, clique no menu pendente Association to object e, em seguida, seleccione uma etiqueta .
- Seleccione a propriedade a definir ou limpar e, em seguida, clique em Guardar.
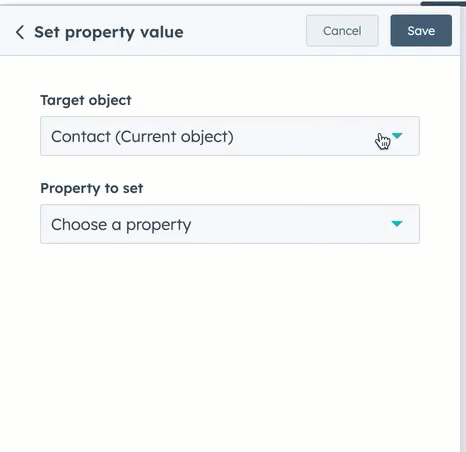
- Para copiar um valor entre registos associados, clique em Copiar valor de propriedade.
- No painel de dados disponíveis, seleccione a propriedade para copiar de.
- Para copiar o valor da propriedade dos registos inscritos para os registos associados, seleccione a propriedade na secção Inscritos [objeto].
- Para copiar o valor da propriedade para registos inscritos de os registos associados, seleccione a propriedade na secção [Objeto associado]: [Critérios de refinamento] secção. Os critérios de refinamento determinarão de que registo associado o valor será copiado (por exemplo, o mais recentemente atualizado, uma etiqueta específica). Isto só aparecerá se tiver adicionado o tipo de associação como uma fonte de dados disponível em .
- No painel de dados disponíveis, seleccione a propriedade para copiar de.
-
- Clique no menu pendente Objeto alvo e, em seguida, seleccione uma opção:
- Para copiar dos registos inscritos para os registos associados, na secção Objeto associado, seleccione o objeto associado .
- Para copiar para os registos inscritos de os registos associados, na secção Objeto atual, seleccione o objeto inscrito .
- Clique no menu pendente Objeto alvo e, em seguida, seleccione uma opção:
-
- Ao copiar de registos inscritos para registos associados, por defeito, a atualização da propriedade será baseada em All [object], o que significa que a propriedade de um registo inscrito será copiada para todos os registos associados. Para definir os seus critérios com base numa etiqueta de associação, clique em Associação ao objeto no menu pendente e, em seguida, seleccione uma etiqueta . Isto copiará a propriedade apenas para os registos associados com essa etiqueta.
- Seleccione a propriedade para copiar para.
- Quando terminar, clique em Guardar.
- Num fluxo de trabalho baseado num contacto ou numa empresa, para enviar um e-mail aos contactos associados, clique em Enviar e-mail. Num fluxo de trabalho baseado em contactos, na secção Enviar para, seleccione Contacto associado.
- Para editar as associações que devem receber a mensagem de correio eletrónico, clique no menu pendente Etiqueta de associação e, em seguida, seleccione as etiquetas que devem receber a mensagem de correio eletrónico, ou clique em x para uma etiqueta selecionada se esse tipo de associação não deve receber a mensagem de correio eletrónico.
- Escolha o e-mail a enviar aos contactos associados e, em seguida, clique em Guardar.
Saiba mais sobre como criar fluxos de trabalho.
Usar rótulos de associação em relatórios personalizados
Nos relatórios personalizados, é possível utilizar etiquetas de associação para especificar quais os registos a incluir no relatório com base nas suas etiquetas. Você também pode usar rótulos de associação como um eixo, campo de quebra ou filtro no seu relatório personalizado.
- Na sua conta HubSpot, acesse Relatórios e dados > Relatórios.
- No canto superior direito, clique em Criar relatório.
- No painel esquerdo, selecione Criador de relatórios personalizados.
- Selecione as fontes de dados:
- Selecione a fonte principal, clicando no menu suspenso Fonte de dados principal. A fonte principal selecionada afeta quais rótulos estão disponíveis. Por exemplo, um relatório com uma fonte de dados principal de Contatos incluirá apenas os rótulos que você criou dentro das configurações de associação do seu contato.
-
- Seleccione as suas fontes secundárias escolhendo entre as secções CRM, Marketing, Vendas, Serviço e Objectos personalizados. Para utilizar etiquetas para associações entre objectos, é necessário selecionar pelo menos um objeto CRM adicional.
- Na parte superior do editor da fonte de dados, clique em Escolher rótulos de associação.
- No menu suspenso, selecione os rótulos que você deseja incluir no relatório.
- Para associações entre objectos, pode selecionar a caixa de verificação All [objects] para incluir todos os registos associados a esse objeto, independentemente das respectivas etiquetas. Essa opção será selecionada por padrão se não houver rótulos definidos para uma relação de objetos.
- Para associações do mesmo objeto, só é possível selecionar uma etiqueta de associação do mesmo objeto por relatório.
- Para etiquetas emparelhadas, a direção que selecionar terá impacto nos dados incluídos no relatório (por exemplo, se selecionar Empresa filha para Empresa mãe, as empresas etiquetadas Empresa filha serão a fonte de dados primária do relatório e as empresas etiquetadas Empresa mãe serão uma fonte adicional).
- Você pode clicar em Voltar às fontes de dados para continuar editando suas fontes, ou clicar em Avançar para continuar. Pode atualizar as suas fontes de dados e associações a qualquer momento no criador de relatórios, clicando em Editar fontes de dados na barra lateral esquerda.
- Adicione campos ao seu relatório como um eixo , campo de desagregação, ou filtro . Por predefinição, os campos da etiqueta da fonte primária são apresentados no painel esquerdo (por exemplo, Contactos (primário), Empresas (Empresa-mãe), etc.). Para aceder aos campos da associação, pode pesquisar nas fontes ou clicar no menu pendente Browse e, em seguida, selecionar o objeto com a etiqueta especificada (, por exemplo, Contacts (Partner), Companies (Child Company), etc.).
- Termine de criar o seu relatório personalizado.
Saiba mais sobre a criação de relatórios no criador de relatórios personalizado.
Exemplos de relatórios
Seguem-se exemplos de casos de utilização de etiquetas de associação em relatórios personalizados.
- Lista de todas as empresas filhas de uma empresa-mãe e respectivos valores de receitas anuais.
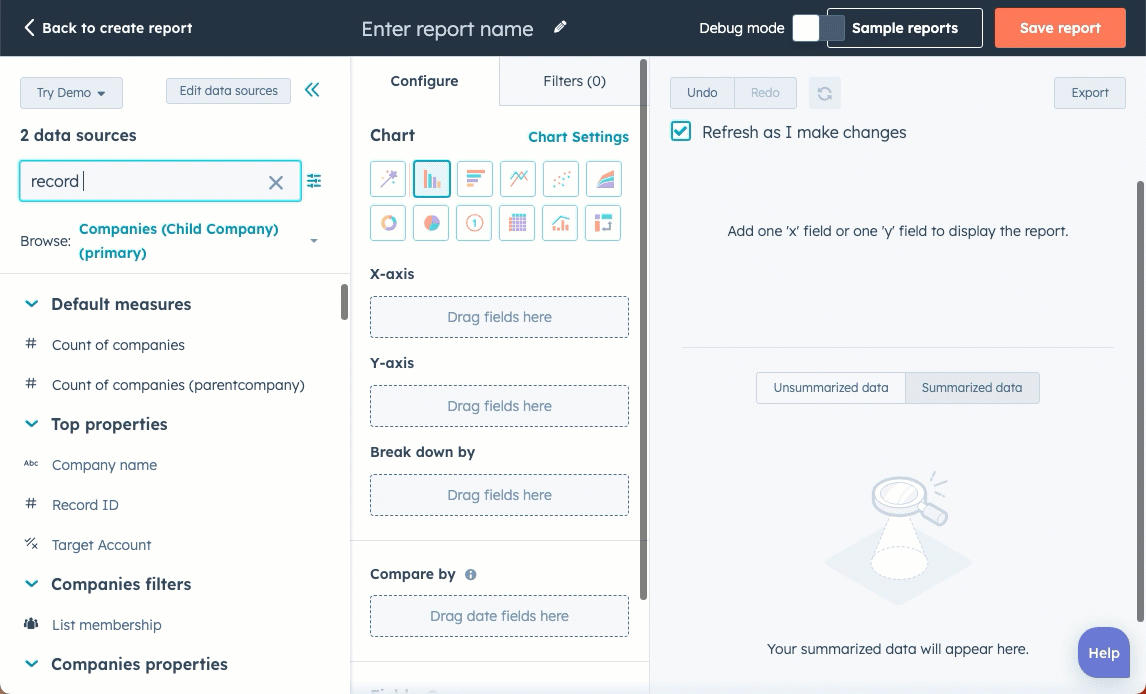
- O utilizador gere os alugueres de apartamentos e criou um objeto personalizado Rentals com duas etiquetas de associação para alugueres de longo e curto prazo.
- Para dividir os dados do seu relatório nesses dois rótulos:
- Clique e arraste a etiqueta da associação Rentals para o canal do eixo X de .
- Clique e arraste a propriedade Count of contacts para o canal do eixo Y de .
- Em seguida, clique e arraste a propriedade Original Source para o canal Break down by.
- O gráfico mostrará quantos contatos alugaram uma estadia de curto e longo prazo e em que fonte encontraram a locação.
- Para dividir os dados do seu relatório nesses dois rótulos:
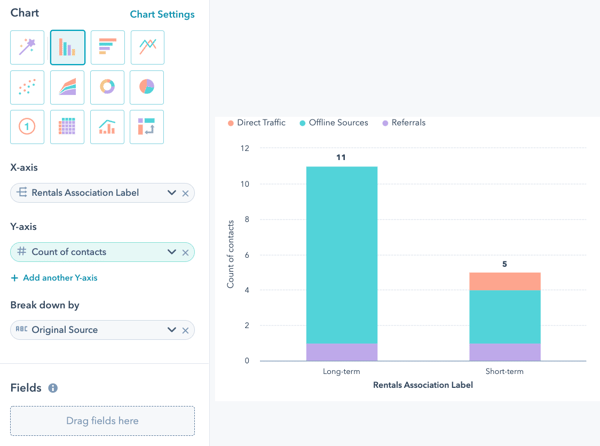
-
- Para comunicar apenas os contactos com uma etiqueta de associação de alugueres Short-term:
- Clique na etiqueta da associação Rentals filter.
- Selecionar é qualquer um de, e clicar em Short-term.
- Para comunicar apenas os contactos com uma etiqueta de associação de alugueres Short-term: