Adicione comentários aos seus ativos do HubSpot para colaborar com sua equipe e pedir feedback. Use o barra lateral de colaboração para adicionar comentários aos seus ativos do HubSpot. Você também pode comentar diretamente em conversas ou em registros do CRM.
Quando um comentário é adicionado, um e-mail de notificação geralmente é enviado ao proprietário do ativo e a quaisquer usuários ou equipes mencionados no comentário. Aprender mais sobre e-mails de notificação de comentários.
Antes de começar
As ferramentas nas quais você pode comentar dependem da sua assinatura da HubSpot:
| Nome do ativo |
Hub
|
| |
Marketing Hub |
Sales Hub |
Service Hub |
Centro de conteúdo |
Operations Hub |
| |
Todas as contas |
| Registros do CRM |
✓ |
✓ |
✓ |
✓ |
✓ |
| Caixa de entrada de conversas |
✓ |
✓ |
✓ |
✓ |
✓ |
| |
Professional e Enterprise |
| Anúncios |
✓ |
|
|
|
|
| E-mails |
✓ |
|
|
|
|
| Formulários |
✓ |
|
|
|
|
| Campanhas |
✓ |
|
|
|
|
| Frases de chamariz (CTAs) |
✓ |
|
|
✓ |
|
| Mensagens SMS (Complemento de acesso SMS obrigatório) |
✓ |
|
|
|
|
| Sociais (Rascunho ou Agendado apenas postagens) |
✓ |
|
|
|
|
| Blog |
✓ |
|
|
✓ |
|
| Landing pages |
✓ |
|
|
✓ |
|
| Páginas do site |
|
|
|
✓ |
|
| Fluxos de trabalho |
✓ |
✓ |
✓ |
✓ |
✓ |
| Painéis |
✓ |
✓ |
✓ |
✓ |
✓ |
| Listas |
✓ |
✓ |
✓ |
✓ |
✓ |
Adicione comentários usando a barra lateral de colaboração
Na barra lateral de colaboração, você pode adicionar e revisar todos os comentários adicionados ao ativo. Você também pode adicionar comentários a elementos específicos a seguir:
- Campanhas
- Formulários
- Painéis
- Fluxos de trabalho
- E-mails de marketing
- Mensagens SMS
É possível adicionar comentários à maioria dos ativos da seguinte forma:
- Na sua conta HubSpot, navegue até o ativo que você deseja comentar.
- Por padrão, a barra lateral de colaboração será exibida à direita. Você pode clicar e arrastar o verticalMenuícone para reposicionar a barra lateral de colaboração.
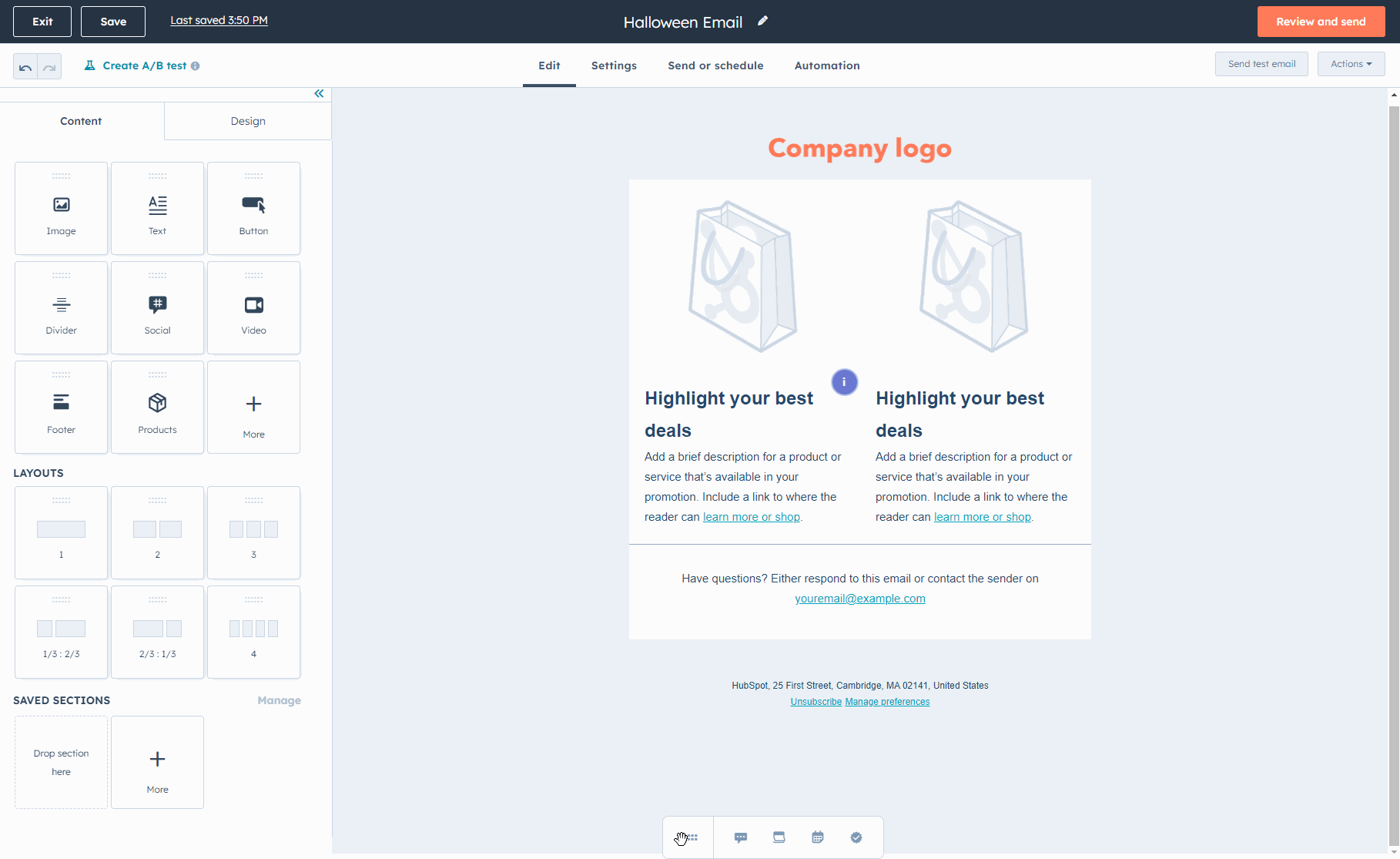
- Na barra lateral de colaboração, clique no ícone de comentário comments c.
- Para adicionar um comentário geral:
- No campo de comentário , digite seu comentário. Use a barra de ferramentas rich text para formatar seu texto. Para notificar um colega de equipe sobre seu comentário, digite o símbolo @ e o nome do usuário.
- Para salvar seu comentário, clique em Comente.
Observe: você não pode @mencionar usuários em comentários que não tenham permissões de usuário para visualizar o ativo de conteúdo.
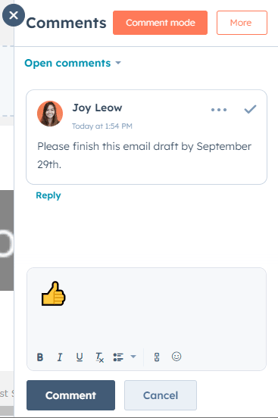
- Em dashboards, fluxos de trabalho, e-mails de marketing, campanhas, formulários e mensagens SMS, o modo de comentários estará habilitado por padrão. Neste modo, você pode adicionar comentários a elementos específicos:
- Para adicionar um comentário em um elemento específico, passe o mouse e clique no botão elemento.
- Para revisar os comentários sobre um elemento específico, clique no ícone de comentário comments no elemento.
- No campo de comentário , digite seu comentário. Use a barra de ferramentas rich text para formatar seu texto. Para notificar um colega de equipe sobre seu comentário, digite o símbolo @ e digite o nome do usuário.
- Para salvar o comentário, clique em Comentar.
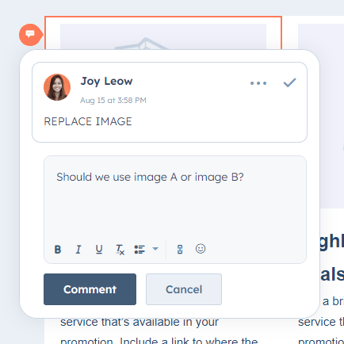
- Para sair do modo de comentários, no canto superior direito, clique no botão Ícone X.
- Para entrar novamente no modo de comentário, no painel direito, clique em Modo de comentário
- Dependendo do ativo que você está comentando, as seguintes opções também poderão ser exibidas na barra lateral de colaboração:
- Para visualizar todas as tarefas, clique no botão tasks ícone de tarefas. Aprender mais sobre usando tarefas.
- Para visualizar o calendário de marketing, clique no botão date ícone de calendário de marketing. Aprender mais sobre usando o calendário de marketing.
- Para visualizar quaisquer aprovações pendentes, clique no botão approvals ícone de aprovações. Aprender mais sobre aprovações em e-mails de marketing.
- Para sair da barra lateral de colaboração, na parte superior do painel direito, clique no botão Ícone X.
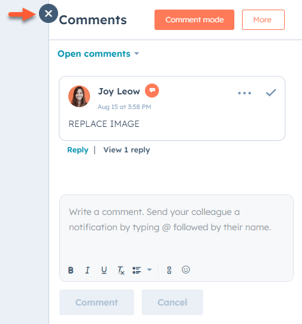
Responder, editar e excluir comentários
À medida que você e os seus colegas de equipe adicionam comentários, você poderá ver e responder aos comentários deles e editar ou excluir seus próprios comentários.
- Na sua conta HubSpot, navegue até o ativo que você deseja revisar.
- Na barra lateral de colaboração, clique no ícone de comentário comments. No painel direito aparecerão comentários gerais e comentários sobre elementos específicos.
- Se houver comentários não lidos, o número de comentários não lidos será exibido no ícone de comentários.
-
- Quaisquer novos comentários serão marcados Novo. Novos comentários em tópicos também serão exibidos automaticamente.
- Para filtrar seus comentários, no canto superior esquerdo, clique no botão menu suspenso. Em seguida, selecione Abrir comentários , Todos os comentários , Comentários resolvidos , ou Comentários não lidos .
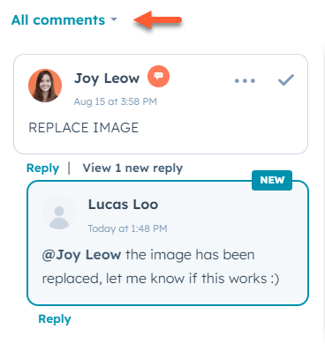
- Se tiver adicionado comentários a elementos específicos no editor, será mostrado um ícone de comentário junto ao elemento. Para ver estes comentários, clique no ícone de comentário comments. Todos os comentários associados a esse elemento serão mostrados.
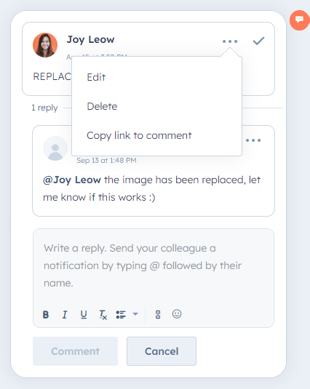
Observe: você não pode @mencionar usuários em comentários que não tenham permissões de usuário para visualizar o ativo de conteúdo.
- Para responder a um comentário:
- Abaixo do comentário, clique em Responder ou clique no campo de resposta.
- No campo de resposta , digite sua resposta. Use a barra de ferramentas rich text para formatar seu texto. Para notificar um colega de equipe sobre sua resposta, digite o @ símbolo e digite o nome do usuário.
- Para salvar a resposta ao seu comentário, clique em Comentário.
- Para editar um comentário, passe o mouse sobre o Comente você deseja editar. Em seguida, no canto superior direito, clique em ellipses mais ícone e selecione Editar. Se um comentário tiver sido editado, ele será marcado como (Editado). Você só pode editar seus próprios comentários.
- Para excluir um comentário, passe o mouse sobre o Comente você deseja excluir. Em seguida, no canto superior direito, clique em ellipses mais ícone e selecione Deleger. Você só pode excluir seus próprios comentários.
- Para compartilhar seu comentário, passe o mouse sobre o Comente você deseja compartilhar. Em seguida, no canto superior direito, clique em ellipses mais ícone e selecione Copiar link para comentar. Isso copiará o link do seu comentário para a área de transferência. Os usuários que estiverem logados poderão acessar o comentário diretamente, os usuários que não estiverem serão solicitados a fazê-lo.
- Se você tiver uma conta Professional ou Enterprise , também poderá clicar no ícone de marca de verificação success para resolver o comentário.
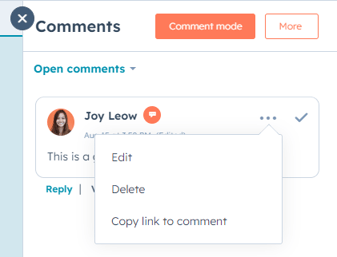
Resolva seus comentários (Profissional e Empreendimento apenas)
Depois de adicionar comentários aos seus recursos, se o comentário tiver sido alvo de ação ou não for mais relevante, você poderá marcá-lo como resolvido.
Marcar um comentário como resolvido
Para marcar um comentário como resolvido:
- Na sua conta HubSpot, navegue até o ativo você deseja resolver comentários.
- Na ferramenta, clique no ícone de comentário comments. Na barra lateral de colaboração, serão exibidos quaisquer comentários ou tópicos de comentários sobre a ferramenta.
- Para resolver um comentário, clique no botão success ícone de marca de seleção no comentário.
- Depois de resolver um comentário, o comentário será marcado Este comentário foi resolvido e escondido.
- Ao resolver um tópico de comentários, quaisquer respostas de comentários no tópico também serão ocultadas.
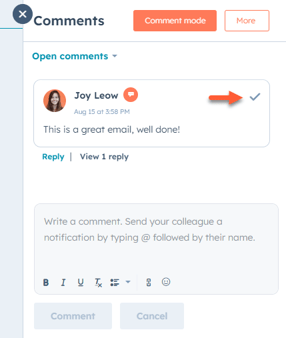
Gerenciar comentários resolvidos
Depois de resolver um comentário ou tópico de comentários, o comentário não ficará mais visível com o padrão abrir comentários filtro. Para revisar e gerenciar comentários resolvidos:
- Na sua conta HubSpot, navegue até o ativo você deseja gerenciar comentários resolvidos.
- Na ferramenta, clique no ícone de comentário no canto superior direito. Na barra lateral de colaboração, quaisquer comentários ou tópicos de comentários não resolvidos na ferramenta serão exibidos.
- Para exibir seus comentários resolvidos:
- Para exibir comentários resolvidos e abertos, clique no botão menu suspenso e selecione Todos os comentários.
- Para exibir apenas comentários resolvidos, clique no botão menu suspenso e selecione Comentários resolvidos.
- Para atualizar um comentário resolvido para não resolvido, clique no botão ellipses mais ícone e selecione Marcar como não resolvido .
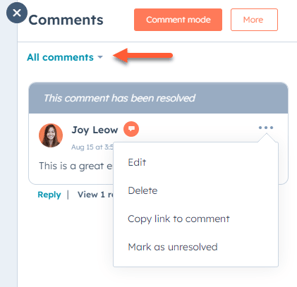
Adicione comentários a ativos específicos
Você pode adicionar comentários diretamente a atividades em registros do CRM, conversas e ações de fluxo de trabalho. Nos fluxos de trabalho, você também pode adicionar comentários utilizando a barra lateral de colaboração de arrastar e soltar.
Adicionar comentários a um registro CRM
Colabore com sua equipe e estimule leads adicionando comentários às atividades em um registro. Outros usuários com acesso ao registro poderão ver e responder ao seu comentário. Comentários podem ser adicionados às seguintes atividades:
- Chamadas
- Tarefas
- Observações
- Reuniões
- E-mails registrados manualmente.
Aprender como adicionar comentários a uma atividade em um registro .

Adicione comentários na caixa de entrada de conversas
Trabalhe com os usuários da sua equipe para revisar conversas ou acompanhar os contatos adicionando comentários a uma conversa. Esses comentários são visíveis apenas para usuários no HubSpot e não serão visíveis para o contato. Aprender como adicionar comentários a uma conversa .
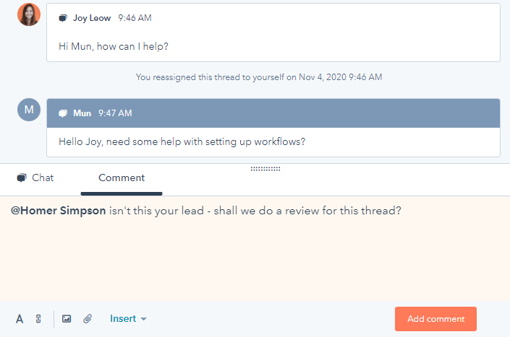
Adicionar comentários a uma ação de fluxo de trabalho
Adicione comentários ao seu fluxo de trabalho e ações individuais do fluxo de trabalho. Comentários podem ser adicionados a todas as ações do fluxo de trabalho, incluindo ramificações se/então. Ao adicionar comentários aos fluxos de trabalho, você também pode usar a barra lateral de colaboração arrastar e soltar. Aprender como adicionar comentários a um fluxo de trabalho .
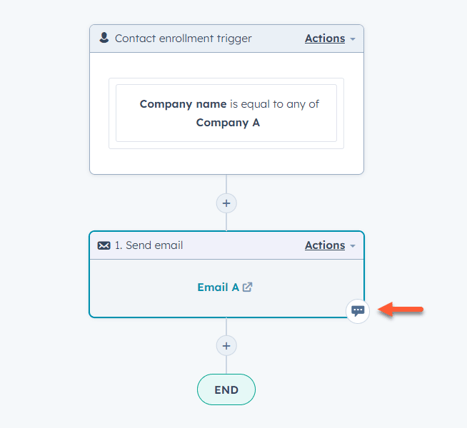
Adicione comentários aos seus ativos do HubSpot
Ultima atualização: Abril 25, 2024
Disponível com qualquer uma das seguintes assinaturas, salvo menção ao contrário:
Adicione comentários aos seus ativos do HubSpot para colaborar com sua equipe e pedir feedback. Use o barra lateral de colaboração para adicionar comentários aos seus ativos do HubSpot. Você também pode comentar diretamente em conversas ou em registros do CRM.
Quando um comentário é adicionado, um e-mail de notificação geralmente é enviado ao proprietário do ativo e a quaisquer usuários ou equipes mencionados no comentário. Aprender mais sobre e-mails de notificação de comentários.
Antes de começar
As ferramentas nas quais você pode comentar dependem da sua assinatura da HubSpot:Adicione comentários usando a barra lateral de colaboração
Na barra lateral de colaboração, você pode adicionar e revisar todos os comentários adicionados ao ativo. Você também pode adicionar comentários a elementos específicos a seguir:
É possível adicionar comentários à maioria dos ativos da seguinte forma:
Observe: você não pode @mencionar usuários em comentários que não tenham permissões de usuário para visualizar o ativo de conteúdo.
Responder, editar e excluir comentários
À medida que você e os seus colegas de equipe adicionam comentários, você poderá ver e responder aos comentários deles e editar ou excluir seus próprios comentários.
Observe: você não pode @mencionar usuários em comentários que não tenham permissões de usuário para visualizar o ativo de conteúdo.
Resolva seus comentários (Profissional e Empreendimento apenas)
Depois de adicionar comentários aos seus recursos, se o comentário tiver sido alvo de ação ou não for mais relevante, você poderá marcá-lo como resolvido.
Marcar um comentário como resolvido
Para marcar um comentário como resolvido:
Gerenciar comentários resolvidos
Depois de resolver um comentário ou tópico de comentários, o comentário não ficará mais visível com o padrão abrir comentários filtro. Para revisar e gerenciar comentários resolvidos:
Adicione comentários a ativos específicos
Você pode adicionar comentários diretamente a atividades em registros do CRM, conversas e ações de fluxo de trabalho. Nos fluxos de trabalho, você também pode adicionar comentários utilizando a barra lateral de colaboração de arrastar e soltar.
Adicionar comentários a um registro CRM
Colabore com sua equipe e estimule leads adicionando comentários às atividades em um registro. Outros usuários com acesso ao registro poderão ver e responder ao seu comentário. Comentários podem ser adicionados às seguintes atividades:
Aprender como adicionar comentários a uma atividade em um registro .
Adicione comentários na caixa de entrada de conversas
Trabalhe com os usuários da sua equipe para revisar conversas ou acompanhar os contatos adicionando comentários a uma conversa. Esses comentários são visíveis apenas para usuários no HubSpot e não serão visíveis para o contato. Aprender como adicionar comentários a uma conversa .
Adicionar comentários a uma ação de fluxo de trabalho
Adicione comentários ao seu fluxo de trabalho e ações individuais do fluxo de trabalho. Comentários podem ser adicionados a todas as ações do fluxo de trabalho, incluindo ramificações se/então. Ao adicionar comentários aos fluxos de trabalho, você também pode usar a barra lateral de colaboração arrastar e soltar. Aprender como adicionar comentários a um fluxo de trabalho .
Conteúdo relacionado