Usar o editor de itens de linha para negócios, orçamentos, faturas e links de pagamento
Ultima atualização: Novembro 28, 2024
Disponível com qualquer uma das seguintes assinaturas, salvo menção ao contrário:
|
|
Use o editor de itens de linha para configurar os detalhes de itens de linha baseados em produtos e de itens de linha personalizados, tais como preços, descontos e termos de cobrança emnegócios, orçamentos, faturas elinks de pagamento.
Depois que um comprador fizer uma compra, você poderá gerar um relatório sobre estes itens de linha utilizando o construtor de relatórios, bem como utilizar os gatilhos de inscrição de Item de linha para automatizar os fluxos de trabalho baseados em negócios, orçamentos, faturas, pagamentos, assinaturas, pedidos e carrinhos.
Observação: qualquer usuário pode ver e editar itens de linha em um negócio, link de pagamento ou orçamento, mas ele precisa ter permissões para Criar itens de linha personalizados para criar novos itens de linha personalizados usando o editor de itens de linha. Saiba mais sobre como usar a biblioteca de produtos.
Itens de linha para negócios
Uma vez criado um negócio, é possível adicionar ou editar itens de linha associados a ele usando o editor de itens de linha.
Além de adicionar itens de linha com base em produtos existente na sua biblioteca, você também pode associar itens de linha a negócios em massa por meio de uma importação ou exigir que os usuários adicionem itens de linha associados ao criar novos negócios.
Observação: ao importar itens de linha, o valor do negócio associado não será atualizado. Caso você deseje atualizar o valor do negócio com base em um item de linha, associe manualmente o item de linha ao negócio seguindo as instruções descritas a seguir.
Adicionar, editar ou excluir um item de linha de um negócio
-
Na sua conta HubSpot, acesse CRM > Negócios.
-
Clique no nome de um negócio.
-
Para adicionar um item de linha, no painel direito, na seção Itens de linha, clique em Adicionar para adicionar itens de linha a um negócio que ainda não tem itens de linha, ou clique em Editar para editar os itens de linha existentes. Você será levado ao editor de itens de linha.
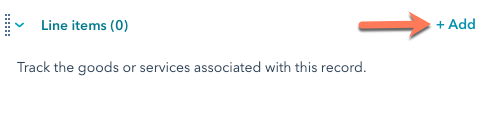
Observação: o cartão Itens de linha somente mostrará 99 itens de linha associados, mesmo que existam mais itens de linha associados ao registro de negócio.
- Clique em Adicionar item de linha no canto superior direito e selecione uma das seguintes opções:
-
Selecionar da biblioteca de produtos: adicione um item de linha com base em um produto da sua biblioteca de produtos, incluindo itens de linha criados usando a integração com o Shopify da HubSpot. Após selecionar esta opção, você pode pesquisar por nome do produto, descrição, ou SKU, ou clique em Filtros avançados para refinar sua pesquisa. Marque as caixas de seleção no painel direito ao lado dos produtos em que deseja basear o seu item de linha. Em seguida, clique em Adicionar.
-

-
-
Criar item de linha personalizado: se você tiver permissões para Criar itens de linha personalizados, esta opção criará um novo item de linha personalizado que é exclusivo para este negócio. Depois de selecionar essa opção, use o painel direito para inserir os detalhes do item de linha e escolher se deseja salvar o item de linha personalizado na biblioteca de produtos. Em seguida, clique em Salvar ou em Salvar e adicionar outro.
-

-
Para editar, clonar ou excluir um item de linha, passe o mouse sobre o produto, clique em Ações e selecione uma opção:

-
-
Editar: edite o item de linha apenas para este negócio. A biblioteca de produtos não será afetada.
-
Você também pode editar os detalhes de um item de linha individual nas colunas do editor de itens de linha, incluindo o prazo, o preço unitário, a quantidade e o desconto. Insira um novo valor na coluna apropriada. Saiba como adicionar ou remover colunas.
-
-

-
-
Excluir: exclua o item de linha.
-
Clonar: crie um novo item de linha com os mesmos detalhes.
-
Para reordenar os itens de linha, clique e arraste um item de linha usando a alça dragHandle.
-

- Clique no menu suspenso Frequência de cobrança para definir a frequência de cobrança da assinatura. A frequência pode ser definida como única, semanal, a cada sua semanas, mensal, trimestral, semestral, anual, a cada dois, três, quatro ou cinco anos.
-
Diferentes cálculos para o valor do negócio serão exibidos acima do editor de itens de linha. Os campos Margem e Valor do negócio serão apresentados com base no valor padrão selecionado nas configurações da conta.
Saiba como os cálculos do negócio são realizados.

-
Por padrão, a cobrança de itens de linha recorrentes começará no horário de checkout. Para cobrar um item do comprador posteriormente, clique no menu suspenso Data de início da cobrança e selecione uma das seguintes opções:
-
Data personalizada: uma data específica no futuro. Depois de selecionar esta opção, utilize o seletor de datas para selecionar a data de início e clique em Salvar.
-
Início atrasado (dias): atrase a data de início da cobrança por um número de dias após a finalização da compra. Depois de selecionar esta opção, insira um número no campo Dias de atraso do início da cobrança no painel direito e clique em Salvar.
-
Início atrasado (meses): atrase a data de início da cobrança por um número de meses após a finalização da compra. Depois de selecionar esta opção, insira um número no campo Meses de atraso do início da cobrança no painel direito e clique em Salvar.
-

-
Quando terminar de fazer alterações, clique em Salvar. Na caixa de diálogo, selecione se você pretende atualizar o valor do negócio para refletir os novos itens de linha, ou salve o negócio sem atualizar o valor.

-
Opcionalmente, você pode criar um orçamento, fatura, link de pagamento ou assinatura com base nos itens de linha selecionados nessa tela, clicando em Criar no canto superior direito e, em seguida, selecionando Orçamento, Fatura, Link de pagamento ou Assinatura. Depois de selecionar, siga as etapas para criar seu orçamento, fatura, link de pagamento ou assinatura.

Como os cálculos do negócio são realizados
Ao adicionar itens de linha a um negócio, os cálculos para TCV, ACV, ARR e MRR (incluindo margens) são exibidos acima do editor de item de linha. As tabelas abaixo explicam como os cálculos são feitos:
MRR, ARR, TCV
| Exemplos | MRR | ARR | TCV |
| Item de linha de US$10 com frequência de cobrança semanal e nenhum Prazo. |
Leva, em média, cerca de 4,33 semanas por mês. |
Se nenhum Prazo for definido, o padrão será um ano = 52 pagamentos. Por exemplo, US$10*52 = US$520. |
Se nenhum Prazo for definido, o padrão será um ano = 52 pagamentos. Por exemplo, US$10*52 = US$520. |
| Item de linha de US$10 com frequência de cobrança A cada duas semanas e nenhum Prazo. |
Leva, em média, cerca de 2,16 ocorrências quinzenais por mês. |
Se nenhum Prazo for definido, o padrão será um ano = 26 pagamentos. Por exemplo, US$10*26 = US$260. |
Se nenhum Prazo for definido, o padrão será um ano = 26 pagamentos. Por exemplo, US$10*26 = US$520. |
| Item de linha de US$10 com frequência de cobrança semanal e Prazo de 6 semanas. |
Leva, em média, cerca de 4,33 semanas por mês. |
Se um Prazo for definido, o padrão será a duração do prazo = 6 pagamentos. Por exemplo, US$10*6 = US$60 |
Se um Prazo for definido, o padrão será a duração do prazo = 6 pagamentos. Por exemplo, US$10*6 = US$60 |
| Item de linha de US$10 com frequência de cobrança A cada duas semanas e Prazo de 6 semanas. |
Leva, em média, cerca de 2,16 ocorrências quinzenais por mês. |
Se um Prazo for definido, o padrão será a duração do prazo = 3 pagamentos. Por exemplo, US$10*3 = US$30 |
Se um Prazo for definido, o padrão será a duração do prazo = 3 pagamentos. Por exemplo, US$10*3 = US$30 |
Margem de MRR, margem de ARR, margem de TCV
| Exemplos | MRR | ARR | TCV |
| Item de linha de US$10 com frequência de cobrança semanal e nenhum Prazo. |
Leva, em média, cerca de 4,33 semanas por mês. |
Se nenhum Prazo for definido, o padrão será um ano = 52 pagamentos. Por exemplo, US$10*52 = US$520 |
Se nenhum Prazo for definido, o padrão será um ano = 52 pagamentos. Por exemplo, US$10*52 = US$520 |
| Item de linha de US$10 com frequência de cobrança A cada duas semanas e nenhum Prazo. |
Leva, em média, cerca de 2,16 ocorrências quinzenais por mês. |
Se nenhum Prazo for definido, o padrão será um ano = 26 pagamentos. Por exemplo, US$10*26 = US$260 |
Se nenhum Prazo for definido, o padrão será um ano = 26 pagamentos. Por exemplo, US$10*26 = US$520 |
| Item de linha de US$10 com frequência de cobrança semanal e Prazo de 6 semanas. |
Leva, em média, cerca de 4,33 semanas por mês. |
Se um Prazo for definido, o padrão será a duração do prazo = 6 pagamentos. Por exemplo, US$10*6 = US$60 |
Se um Prazo for definido, o padrão será a duração do prazo = 6 pagamentos. Por exemplo, US$10*6 = US$60 |
| Item de linha de US$10 com frequência de cobrança A cada duas semanas e Prazo de 6 semanas. |
Leva, em média, cerca de 2,16 ocorrências quinzenais por mês. |
Se um Prazo for definido, o padrão será a duração do prazo = 3 pagamentos. Por exemplo, US$10*3 = US$30 |
Se um Prazo for definido, o padrão será a duração do prazo = 3 pagamentos. Por exemplo, US$10*3 = US$30 |
São permitidas até seis casas decimais ao definir o preço unitário de um item de linha em qualquer moeda. MRR, ARR, ACV e TCV é arredondado com base em precisão da moeda no checkout. Por exemplo, se um item de linha custar US$10,34 e tiver uma frequência de cobrança semanal e nenhum prazo, o cálculo será: US$10,34 * US$4,33 = US$44,7722. Com o arredondamento da moeda, totalizaria US$44,77.
Adicionar descontos e impostos a um negócio
Descontos e impostos podem ser adicionados a itens de linha individuais.
Para adicionar um desconto a um item de linha individual, informe uma taxa de desconto na coluna Desconto unitário. Se você não conseguir ver a coluna Desconto unitário, saiba como adicionar colunas.

Saiba mais sobre descontos.
Antes de adicionar impostos aos itens de linha, siga estas etapas para adicionar taxas de imposto à biblioteca.
Observação: embora exista a capacidade de adicionar um imposto, taxa ou desconto no HubSpot, suas equipes jurídica e de contabilidade são o melhor recurso para obter orientação sobre conformidade para sua situação específica.
Para adicionar um imposto a um item de linha:
- Clique em Selecionar da biblioteca de produtos ou Criar item de linha personalizado para adicionar um item de linha.
- Se as colunas Taxa de imposto e Valor do imposto não forem exibidas na tabela de itens de linha, clique em Editar colunas.
- Pesquise ou role pelas propriedades e marque as caixas de seleção Taxa de imposto e Valor do imposto. Você pode reordenar as colunas clicando na dragHandle alça para arrastar ao lado da propriedade que deseja mover no painel direito e arrastando-a para cima ou para baixo até a posição desejada.

- Clique em Salvar.
Observação: se você estiver usando a integração do QuickBooks Online, a Taxa de imposto será desativada para evitar conflitos de sincronização.
- Clique no menu suspenso Taxa de imposto e selecione a taxa de imposto que você deseja usar para o item de linha.
- O Valor do imposto será atualizado automaticamente.
- Em Resumo, o valor do imposto único sobre o item de linha será mostrado em Subtotal. Clique na seta ao lado de Impostos sobre itens de linha aplicados para ver o valor total aplicado.

- Se você adicionar uma taxa de imposto a um item de linha recorrente, o valor do imposto será aplicado ao pagamento que vence agora e aos pagamentos futuros e será exibido em Resumo. Clique na seta ao lado de Impostos sobre itens de linha aplicados para ver o imposto recorrente.

Você pode usar a propriedade Valor do imposto em outras ferramentas, como listas, relatóriose fluxos de trabalho.
Revisar o resumo de um negócio
Ao configurar seus itens de linha, consulte a seção Resumo para saber como seu comprador será cobrado.
- O Subtotal refletirá apenas os itens devidos na finalização da compra. Todos os itens que serão cobrados em uma data posterior aparecerão no total de Pagamentos futuros. Todos os itens, independentemente da data de vencimento do pagamento, serão totalizados em Valor total do contrato.

- Uma indicação de que os descontos e impostos do item de linha foram aplicados será exibida abaixo do Subtotal. Clique nas setas ao lado de cada um para ver os valores.

Observação: nos relatórios, a moeda do preço unitário do item de linha corresponderá à moeda do valor do negócio. Se você utiliza várias moedas na sua conta, saiba mais sobre como utilizar várias moedas com seus itens de linha.
Itens de linha para orçamentos
Ao criar um orçamento, você pode adicionar itens de linha, incluindo descontos, impostos e taxas, e pagamentos a prazo.
Qualquer alteração feita nesta seção atualizará os itens de linha listados no registro de negócio associado. Se o registro de negócio estiver associado a vários orçamentos, somente os itens de linha do orçamento criado mais recentemente serão exibidos no cartão do item de linha no registro de negócio.
Adicionar, editar ou excluir um item de linha de um orçamento
- Crie um orçamento.
-
Clique em Próximo até atingir a etapa Itens de linha do processo de criação.
- Para adicionar um item de linha, clique em Adicionar item de linha no canto superior direito e selecione uma das seguintes opções:
- Selecionar da biblioteca de produtos: adicione um item de linha com base em um produto da sua biblioteca de produtos, incluindo itens de linha criados usando a integração com o Shopify da HubSpot. Após selecionar esta opção, você pode pesquisar por nome do produto, descrição ou SKU, ou clique em Filtros avançados para refinar sua pesquisa. Marque as caixas de seleção no painel direito ao lado dos produtos em que deseja basear o seu item de linha. Em seguida, clique em Adicionar.

-
- Criar item de linha personalizado: se você tiver permissões para Criar itens de linha personalizados, esta opção criará um novo item de linha personalizado que é exclusivo para este orçamento. Depois de selecionar essa opção, use o painel direito para inserir os detalhes do item de linha e escolher se deseja salvar o item de linha personalizado na biblioteca de produtos. Em seguida, clique em Salvar ou em Salvar e adicionar outro.

-
Para editar, clonar ou excluir um item de linha, passe o mouse sobre o produto, clique em Ações e selecione uma opção:

-
-
Editar: edite o item de linha apenas para este orçamento. A biblioteca de produtos não será afetada.
-
Você também pode editar os detalhes de um item de linha individual nas colunas do editor de itens de linha, incluindo o prazo, o preço unitário, a quantidade e o desconto. Insira um novo valor na coluna apropriada. Saiba como adicionar ou remover colunas.
-
Se você definir uma frequência de cobrança recorrente (por exemplo, mensalmente), uma assinatura será criada para o cliente. Saiba mais sobre assinaturas.
-
-

-
-
Excluir: exclua o item de linha.
-
Clonar: crie um novo item de linha com os mesmos detalhes.
-
Para reordenar os itens de linha, clique e arraste um item de linha usando a alça dragHandle.
-

- Clique no menu suspenso Frequência de cobrança para definir a frequência de cobrança da assinatura. A frequência pode ser definida como única, semanal, a cada sua semanas, mensal, trimestral, semestral, anual, a cada dois, três, quatro ou cinco anos.
Observação: ao criar um orçamento integrado com a ferramenta de pagamentos, se você definir um item de linha com um valor do Período de frequência de cobrança recorrente como 0, a assinatura será renovada automaticamente até que seja cancelada.
- Por padrão, a cobrança de itens de linha recorrentes começará no horário de checkout. Para cobrar um item do comprador posteriormente, clique no menu suspenso Data de início da cobrança e selecione uma das seguintes opções:
-
-
Data personalizada: uma data específica no futuro. Depois de selecionar esta opção, utilize o seletor de datas para selecionar a data de início e clique em Salvar.
-
Início atrasado (dias): atrase a data de início da cobrança por um número de dias após a finalização da compra. Depois de selecionar esta opção, insira um número no campo Dias de atraso do início da cobrança no painel direito e clique em Salvar.
-
Início atrasado (meses): atrase a data de início da cobrança por um número de meses após a finalização da compra. Depois de selecionar esta opção, insira um número no campo Meses de atraso do início da cobrança no painel direito e clique em Salvar.
-

Observação: o processamento de pagamentos com Stripe pode processar itens de linha recorrentes com vencimento posterior, desde que haja pelo menos um item de linha com vencimento no checkout do orçamento. Por exemplo, o item de linha 1 vence no checkout e o item de linha 2 vence em 30 dias.
Adicionar descontos, taxas e impostos a um orçamento
Na seção Resumo, você pode adicionar impostos, taxas e descontos únicos ao subtotal do orçamento. Esses elementos adicionais não serão adicionados à propriedade Valor do negócio associado.
Se você quiser adicionar taxas de imposto para usar em seus produtos e serviços, em vez de adicionar impostos únicos ao subtotal, consulte este artigo.
Observação:
- Os descontos únicos, taxas e impostos serão aplicados apenas aos itens cobrados na finalização da compra e não aos itens devidos em uma data posterior.
- Embora exista a capacidade de adicionar um imposto, taxa ou desconto no HubSpot, suas equipes jurídica e de contabilidade são o melhor recurso para obter orientação sobre conformidade para sua situação específica.
- Para adicionar um imposto, taxa ou desconto, clique em +Adicionar imposto/taxa/desconto. Saiba mais sobre descontos.
- Insira um nome para o imposto, taxa ou desconto e um valor no campo de texto. O valor do imposto, tarifa ou desconto pode ser baseado em um valor em uma moeda específica ou em uma porcentagem (%) do total.

- Remova todos os impostos, taxas ou descontos clicando no delete ícone Excluir ao lado do campo de moeda.
- Por padrão, o orçamento publicado exibirá apenas o total devido no checkout, o que significa que itens de linha devidos no futuro não serão incluídos no total. Para exibir o valor total do contrato, incluindo itens de linha com data futura, marque a caixa de seleção Exibir valor total do contrato no orçamento publicado. Você pode configurar o comportamento padrão nas suas definições de orçamento.

Observação:
- são permitidas até seis casas decimais ao definir o preço unitário de um item de linha em qualquer moeda e os descontos são arredondados com base na precisão da moeda no checkout. Por exemplo, se um item tiver um preço de US$11,90 e for aplicado um desconto de 15%, a quantia descontada de US$1,785 será arredondada para US$1,79 e o total que o comprador deverá pagar será US$10,12.
- Até duas casas decimais são suportadas ao adicionar impostos. Para impostos com mais de duas casas decimais, o HubSpot arredondará como especificado a seguir, dependendo se os impostos são baseados em porcentagem ou em moeda:
- Impostos baseados em porcentagem: valores iguais a 5 ou menos são arredondados para baixo, enquanto valores iguais a 6 ou mais são arredondados para cima. Por exemplo, 9,995% se tornariam 9,99%, enquanto 9,996% se tornariam 10,00%.
- Impostos baseados em moeda: valores iguais a 4 ou menos são arredondados para baixo, enquanto valores iguais a 5 ou mais são arredondados para cima. Por exemplo, US$ 9,994 se tornariam US$ 9,99, enquanto US$ 9,995 se tornariam US$ 10,00.
Adicionar um pagamento a prazo a um orçamento
Ative os pagamentos a prazo para parcelar os pagamentos ao longo do tempo. Quando ativado, cada pagamento terá sua própria data de vencimento, valor e nome. Por exemplo, um orçamento de US$5.000 para serviços de consultoria pode ser estruturado em três pagamentos de US$1.000, US$1.500 e US$2.500 ao longo de seis meses.
Ao receber pagamentos usando os Pagamentos da HubSpot ou uma conta do Stripe conectada, a primeira parcela é paga através do orçamento e todas as outras parcelas serão criadas como faturas.
Observação: os pagamentos a prazo não podem ser configurados em orçamentos com itens de linha recorrentes ou datas de início de cobrança futuras.
Para configurar um pagamento a prazo:
- Em Pagamento a prazo, clique para ativar a opção Pagamento a prazo.

- Escolha se deseja dividir a parcela por valor ou porcentagem clicando no menu suspenso Valor e escolhendo Valor ou Porcentagem (%).

- Insira um nome, valor ou porcentagem e uma data de vencimento para o parcelamento.
- O primeiro pagamento deverá ser feito mediante recebimento. Você pode corrigir o texto na caixa Data de vencimento.
- Para definir um pagamento futuro com vencimento em uma data específica, use o seletor de data.
- Para definir um pagamento com vencimento com base em um marco, clique no menu suspenso Data específica, selecione Marco e insira um marco no campo de texto.
- Adicione outra parcela de pagamento clicando em + Adicionar outra parcela.

- Ao exibir o orçamento, o comprador verá o total e cada parcela, além do valor devido.

- Quando o comprador paga o orçamento:
- As faturas para os pagamentos subsequentes serão criadas com status deRascunho na sua conta. As faturas não serão enviadas automaticamente ao comprador e os pagamentos futuros não serão automatizados. Saiba como gerenciar faturas em rascunho.
- Um registro de assinatura será criado.
Revisar o resumo de um orçamento
Ao configurar seus itens de linha, consulte a seção Resumo para saber como seu comprador será cobrado, incluindo descontos, taxas e impostos.
- O Subtotal mostrará apenas os itens devidos na finalização da compra. Todos os itens que serão cobrados em uma data posterior aparecerão no total de Pagamentos futuros.
- Todos os itens, independentemente da data de vencimento do pagamento, serão totalizados em Valor total do contrato.
- Descontos, taxas e impostos únicos somente serão aplicados aos itens devidos na finalização da compra e não aos itens cobrados em uma data posterior.

Para prosseguir com a configuração das opções de assinatura e pagamento do orçamento, clique em Próximo.
Itens de linha para faturas
Ao criar uma fatura, você pode adicionar itens de linha, incluindo descontos, impostos e taxas.
Adicionar, editar ou excluir um item de linha de uma fatura
- Crie uma fatura.
- Se você usa o processamento de pagamentos com Stripe, poderá configurar a moeda da fatura usando o menu suspenso Moeda. Saiba mais sobre as moedas compatíveis com o processamento de pagamentos com Stripe.

- Para adicionar um item de linha:
- Clique em Adicionar item de linha no canto superior direito e selecione uma das seguintes opções:
- Selecionar da biblioteca de produtos: adicione um item de linha com base em um produto da sua biblioteca de produtos, incluindo itens de linha criados usando a integração com o Shopify da HubSpot. Após selecionar esta opção, você pode pesquisar por nome do produto, descrição ou SKU, ou clique em Filtros avançados para refinar sua pesquisa. Marque as caixas de seleção no painel direito ao lado dos produtos em que deseja basear o seu item de linha. Em seguida, clique em Adicionar.
- Clique em Adicionar item de linha no canto superior direito e selecione uma das seguintes opções:

-
-
-
- Se adicionar um produto com frequência de cobrança recorrente, a frequência será alterada para única. Os produtos na sua biblioteca não serão afetados.
- Criar item de linha personalizado: se você tiver permissões para Criar itens de linha personalizados, esta opção criará um novo item de linha personalizado que é exclusivo para esta fatura. Depois de selecionar essa opção, use o painel direito para inserir os detalhes do item de linha e escolher se deseja salvar o item de linha personalizado na biblioteca de produtos. Em seguida, clique em Salvar ou em Salvar e adicionar outro.
-
-

- Para editar, clonar ou excluir um item de linha, passe o mouse sobre o produto, clique em Ações e selecione uma opção:

-
- Editar: edite o item de linha apenas para esta fatura. A biblioteca de produtos não será afetada.
- Você também pode editar os detalhes de um item de linha individual nas colunas do editor de itens de linha, incluindo o preço unitário, a quantidade e o desconto. Insira um novo valor na coluna apropriada. Saiba como adicionar ou remover colunas.
- Editar: edite o item de linha apenas para esta fatura. A biblioteca de produtos não será afetada.

-
- Excluir: exclua o item de linha.
- Clonar: crie um novo item de linha com os mesmos detalhes.
- Para reordenar os itens de linha, clique e arraste um item de linha usando a alça dragHandle.

Adicionar descontos, taxas e impostos a uma fatura
Na seção Resumo, você pode adicionar impostos, taxas e descontos únicos ao subtotal da fatura.
Se você quiser adicionar taxas de imposto para usar em seus produtos e serviços, em vez de adicionar impostos únicos ao subtotal, consulte este artigo.
Observação:
- Embora exista a capacidade de adicionar um imposto, taxa ou desconto no HubSpot, suas equipes jurídica e de contabilidade são o melhor recurso para obter orientação sobre conformidade para sua situação específica.
- Se você instalou o aplicativo de sincronização de dados do QuickBooks Online, não poderá adicionar impostos às faturas.
- Para adicionar um imposto, taxa ou desconto único, clique em +Adicionar [imposto/taxa/desconto]. Saiba mais sobre descontos.
- Insira um nome para o imposto, taxa ou desconto e um valor no campo de texto. O valor do imposto, tarifa ou desconto pode ser baseado em um valor em uma moeda específica ou em uma porcentagem (%) do total.

- Remova todos os impostos, taxas ou descontos clicando no delete ícone Excluir ao lado do campo de moeda.
Observação:
- são permitidas até seis casas decimais ao definir o preço unitário de um item de linha em qualquer moeda e os descontos são arredondados com base na precisão da moeda no checkout. Por exemplo, se um item tiver um preço de US$11,90 e for aplicado um desconto de 15%, a quantia descontada de US$1,785 será arredondada para US$1,79 e o total que o comprador deverá pagar será US$10,12.
- Até duas casas decimais são suportadas ao adicionar impostos. Para impostos com mais de duas casas decimais, o HubSpot arredondará como especificado a seguir, dependendo se os impostos são baseados em porcentagem ou em moeda:
- Impostos baseados em porcentagem: valores iguais a 5 ou menos são arredondados para baixo, enquanto valores iguais a 6 ou mais são arredondados para cima. Por exemplo, 9,995% se tornariam 9,99%, enquanto 9,996% se tornariam 10,00%.
- Impostos baseados em moeda: valores iguais a 4 ou menos são arredondados para baixo, enquanto valores iguais a 5 ou mais são arredondados para cima. Por exemplo, US$ 9,994 se tornariam US$ 9,99, enquanto US$ 9,995 se tornariam US$ 10,00.
Revisar o resumo de uma fatura
Depois de adicionar os itens de linha, você pode revisar o subtotal, incluindo quaisquer descontos aplicados, na seção Resumo.

Itens de linha para links de pagamento
Ao criar um link de pagamento, você pode adicionar itens de linha, incluindo descontos, impostos e taxas.
- Crie um link de pagamento.
- Se você usa o processamento de pagamentos com Stripe, poderá configurar a moeda do link de pagamento usando o menu suspenso Moeda. Saiba mais sobre as moedas compatíveis com o processamento de pagamentos com Stripe.

- Para adicionar um item de linha:
- Clique em Adicionar item de linha no canto superior direito e selecione uma das seguintes opções:
- Selecionar da biblioteca de produtos: adicione um item de linha com base em um produto da sua biblioteca de produtos, incluindo itens de linha criados usando a integração com o Shopify da HubSpot. Após selecionar esta opção, você pode pesquisar por nome do produto, descrição, ou SKU, ou clique em Filtros avançados para refinar sua pesquisa. Marque as caixas de seleção no painel direito ao lado dos produtos em que deseja basear o seu item de linha. Em seguida, clique em Adicionar.
- Clique em Adicionar item de linha no canto superior direito e selecione uma das seguintes opções:

-
-
-
- Se adicionar um produto com frequência de cobrança recorrente, a frequência será alterada para única. Os produtos na sua biblioteca não serão afetados.
- Criar item de linha personalizado: se você tiver permissões para Criar itens de linha personalizados, esta opção criará um novo item de linha personalizado que é exclusivo para este link de pagamento. Depois de selecionar essa opção, use o painel direito para inserir os detalhes do item de linha e escolher se deseja salvar o item de linha personalizado na biblioteca de produtos. Em seguida, clique em Salvar ou em Salvar e adicionar outro.
-
-

- Para editar, clonar ou excluir um item de linha, passe o mouse sobre o produto, clique em Ações e selecione uma opção:

-
- Editar: edite o item de linha apenas para este link de pagamento. A biblioteca de produtos não será afetada.
- Você também pode editar os detalhes de um item de linha individual nas colunas do editor de itens de linha, incluindo o preço unitário, a quantidade e o desconto. Insira um novo valor na coluna apropriada. Saiba como adicionar ou remover colunas.
- Se você definir uma frequência de cobrança recorrente (por exemplo, mensalmente), uma assinatura será criada para o cliente. Saiba mais sobre assinaturas.
- Editar: edite o item de linha apenas para este link de pagamento. A biblioteca de produtos não será afetada.

-
- Excluir: exclua o item de linha.
- Clonar: crie um novo item de linha com os mesmos detalhes.
- Para reordenar os itens de linha, clique e arraste um item de linha usando a alça dragHandle.

- Clique no menu suspenso Frequência de cobrança para definir a frequência de cobrança da assinatura. A frequência pode ser definida como única, semanal, a cada sua semanas, mensal, trimestral, semestral, anual, a cada dois, três, quatro ou cinco anos.
-
Por padrão, a cobrança de itens de linha recorrentes começará no horário de checkout. Para cobrar um item do comprador posteriormente, clique no menu suspenso Data de início da cobrança e selecione uma das seguintes opções:
-
Data personalizada: uma data específica no futuro. Depois de selecionar esta opção, utilize o seletor de datas para selecionar a data de início e clique em Salvar.
-
Início atrasado (dias): atrase a data de início da cobrança por um número de dias após a finalização da compra. Depois de selecionar esta opção, insira um número no campo Dias de atraso do início da cobrança no painel direito e clique em Salvar.
-
Início atrasado (meses): atrase a data de início da cobrança por um número de meses após a finalização da compra. Depois de selecionar esta opção, insira um número no campo Meses de atraso do início da cobrança no painel direito e clique em Salvar.
-

Adicionar descontos, taxas e impostos a um link de pagamento
Na seção Resumo, você pode adicionar impostos, taxas e descontos únicos ao subtotal do link de pagamento.
Se você quiser adicionar taxas de imposto para usar em seus produtos e serviços, em vez de adicionar impostos únicos ao subtotal, consulte este artigo.
Observação:
- Os descontos únicos, taxas e impostos serão aplicados apenas aos itens cobrados na finalização da compra e não aos itens devidos em uma data posterior.
- Embora exista a capacidade de adicionar um imposto, taxa ou desconto no HubSpot, suas equipes jurídica e de contabilidade são o melhor recurso para obter orientação sobre conformidade para sua situação específica.
- Para adicionar um imposto, taxa ou desconto, clique em +Adicionar imposto/taxa/desconto. Saiba mais sobre descontos.
- Insira um nome para o imposto, taxa ou desconto e um valor no campo de texto. O valor do imposto, tarifa ou desconto pode ser baseado em um valor em uma moeda específica ou em uma porcentagem (%) do total.

- Remova todos os impostos, taxas ou descontos clicando no delete ícone Excluir ao lado do campo de moeda.
Observação:
- são permitidas até seis casas decimais ao definir o preço unitário de um item de linha em qualquer moeda e os descontos são arredondados com base na precisão da moeda no checkout. Por exemplo, se um item tiver um preço de US$11,90 e for aplicado um desconto de 15%, a quantia descontada de US$1,785 será arredondada para US$1,79 e o total que o comprador deverá pagar será US$10,12.
- Até duas casas decimais são suportadas ao adicionar impostos. Para impostos com mais de duas casas decimais, o HubSpot arredondará como especificado a seguir, dependendo se os impostos são baseados em porcentagem ou em moeda:
- Impostos baseados em porcentagem: valores iguais a 5 ou menos são arredondados para baixo, enquanto valores iguais a 6 ou mais são arredondados para cima. Por exemplo, 9,995% se tornariam 9,99%, enquanto 9,996% se tornariam 10,00%.
- Impostos baseados em moeda: valores iguais a 4 ou menos são arredondados para baixo, enquanto valores iguais a 5 ou mais são arredondados para cima. Por exemplo, US$ 9,994 se tornariam US$ 9,99, enquanto US$ 9,995 se tornariam US$ 10,00.
Revisar o resumo de um link de pagamento
Ao configurar seus itens de linha, consulte a seção Resumo para saber como seu comprador será cobrado, incluindo descontos, taxas e impostos.
- O Subtotal mostrará apenas os itens devidos na finalização da compra. Todos os itens que serão cobrados em uma data posterior aparecerão no total de Pagamentos futuros.
- Todos os itens, independentemente da data de vencimento do pagamento, serão somados no Total. Esse valor não pode ser calculado para itens de linha recorrentes sem um número de pagamentos definido. Você pode definir o número de pagamentos clicando no menu suspenso na coluna Termos de cobrança.

- Descontos, taxas e impostos únicos somente serão aplicados aos itens devidos na finalização da compra e não aos itens cobrados em uma data posterior.

Itens de linha para assinaturas
Quando um comprador usa um link de pagamento ou um orçamento para comprar um item de linha com uma frequência de cobrança regular (também conhecido como item de linha recorrente), ou quando você cria uma assinatura para enviar faturas recorrentes automaticamente a um cliente, a HubSpot cria uma assinatura para cobrar ou faturar automaticamente o comprador na frequência especificada. Isso significa que você não precisa criar manualmente vários links de pagamento, orçamentos ou faturas para cobrar um comprador por produtos ou serviços que são renovados regularmente. Saiba mais sobre assinaturas.
Para criar uma assinatura:- Na sua conta HubSpot, acesse Comércio > Assinaturas.
- Clique em Criar assinatura.

- Escolha um dos seguintes métodos de coleta:
- Use um link de pagamento para cobrar uma assinatura automaticamente: isso o direcionará para o editor de item de linha de link de pagamento. Saiba como adicionar itens de linha a um link de pagamento.
- Enviar faturas recorrentes automaticamente aos clientes: isso o levará ao editor de assinaturas. Continue o processo de criação da assinatura seguindo as etapas abaixo.
- Para adicionar um item de linha:
- Clique em Adicionar item de linha no canto superior direito e selecione uma das seguintes opções:
- Selecionar da biblioteca de produtos: adicione um item de linha com base em um produto da sua biblioteca de produtos, incluindo itens de linha criados usando a integração com o Shopify da HubSpot. Após selecionar esta opção, você pode pesquisar por nome do produto, descrição, ou SKU, ou clique em Filtros avançados para refinar sua pesquisa. Marque as caixas de seleção no painel direito ao lado dos produtos em que deseja basear o seu item de linha. Em seguida, clique em Adicionar.
- Clique em Adicionar item de linha no canto superior direito e selecione uma das seguintes opções:

-
-
- Criar item de linha personalizado: se você tiver permissões para Criar itens de linha personalizados, esta opção criará um novo item de linha personalizado que é exclusivo para esta assinatura. Depois de selecionar essa opção, use o painel direito para inserir os detalhes do item de linha e escolher se deseja salvar o item de linha personalizado na biblioteca de produtos. Em seguida, clique em Salvar ou em Salvar e adicionar outro.
-

- Para editar, clonar ou excluir um item de linha, passe o mouse sobre o produto, clique em Ações e selecione uma opção:

-
- Editar: edite o item de linha apenas para este link de pagamento. A biblioteca de produtos não será afetada.
- Você também pode editar os detalhes de um item de linha individual nas colunas do editor de itens de linha, incluindo o preço unitário, a quantidade e o desconto. Insira um novo valor na coluna apropriada. Saiba como adicionar ou remover colunas.
- Editar: edite o item de linha apenas para este link de pagamento. A biblioteca de produtos não será afetada.

-
- Excluir: exclua o item de linha.
- Clonar: crie um novo item de linha com os mesmos detalhes.
- Para reordenar os itens de linha, clique e arraste um item de linha usando a alça dragHandle.

- Clique no menu suspenso Frequência de cobrança para definir a frequência de cobrança da assinatura. A frequência pode ser definida como única, semanal, a cada sua semanas, mensal, trimestral, semestral, anual, a cada dois, três, quatro ou cinco anos.
-
Por padrão, a cobrança de itens de linha recorrentes começará no horário de checkout. Para cobrar um item do comprador posteriormente, clique na opção Data de início da cobrança e selecione uma data de início.

Adicionar descontos e impostos a uma assinatura
Descontos e impostos podem ser adicionados a itens de linha individuais.
Para adicionar um desconto a um item de linha individual, informe uma taxa de desconto na coluna Desconto unitário. Se você não conseguir ver a coluna Desconto unitário, saiba como adicionar colunas.

Saiba mais sobre descontos.
Antes de adicionar impostos aos itens de linha, siga estas etapas para adicionar taxas de imposto à biblioteca.
Observação: embora exista a capacidade de adicionar um imposto, taxa ou desconto no HubSpot, suas equipes jurídica e de contabilidade são o melhor recurso para obter orientação sobre conformidade para sua situação específica.
Para adicionar um imposto a um item de linha na sua assinatura:
- Clique em Selecionar da biblioteca de produtos ou Criar item de linha personalizado para adicionar um item de linha.
- Se as colunas Taxa de imposto e Valor do imposto não forem exibidas na tabela de itens de linha, clique em Editar colunas.
- Pesquise ou role pelas propriedades e marque as caixas de seleção Taxa de imposto e Valor do imposto. Você pode reordenar as colunas clicando na dragHandle alça para arrastar ao lado da propriedade que deseja mover no painel direito e arrastando-a para cima ou para baixo até a posição desejada.

- Clique em Salvar.
Observação: se você estiver usando a integração do QuickBooks Online, a Taxa de imposto será desativada para evitar conflitos de sincronização.
- Clique no menu suspenso Taxa de imposto e selecione a taxa de imposto que você deseja usar para o item de linha.
- O Valor do imposto será atualizado automaticamente.
- O valor do imposto será aplicado ao pagamento que vence agora e aos pagamentos futuros e será exibido em Resumo. Clique na seta ao lado de Impostos sobre itens de linha aplicados para ver o imposto recorrente.

Você pode usar a propriedade Valor do imposto em outras ferramentas, como listas, relatóriose fluxos de trabalho.
Revisar o resumo de uma assinatura
Ao configurar seus itens de linha, consulte a seção Resumo para saber como seu comprador será cobrado, incluindo descontos, taxas e impostos.
- O Subtotal mostrará apenas os itens devidos na finalização da compra. Todos os itens que serão cobrados em uma data posterior aparecerão no total de Pagamentos futuros.
- Todos os itens, independentemente da data de vencimento do pagamento, serão somados no Total. Esse valor não pode ser calculado para itens de linha recorrentes sem um número de pagamentos definido. Você pode definir o número de pagamentos clicando no menu suspenso na coluna Termos de cobrança.

- Uma indicação de que os descontos e impostos do item de linha foram aplicados será exibida abaixo do Subtotal. Clique nas setas ao lado de cada um para ver os valores.

Editar as colunas do editor de itens de linha
Para editar as colunas mostradas no editor de itens de linha a partir de negócios, orçamentos e links de pagamento:
- Acesse o editor de itens de linha em um negócio, orçamento ou link de pagamento.
- No canto superior direito da tabela, clique em Editar colunas.
- Na caixa de diálogo, pesquise ou navegue pelas propriedades à esquerda.
- Marque a caixa de seleção junto a uma propriedade para adicioná-la às colunas selecionadas.
- Para remover colunas, clique no X à direita da propriedade na seção Colunas selecionadas.
- Para reordenar as colunas, arraste e solte as propriedades na seção Colunas selecionadas usando a alça dragHandle .
- Para restaurar as colunas para o estado padrão, clique em Restaurar colunas padrão.
- Depois de fazer as alterações, clique em Salvar.

