Create and share quotes
Last updated: January 14, 2025
Available with any of the following subscriptions, except where noted:
|
|
You can create quotes to share with contacts interested in buying a product or service from their company. Use the quotes tool to create a web page that includes pricing information for line items. If you're using the HubSpot and Shopify integration, you can add products created through the integration.
To collect digital payments through quotes, you'll need to set up either Stripe payment processing (available for all subscriptions) or the HubSpot payments tool (Starter, Professional, or Enterprise only).
Create quotes
Create a quote from the index page
To create quote:
- In your HubSpot account, navigate to Commerce > Quotes.
- Click Create quote.
Create a quote from a deal record
- In your HubSpot account, navigate to CRM > Deals.
- Click the name of the deal.
- In the right sidebar, in the Quotes section, click Add.

- You can also create a quote from the line item editor of a deal.
Building your quote
After creating your quote, it's built using a step-by-step process detailed below. You can click Save at any time during the quote building process to save it as a draft, and click Exit, returning to finish building the quote later.
1. Deal
Associate your quote to a new or existing deal.- To associate the quote with an existing deal, or to create a new deal for the quote, click the Associate with a deal dropdown menu and select an existing deal,
- To create a new deal for the quote, click the Associate with a deal dropdown menu and select Create a new deal.
- In the right panel, enter the details of the deal.
Please note:
- If associating a quote to an existing deal, the deal amount will be updated if you have a default deal setting other than "manual entry". The line items will also update on the deal to reflect the ones on the quote.
- If adding multiple quotes to deals, the deal amount and line items will reflect the latest published quote. For example, if you add a quote with two line items that total $100, then later add a second quote with three line items that total $150, the deal amount will be $150 and the deal will show three line items.
- Deals created through ecommerce integrations, such as Shopify, cannot be associated with quotes.
- The quote preview shown in the right pane is based on the last template that you used for creating a quote. You can update this preview by proceeding to the next section, then selecting another template.
- The quote's currency will reflect the associated deal's Currency property. If you're using Stripe payment processing, learn more about the currently supported currencies for collecting payment through Stripe.
- Continue setting up your quote following the steps below. You can save the quote as a draft at any step by clicking Save, then clicking Exit in the bottom left. Keep in mind that drafted quotes can still be enrolled in workflows. You can access the quote draft for editing directly from the quotes dashboard.
2. Buyer Information
Add contacts and a company to your quote.
If you've chosen to use an existing deal, HubSpot will automatically add contacts and the primary company associated with the deal to the quote.
- To edit their information (e.g., job title), click the contact or company, update their details in the right panel, then click Save.
Please note: if updating contact or company details, the updates will be saved to their record in the CRM.
- To remove them from the quote, clear the checkbox next to their name.
If you didn't select the option to use an existing deal, follow the steps below to add contacts and a company.
- Click Add contact to add a contact.
- To add an existing contact, in the right panel, use the search bar to find a contact, select the checkbox next to the name of the contact you want to add, then click Next.
- To add an association label, click +Add association label, click the Labels dropdown menu, select the association label, then click Save.
- To add a new contact, in the right panel, click Create new.
- Enter the properties of the contact. Once you've filled in the contact's name or email, additional fields will appear. To customize the properties that appear, click Edit this form at the top.
- To add an existing contact, in the right panel, use the search bar to find a contact, select the checkbox next to the name of the contact you want to add, then click Next.
Please note: it is not recommended to add contacts to the CRM without an email address because HubSpot uses the email address to deduplicate contacts and automatically associate contacts with companies.
-
-
- If you've turned on data privacy settings in your account, select options that indicate the legal basis for processing the contact's data.
- If your account has marketing contacts, select the Set this contact as a marketing contact checkbox to set the contact as Marketing. If you don't select this while creating the contact, you can set the contact as marketing later.
- Once you're done, click Create. To save and then create another contact, click Create and add another.
-
- To add additional contacts, click + Add another contact.
- To add a company, click Add company.
- To add an existing company, in the right panel, use the search bar to find a contact, select the company , then click Next.
- To add an association label, click +Add association label, click the Labels dropdown menu, select the association label, then click Save.
- To add a new company, in the right panel, click Create new.
- To add an existing company, in the right panel, use the search bar to find a contact, select the company , then click Next.
-
-
- In the right panel, enter the properties of the company. Once you've filled in the company's name or domain name, additional fields will appear. To customize the properties that appear, click Edit this form at the top.
-
-
-
- In the Associate company with section, search for and select records the company is related to. To customize the associations that appear, click Edit this form at the top.
- Once you've filled in the company information, click Create at the bottom.
-
- Click Next.
Please note: the company country displayed in a quote is pulled from the company country default property. This can't be changed, even if a custom property has been set up and is used on your company record's to display the country. Make sure the country property of the company is accurate, to ensure it shows the correct country on the quote.
3. Your Information
Verify that your personal information and company information is correct. By default, your personal information is pulled from your profile and preferences and your company's information is set in your account settings.
Please note: updating your profile information will not update previously created quotes. To update your information in a quote that has already been created, you'll need to follow the steps below to manually update it on the quote.
To edit the Quote sender information for an individual quote:
- Click your name.
- In the right panel, update the personal information. This can be amended to another HubSpot user's information if required.
Please note: if you update the job title of a user, it will save the title for all future quotes. It can be edited again on future quotes.
- Click Save.
To edit the company information:
- Click the company name.
- In the right panel, update the company information.
Please note: changes made will only affect the quote you are building.
- Click Save.

- Click Next.
4. Line items
Review and edit the line items that'll appear on your quote, along with adding discounts, taxes, and fees, and payment schedules to schedule payment installments. Learn how to use line items with quotes.
5. Signature & Payment
Decide how you want to collect signatures for your quote.
- Select the radio button next to a signature option:
- No signature: no signature is required to authorize the quote.
- Include space for written signature: use a handwritten signature on a printed copy of the quote. You can later manually mark the quote as signed to indicate that all signatures are present.
- To include space for a countersignature for somebody from your team, select the Include space for a countersignature checkbox.
- Use eSignature (Sales Hub Starter, Professional or Enterprise only): users with a paid Sales Hub seat can configure the quote to include a digital signature field.
- Select the checkbox next to the contact's email whose signature is needed.
- Click the Countersigners dropdown menu and select a HubSpot user's name.
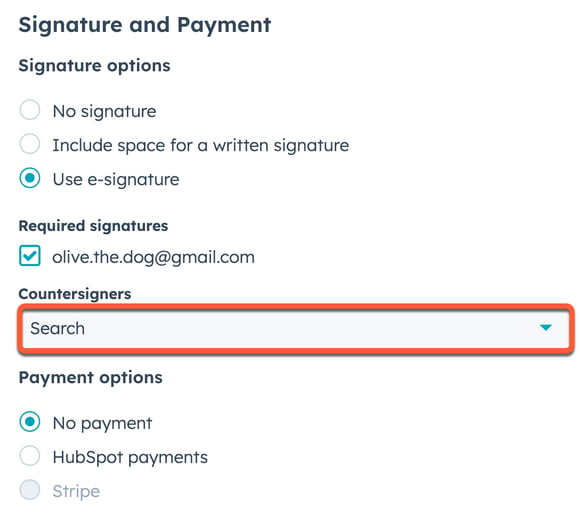
- Select the radio button next to a payment option:
- No payment: no payment will be collected using the quote.
- Stripe: select this option if you're using Stripe payment processing to bill your customers.
Please note: Stripe payment processing can process recurring line items due at a later date, as long as there is at least one line item due at checkout on the quote. For example, line item 1 is due at checkout, and line item 2 is due in 30 days.
-
- HubSpot payments: select this option if you're using the HubSpot payments tool to process payments from customers, then customize the quote's payment options.
Please note: when a payment is made on a quote, an invoice is automatically created. Learn more about the buyer checkout experience.
- Click Next.
6. Template & Details
Choose the template, and enter the details of your quote.
- Quote template: click the dropdown menu and select a template.
- Quote name: enter a name for your quote.
- Domain: this setting only applies if you're using a customized quote template. The domain is set by the quote template you selected. By default, the content slug uses a unique date and quote ID and doesn't need to be customized, but you can edit the page slug in the Content slug text field if needed.

- Expiration date: select an expiration date. Users in a Sales Hub Professional or Enterprise account can set a default quote expiration period in account settings. When a quote expires, your contacts can no longer access it and will be prompted to contact your team.
- Quote language: select a quote language.
- Locale: select your locale to change the date and address display format for your quote. Keep in mind that the quote's currency format is inherited from the deal record's currency, so changing the quote's locale settings won't update the currency.
Please note: if you want to view the quote after it expires, click the quote name on the deal record, then in the dialog box, click View quote to view a PDF version.
- Comments to buyer: enter any additional information that'll be useful for your buyer. Use the formatting options at the bottom of the editing window to modify the text or insert a link. Click the textSnippet snippets icon to enter a short, reusable block of text.
- Purchase terms: enter any rules or regulations that your buyer should be aware of. Use the formatting options at the bottom of the editing window to modify the text or insert a link. Click the textSnippet snippets icon to enter a short, reusable block of text.
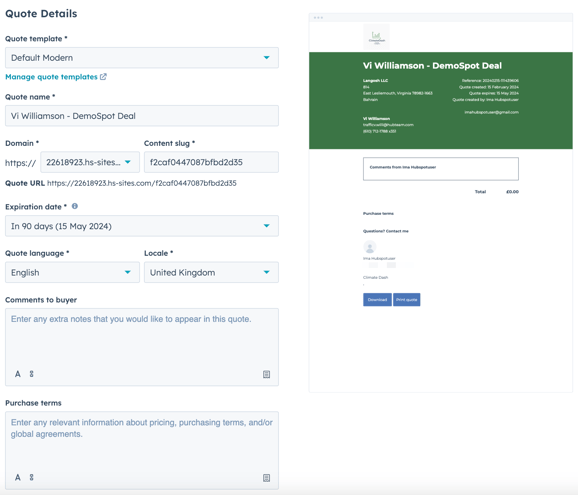
- To update the default color and logo that display, edit your sales tool branding in your account settings.
- Click Next.
7. Review and send the quote
This step provides a preview of your quote content. From here you can publish the quote, save it as a draft, or submit it for approval. To save the quote as a draft to edit at a later time, click Save, then click Exit in the bottom left to leave the quote editor.
Please note: after saving a quote as a draft, you cannot edit the e-signature options in the Signature & Payment step. If you have quote approval workflows set up, keep in mind that quotes with a draft status can still be enrolled in the workflow.
- To publish the quote, click Create. This doesn't send the quote to the customer. To share, follow these steps at the end of the quote creation process. If the quote has already been created, and you have existed the quote creation process, learn how to share existing quotes.
- If your quote requires approval, click Request approval. Your account's quote approver must approve the quote before you can publish it and send it to your contacts.
Please note: after submitting a quote for approval, you can't edit the quote unless it is rejected by your account's quote approver.
- To share your published quote:
- Click Copy in the dialog box to get the quote's page URL. Paste this URL in a new browser to view the quote, or send the URL to others.
- Or, click Write email with quote. You'll be brought to the contact's record in HubSpot, and the Email pop-up box will open automatically with a link to the quote page.
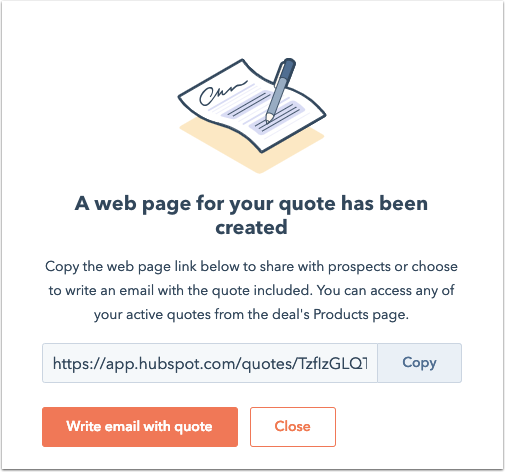
Share published quotes
In addition to the sharing options presented after creating a quote, there are multiple ways to share a quote after it has been published. You can:
- Email a quote from a CRM record
- Copy the URL of a published quote that hasn't yet expired
- Share a quote from the HubSpot mobile app
- Insert a quote using the HubSpot mobile keyboard
Please note: published quotes cannot be redirected from one domain to another. For example, if you host on your quotes on www.website.com, but later redirect that domain to www.new-website.com, quotes that were hosted on the original domain will not be redirected and will instead become error pages.
To email a quote from a CRM record:
- In your HubSpot account, navigate to contacts, companies, or deals.
- Click the name of a record.
- In the left panel, click the email Email icon .
- In the pop-up window, click the Quotes dropdown menu and select a quote. To share a quote via email, there must be a quote created for the deal associated with that contact or company record.
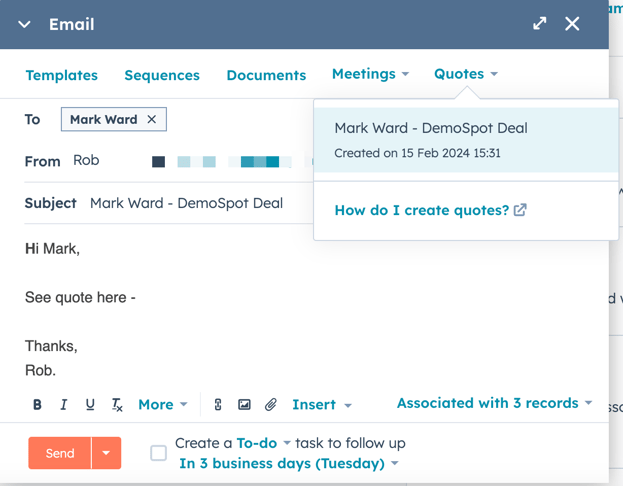
To copy the URL of a published quote that hasn't yet expired:
- In your HubSpot account, navigate to Commerce > Quotes.
- Hover over the published quote, then click Actions and select Copy link.
- With the quote page URL, the contact can view the quote in their browser, download the quote, or print the quote.
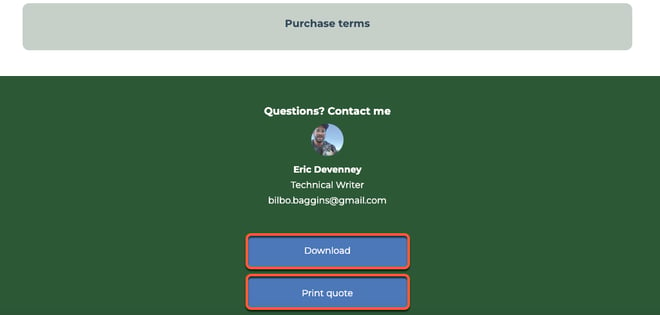
To view, delete, and share quotes on the HubSpot mobile app on your Android device:
- Open the HubSpot app on your Android mobile device.
- Tap Deals in the bottom navigation menu.
- Tap a deal record's name.
- On the deal record, tap the Quotes tab.
- The quotes associated with the deal will appear. The status and expiration date will be listed below the quote name. Tap the quote to view more details.
- To copy a quote link, download the quote, share the quote from the app, recall the quote, view line items or delete the quote, tap theverticalMenu menu icon next to the quote name.
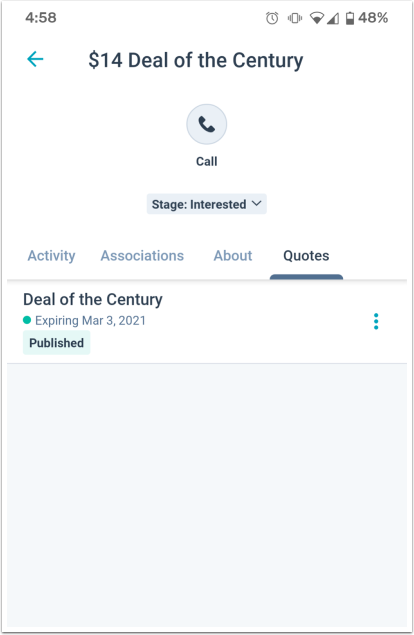
You can also share a quote using the HubSpot mobile keyboard on your Android or iOS device. Learn how to turn on the HubSpot keyboard in your device's settings, then access the HubSpot keyboard while using the HubSpot mobile app.
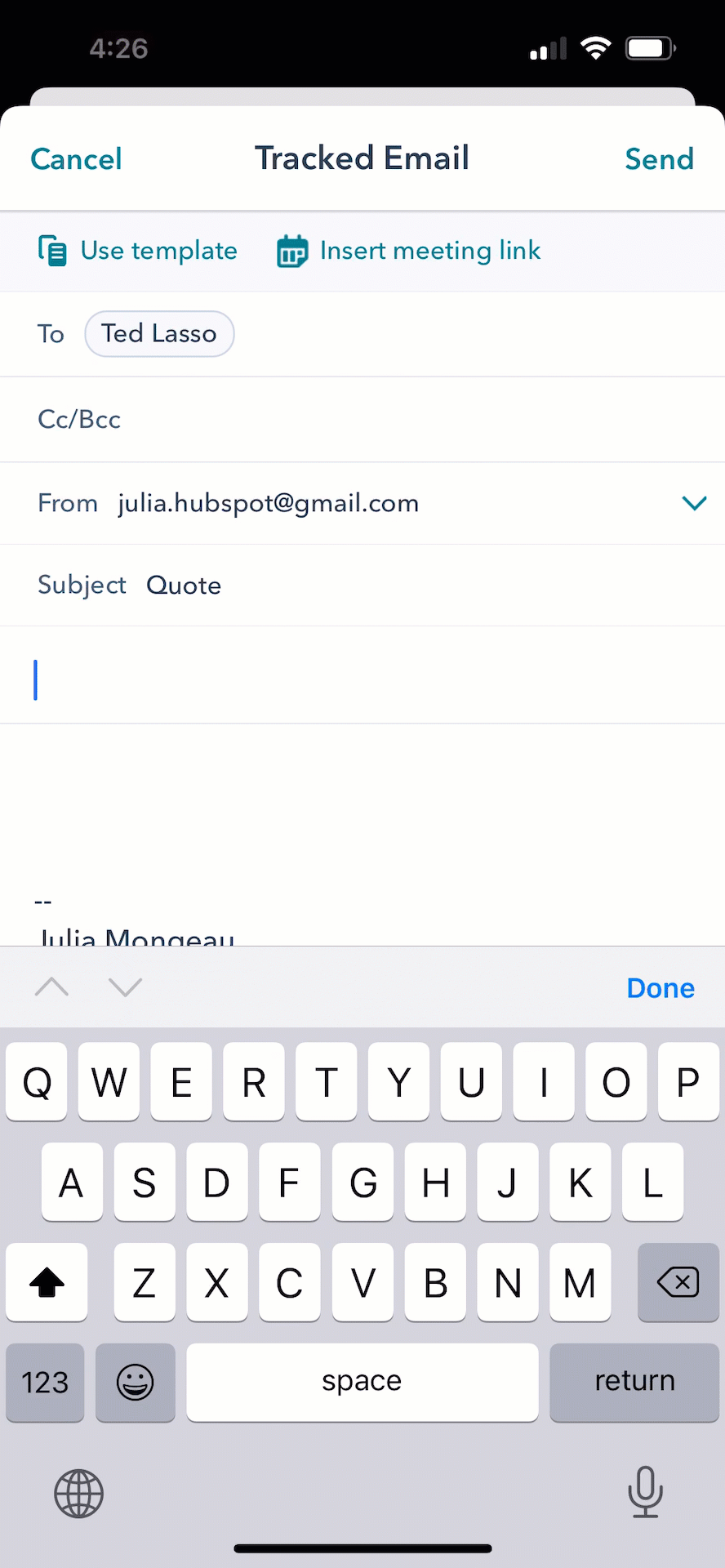
Manage quotes
On the quotes dashboard, view a list of the quotes in your account. Filter quotes by status or owner, or search for a specific quote to review or edit. You can also open the quotes detail page to download, clone, recall and edit, or delete the quote.
In your account settings, you can download all quotes or set a default expiration period for quotes. Learn how to report on quotes in the custom report builder.
Edit drafted quotes
To revisit and publish a quote draft:
- In your HubSpot account, navigate to Commerce > Quotes.
- Click the name of the quote draft.
- In the quote editor, finish setting up your quote, then click Finish quote.
Manage published quotes
After creating a quote, you can manage it from either the quotes index page or from the quote's details page. Management actions include downloading, cloning, recalling and editing, archiving, deleting, and more.
- In your HubSpot account, navigate to Commerce > Quotes.
- To manage a quote from the index page, hover over the quote, then click the Actions dropdown menu. Then select from one of the actions below.
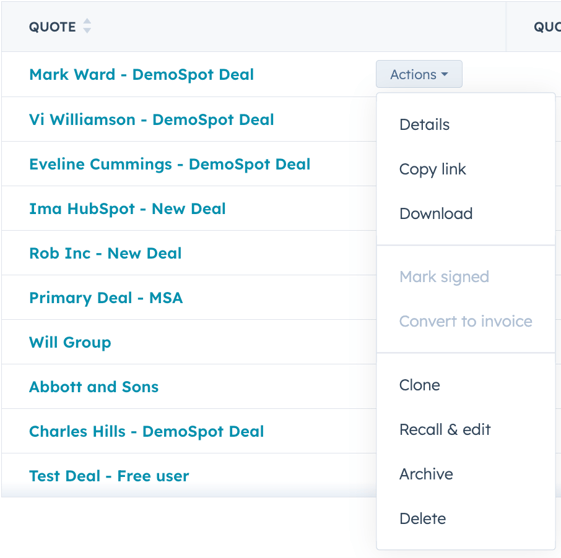
- To manage a quote from its details page, click the name of the quote, then click the Actions dropdown menu in the upper right. Then select from one of the actions below.
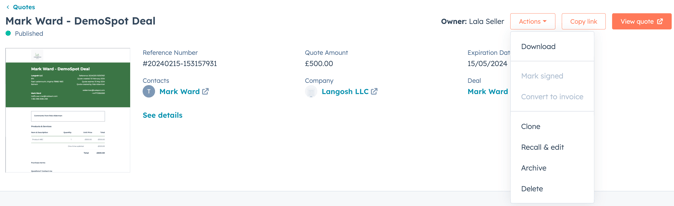
Depending on a quote's state and configuration, you can select from the following quote management actions:
- Download: download a PDF version of the quote.
- Countersign: when the quote requires an e-countersignature, select to open the quote and verify your countersignature.
- Mark signed: when the quote requires a written signature, you can manually mark the quote as signed.
- Convert to invoice: create an invoice using the quote's information, including associated line items. You'll then be taken to the invoice editor to configure invoice details.
- Clone: clone an existing quote to use the same quote again. Cloned quotes include the original quote's record associations and the property values of the line items, including price, terms, and discount.
- Recall & edit: make changes and revisions to a quote that has already been published. After making your edits, the updated quote content will display whenever a contact views the quote.
Please note: quotes that have been e-signed by all parties, or have been paid, cannot be recalled and edited, or deleted. If a quote has multiple e-signatures, and not all parties have e-signed the quote, it can be recalled, edited, or deleted.
- Archive: mark a quote as archived to unpublish it and hide it from your default index page view. You can view your archived quotes by filtering the index page by archive status, but buyers won't be able to access archived quotes. This action can't be undone. Learn more about archiving quotes.
- Delete: delete the quote to permanently remove it from your account and prevent buyers from accessing the quote. Learn more about deleting quotes. This action can't be undone.
Archive and delete quotes
As you create quotes, there may be times when you want to clean up your index page, retire unused quotes, or otherwise prevent buyers from accessing quotes. To do so, you can archive and delete quotes.
Which action you choose will depend on whether you want to still be able to access the quote internally in HubSpot. Neither action can be undone, so learn more below about the differences between them.
- Archive a quote: archiving a quote will set the quote status to Archived, removing it from your default index page view and preventing buyers from accessing the quote. In HubSpot, you can still view, download, clone, and delete the quote.
- Quotes that have been paid, are processing a payment, or are partially signed, can't be archived.
-
- You can view archived quotes by using the Archive status filter above the table on the quotes index page.
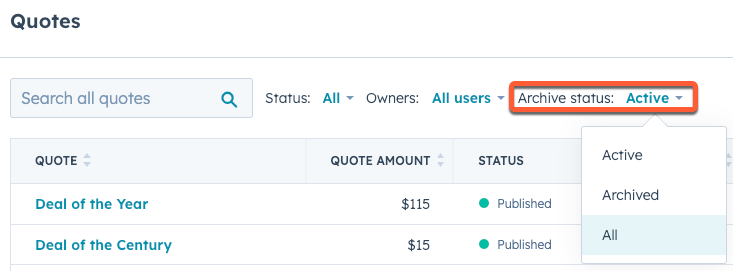
- Delete a quote: deleting a quote will remove it permanently from your HubSpot account. Users will no longer be able to view the quote in HubSpot and buyers will no longer be able to access the quote.
- Quotes that have been paid, can't be deleted.
To archive or delete a quote:
- In your HubSpot account, navigate to Commerce > Quotes.
- Hover over the quote, then click the Actions dropdown menu. Then, select Archive or Delete.
- Or, hover over the quote, then click the Actions dropdown menu and select Details.
- Click the Actions dropdown menu in the upper right. Then, select Archive or Delete.

