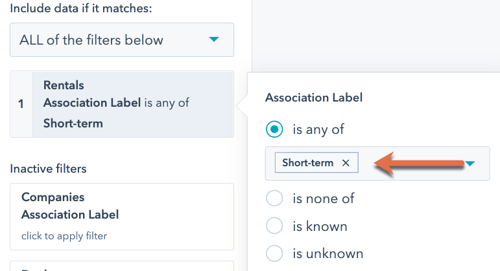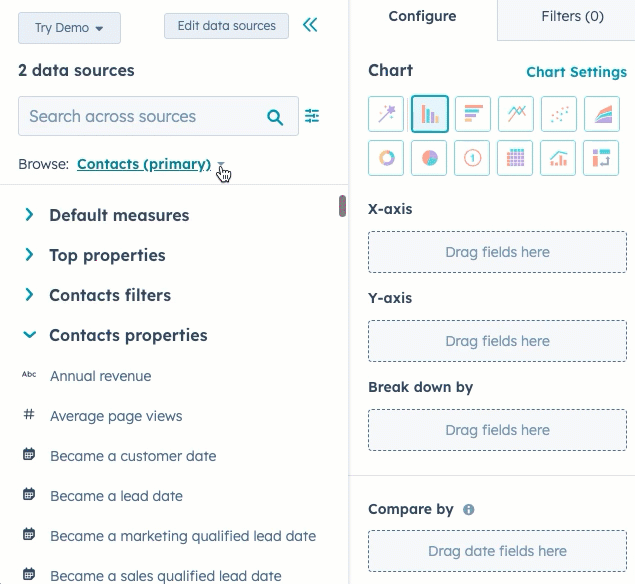Skapa och använda associationsetiketter
Senast uppdaterad: april 9, 2024
Tillgänglig med något av följande abonnemang, om inte annat anges:
|
|
|
|
|
|
|
|
|
|
I ditt HubSpot-konto kan du associera poster för att koppla ihop dem i din databas. Du kan också märka associationer för att ange förhållandet mellan associerade poster.
Alla HubSpot-konton kan använda den primära etiketten för företag, men i konton med en Professional- eller Enterprise-prenumeration kan du skapa anpassade etiketter. Associationsetiketter kan beskriva relationer mellan alla CRM-objekt, inklusive kontakter, företag, affärer, biljetter och anpassade objekt. Till exempel:
- En kontakt kan vara chef på ett företag, men också tidigare anställd på ett annat företag.
- En affär kan ha flera associerade kontakter, en som är beslutsfattare och en annan som är faktureringskontakt.
- Två företagsorter är associerade, där den ena är huvudkontoret och den andra är regionkontoret.
- Flera kontakter från samma familj är associerade, med etiketter för Partner,Förälder och Barn.
Om du vill automatisera associationer i ditt system kan du läsa mer om verksamhetsrelaterade appar i HubSpot App Marketplace.
Skapa associationsetiketter
Användare med Super admin-behörighet kan skapa anpassade associationsetiketter. Du kan skapa upp till 50 etiketter per objektpar (t.ex. kontakt till avtal, kontakt till kontakt).
Skapa en associationsetikett:
- I ditt HubSpot-konto klickar du på settings inställningsikonen i det övre navigeringsfältet.
- I menyn till vänster navigerar du till Objekt och väljer sedan det objekt som du vill skapa en associationsetikett för.
- Klicka på fliken Associationer.
- Klicka på Skapa associationsetikett.
- I den högra panelen:
- Klicka på rullgardinsmenyn Objekt du associerar och välj sedan den andra objektrelationen som du skapar etiketten för (t.ex. Affärer-till-kontakter).
-
- Välj vilken typ av etikett du vill skapa:
-
-
- En enda etikett: de associerade posterna är relaterade på samma sätt, så etiketten kan gälla för båda posterna (t.ex. Kollega, Partner).
- Ett etikettpar: olika ord används för att beskriva varje sida av de associerade posternas relation, så två separata etiketter krävs (t.ex. chef och anställd, förälder och barn, huvudkontor och regionkontor). Om du anger en etik ett för en av posterna, kommer den associerade posten automatiskt att anges med den andra etiketten i paret. En parad etikett räknas som en etikett mot din gräns på 10 anpassade etiketter.
- Ange ett namn för etiketten.
-
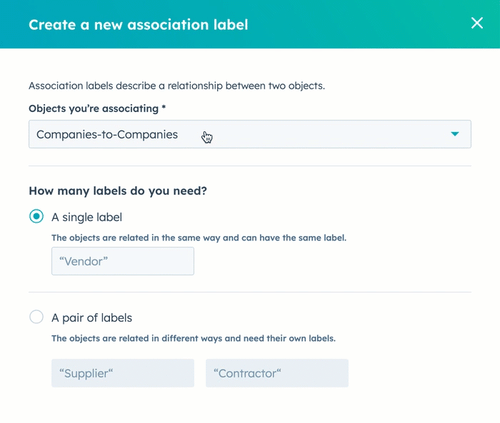
-
- För att redigera etikettens interna namn, klicka på edit pennikonen under etiketten. Detta används för integrationer och API:er. När etiketten har skapats kan det interna namnet inte redigeras.
-
- Klicka på Skapa längst ner.
- När du har skapat en etikett navigerar du till en post och uppdaterar sidan. Etiketten visas nu för dig att välja.
Hantera associationsetiketter
Du kan redigera eller ta bort befintliga associationsetiketter, samt visa mer information om en etiketthistorik och API-detaljer. Så här hanterar du befintliga associationsetiketter:
- I ditt HubSpot-konto klickar du på settings inställningsikonen i det övre navigeringsfältet.
- I menyn till vänster navigerar du till Objekt och väljer sedan det objekt som du vill skapa en associationsetikett för.
- Klicka på fliken Associationer.
- Klicka på rullgardinsmenyn Välj objektassociationer och välj de associationer som du vill visa etiketter för (t.ex. Affärer-till-kontakter) . Du kan också använda rullgardinsmenyerna Filtrera efter för att filtrera dina etiketter baserat på kardinalitet (1-to-many eller 1-1) eller vilken användare som skapade etiketten.
- Om du vill redigera en etikett håller du muspekaren över etiketten och klickar sedan på Redigera etikett. I den högra panelen redigerar du namnet på etiketten och klickar sedan på Spara.

- Om du vill ange gränser för en associationsetikett håller du muspekaren över etiketten och klickar sedan på Redigera gräns.
- Ta bort en etikett genom att hålla muspekaren över etiketten, klicka på Mer och sedan välja Ta bort. Markera kryssrutan för att bekräfta att du inte kan återställa en borttagen etikett och klicka sedan på Ta bort för att bekräfta. Om en etikett används i register eller andra HubSpot-verktyg måste du först ta bort etiketterna från dessa tillgångar innan du raderar dem. För att se var en etikett används:
- Håll muspekaren över Ta bort och klicka sedan på Visa vilka automatiseringar din associationsetikett används i i popup-rutan.
- Klicka på ett postnamn eller verktygsnamn i den högra panelen för att navigera till den tillgång som använder etiketten.
- Om du vill visa historiken för en associationsetikett håller du muspekaren över etiketten, klickar på Mer och väljer sedan Visa historik. I dialogrutan kan du se hur etiketten skapades, vilken objektrelation den gäller för, när den skapades, vilken användare som skapade den och en tidslinje över ändringar.
- För att visa API-information för en etikett, håll muspekaren över etiketten, klicka på Mer och välj sedan Visa API-detaljer. I dialogrutan kan du se etikettens namn, invers, interna namn, gränser, kategori (om det är en HubSpot-definierad etikett eller anpassad) och ID för associationstyp. Läs mer om hur du använder dessa värden i API:et för associationer.
- Om du vill kopiera ett enskilt värde klickar du på duplicate kopieringsikon.
- Om du vill kopiera alla värden klickar du på Kopiera alla till urklipp.
Ange eller uppdatera associationsetiketter på poster
På en post kan du lägga till eller ta bort etiketter för dess associationer. Du kan också ange associationsetiketter i bulk via import. Om du vill lägga till en ny association med en etikett eller uppdatera en posts primära företag kan du läsa mer om hur du lägger till eller redigerar associationer på en post.
För att uppdatera etiketterna för en enskild förening:
- Navigera till posten med den koppling du vill uppdatera.
- Om du vill lägga till eller redigera etiketter för en befintlig förening håller du muspekaren över föreningskortet, klickar på Mer och väljer sedan Redigera föreningsetiketter.
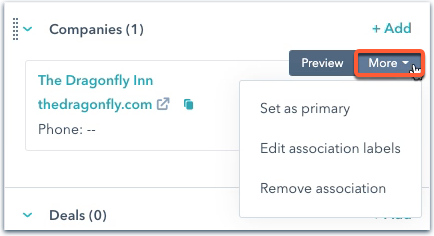
- I dialogrutan:
- Om du vill lägga till en etikett klickar du på rullgardinsmenyn och väljer etiketten.
- Ta bort en etikett genom att klicka på x bredvid etiketten.
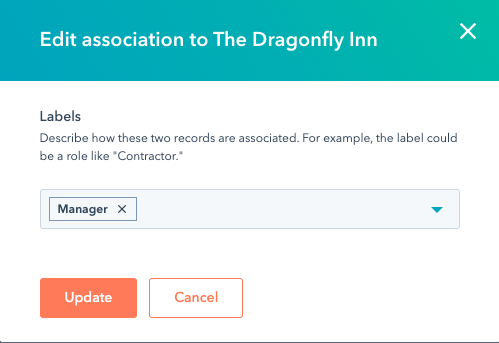
Använd associationsetiketter i HubSpot-verktyg
När du har skapat associationsetiketter för att beskriva relationer mellan poster kan du lägga till associationsetiketter till nya eller befintliga associationer på en post eller i bulk via import. Du kan sedan filtrera efter dessa etiketter i HubSpot-verktyg som listor, arbetsflöden och anpassade rapporter.
Associationsetiketter stöds inte försynkronisering via HubSpot-Salesforce-integrationen, men innan du uppdaterar associationer rekommenderas det att du förstår hur poster synkroniseras mellan HubSpot och Salesforce.
Filtrera efter associationer i listor
När du skapar en kontakt- eller företagsbaserad lista kan du filtrera dina poster baserat på deras associationer. För kontaktbaserade listor kan du filtrera baserat på kontakternas primära företagsassociationer. Användare med Professional- och Enterprise-konton kan även filtrera poster i listor efter associationsetiketter.
- Skapa eller redigera en lista.
- Klicka på +Lägg till filter.
- Klicka på rullgardinsmenyn Filtrering på och välj sedan objektet i avsnittet Associerat objekt (i en kontaktbaserad lista väljer du t.ex. Företag för att filtrera baserat på kontakternas företagstillhörighet).
- Välj en kategori och ett filter och ange sedan dina kriterier.
- Som standard kommer listan att innehålla poster när alla associerade poster uppfyller kriterierna.
- Om du vill ställa in dina kriterier baserat på den primära företagsassociationen eller en anpassad associationsetikett klickar du på [Objekt] är associerat till: Alla [objekt] och väljer sedan enetikett i rullgardinsmenyn .Detta kommer att filtrera posterna baserat endast på associationer med den etiketten, så listan kommer att innehålla en post endast en associerad post har den etiketten och den posten uppfyller kriterierna.
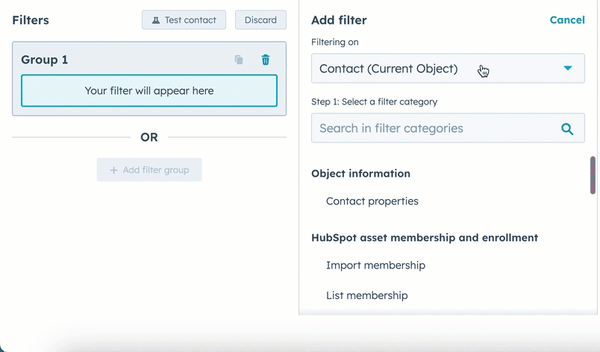
- När du är klar med att ange kriterier för listan klickar du på Spara lista längst upp till höger.
Läs mer om hur du skapar listor.
Använd associationsetiketter i arbetsflöden
När du har skapat associationsetiketter kan du använda dem för att utlösa registrering och vissa åtgärder i arbetsflöden. Du kan t.ex. automatiskt skicka ett e-postmeddelande till kontakter baserat på attribut för deras associerade huvudföretag, eller om en affär flyttas till ett annat affärsfas , automatiskt uppdatera fasen för dess associerade affärer.
Följande funktioner stöds:
- Registreringsutlösare: registrera poster i ett arbetsflöde om tillhörande poster uppfyller angivna kriterier.
- Åtgärder för arbetsflöde:
- Grenar
- Ange eller rensa ett egenskapsvärde på associerade poster.
-
- Kopiera ett egenskapsvärde från registrerade poster till associerade poster, eller till registrerade poster från associerade poster.
-
- Skicka ett e-postmeddelande till associerade kontakter.
Utlösande faktorer för inskrivning
Du kan använda associationsetiketter i kontakt-, företags-, affärs-, ärende- eller anpassade objektbaserade arbetsflöden när du ställer in registreringsutlösare. Så här ställer du in utlösare baserade på associationsetiketter:
- Skapa ett arbetsflöde.
- Klicka på Ställ in triggers.
- Klicka på När filterkriterierna är uppfyllda i den vänstra panelen.
- Klicka på + Lägg till filter.
- Klicka på rullgardinsmenyn Filtrering på och välj sedan det associerade objekt et i avsnittet Associerat objekt.
- Välj en fastighet att filtrera efter och ange sedan dina kriterier.
- Som standard baseras filtret på Any [object], vilket innebär att en post registreras när någon av dess associerade poster uppfyller kriterierna.
- Om du vill ange kriterier baserat på en kopplingsetikett klickar du på [Objekt] är kopplat till: Alla [objekt] och välj sedan en etikett i rullgardinsmenyn. Då registreras posterna endast baserat på associationer med den etiketten, vilket innebär att arbetsflödet endast registrerar en post om de har en associerad post med den etiketten och den posten uppfyller kriterierna.
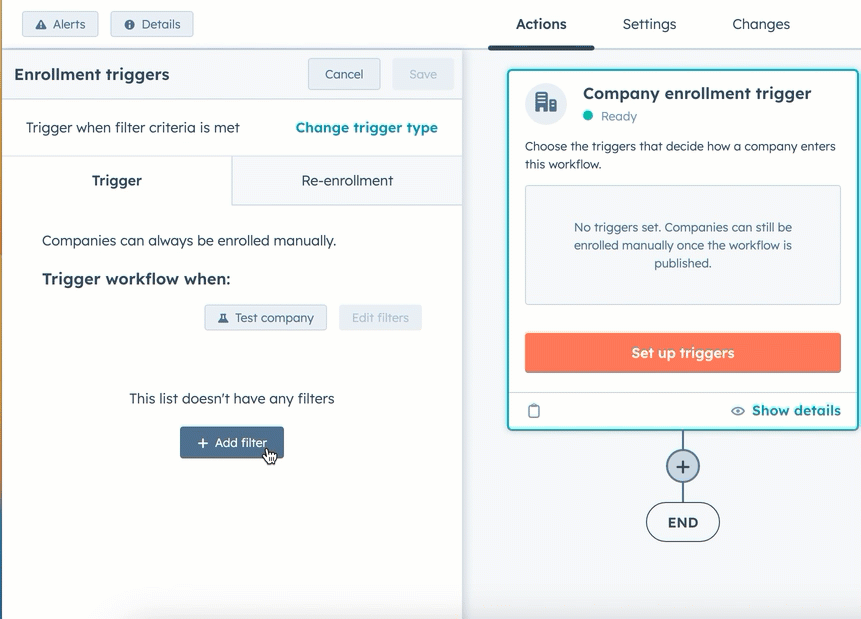
- När du är klar med att ställa in dina triggers klickar du på Spara längst ner.
Åtgärder
Så här använder du associationsetiketter i en arbetsflödesåtgärd:
- Skapa ett arbetsflöde.
- Lägg till en arbetsflödesåtgärd genom att klicka på + plus-ikonen.
- Klicka på Filial om du vill konfigurera enfilial.
- Skapa en om/dan- eller värdeekvivalentgren.
- Om du skapar en om/sen-gren:
- Klicka på + Lägg till filter inom en gren.
- Klicka på rullgardinsmenyn Filtrera på och välj sedan objektet i avsnittet Associerat objekt.
- Välj en egenskap att filtrera efter och ange sedan dina kriterier.
- Som standard baseras filtret på Alla [objekt], vilket innebär att posten kommer att flyttas nedåt i grenen när någon av dess associerade poster uppfyller kriterierna. Om du vill ställa in dina kriterier baserat på en associationsetikett klickar du på [Objekt] är associerat med: Alla [objekt] och väljer sedan enetikett i rullgardinsmenyn .Då flyttas poster endast baserat på associationer med den etiketten, vilket innebär att en post endast flyttas nedåt i grenen om den har en associerad post med den etiketten och den posten uppfyller kriterierna.
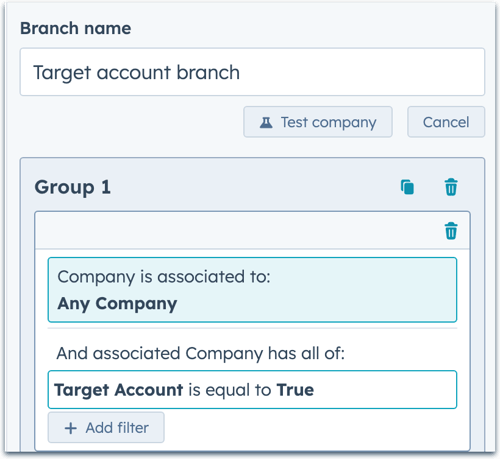
-
- Om att skapa ett värde är lika med bransch:
- Klicka på fältet Egenskap eller värde att förgrena på och välj sedan en egenskap i avsnittet [Associerat objekt]: [Kriterier för förfining]. Förfiningskriterierna avgör vilken associerad post värdet ska kopieras från (t.ex. den senast uppdaterade, en specifik etikett). Detta visas endast om du har lagt till associationstypen som en tillgänglig datakälla.
- Klicka på Nästa.
- Ange eller välj det värde som förgreningen ska göras på och lägg till ytterligare förgreningar efter behov.
- Klicka på Spara när du är klar.
- Om att skapa ett värde är lika med bransch:
- Om du vill ange eller rensa ett egenskapsvärde för associerade poster klickar du på Ange egenskapsvärde eller Rensa egen skapsvärde.
- Klicka på rullgardinsmenyn Målobjekt och välj sedan objektet i avsnittet Associerat objekt.
- Som standard ställs egenskapsuppdateringen in baserat på Alla [objekt], vilket innebär att alla associerade posters egenskapsvärden kommer att ställas in eller rensas. Om du vill ange eller rensa egenskapsvärdet endast för associationer med en viss etikett klickar du på rullgardinsmenyn Association to object och väljer sedan enetikett.
- Välj egenskapen som ska ställas in eller rensas och klicka sedan på Spara.
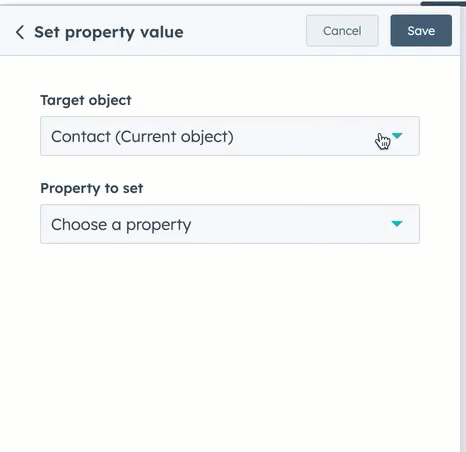
- Om du vill kopiera ett värde mellan associerade poster klickar du på Kopiera egenskapsvärde.
- I panelen med tillgängliga data väljer du den egenskap som du vill kopiera från.
- Om du vill kopiera egenskapens värde från registrerade poster till de associerade posterna väljer du egenskapen i avsnittet Registrerat [objekt].
- Om du vill kopiera egenskapens värde till registrerade poster från de associerade posterna väljer du egenskapen i avsnittet [Associerat objekt]: [Förfiningskriterier]. Förädlingskriterierna avgör vilken associerad post som värdet ska kopieras från (t.ex. den senast uppdaterade, en specifik etikett). Detta visas endast om du har lagt till associationstypen som en tillgänglig datakälla.
- I panelen med tillgängliga data väljer du den egenskap som du vill kopiera från.
-
- Klicka på rullgardinsmenyn Målobjekt och välj sedan ett alternativ:
- Om du vill kopiera från registrerade poster till associerade poster väljer du det associerade objektet i avsnittet Associerat objekt.
- Om du vill kopiera till registrerade poster från de associerade posterna väljer du det registrerade objektet i avsnittet Aktuellt objekt.
- Klicka på rullgardinsmenyn Målobjekt och välj sedan ett alternativ:
-
- Vid kopiering från registrerade poster till associerade poster baseras som standard uppdateringen av egenskapen på Alla [objekt], vilket innebär att en registrerad posts egenskap kopieras till alla associerade poster. Om du vill ställa in dina kriterier baserat på en associationsetikett klickar du på rullgardinsmenyn Association to object och väljer sedan enetikett. Då kopieras egenskapen endast till associerade poster med den etiketten.
- Välj den fastighet som du vill kopiera till.
- När du är klar klickar du påSpara.
- I ett kontakt- eller företagsbaserat arbetsflöde klickar du på Skicka e-post för att skicka ett e-postmeddelande till associerade kontakter. I ett kontaktbaserat arbetsflöde väljer du Associerad kontakt i avsnittet Skicka till.
- Om du vill redigera vilka associationer som ska få e-postmeddelandet klickar du på rullgardinsmenyn Associationsetikett och väljer sedan de etiketter som ska få e-postmeddelandet, eller klickar på x för en vald etikett om den associationstypen inte ska få e-postmeddelandet.
- Välj det e-postmeddelande som ska skickas till de associerade kontakterna och klicka sedan på Spara.
Läs mer om hur du skapar arbetsflöden.
Använda associationsetiketter i anpassade rapporter
I anpassade rapporter kan du använda associationsetiketter för att ange vilka poster som ska inkluderas i rapporten baserat på deras etiketter. Du kan även använda associationsetiketter som axel, uppdelningsfält eller filter i din anpassade rapport.
- I ditt HubSpot-konto navigerar du till Rapportering och data > Rapporter.
- Klicka på Skapa rapport längst upp till höger.
- Välj Anpassad rapportbyggare i den vänstra panelen.
- Välj dina datakällor:
- Välj primärkälla genom att klicka på rullgardinsmenyn Primär datakälla och välja en primärkälla. Den primära källa du väljer påverkar vilka etiketter som är tillgängliga. Till exempel kommer en rapport med en primär datakälla på Kontakter endast att innehålla etiketter som du har skapat i dina inställningar för kontaktassociationer.
-
- Välj dina sekundära källor genom att välja från avsnitten CRM, Marknadsföring, Försäljning, Service och Anpassade objekt. Om du vill använda etiketter för associationer mellan olika objekt måste du välja minst ett ytterligare CRM-objekt.
- Klicka på Välj associationsetiketter högst upp i redigeraren för datakälla.
- I rullgardinsmenyn väljer du de etiketter som du vill inkludera i rapporten.
- För objektöverskridande associationer kan du markera kryssrutan Alla [objekt] för att inkludera alla associerade poster för det objektet, oavsett deras etiketter. Detta kommer att väljas som standard om det inte finns några definierade etiketter för en objektrelation.
- För associationer med samma objekt kan du bara välja en etikett för associationer med samma objekt per rapport.
- För parade etiketter kommer den riktning du väljer att påverka de data som ingår i rapporten (t.ex. om du väljer Barnföretag till moderföretag, kommer företag med etiketten Barnföretag att vara den primära datakällan i rapporten, och företag med etiketten Moderföretag kommer att vara en ytterligare källa).
- Du kan klicka på Tillbaka till datak ällor för att fortsätta redigera dina källor, eller klicka på Nästa för att fortsätta. Du kan när som helst uppdatera dina datakällor och associationer i rapportbyggaren genom att klicka på Redigera datakällor i det vänstra sidofältet.
- Lägg till fält i rapporten som en axel, ett uppdelat fält eller ett filter. Som standard visas fält från den primära källans etikett i den vänstra panelen (t.ex. Kontakter (primär), Företag (moderbolag), etc.). För att komma åt associationens fält kan du söka bland källorna eller klicka på rullgardinsmenyn Bläddra och sedan välja objektet med den angivna etiketten (t.ex . Kontakter (Partner), Företag (Barnföretag) etc.).
- Slutför skapandet av din anpassade rapport.
Läs mer om hur du skapar rapporter i den anpassade rapportbyggaren.
Exempel på rapporter
Följande är exempel på användningsområden för att använda associationsetiketter i anpassade rapporter.
- Lista alla moderbolagets dotterbolag och deras årliga intäktsvärden.
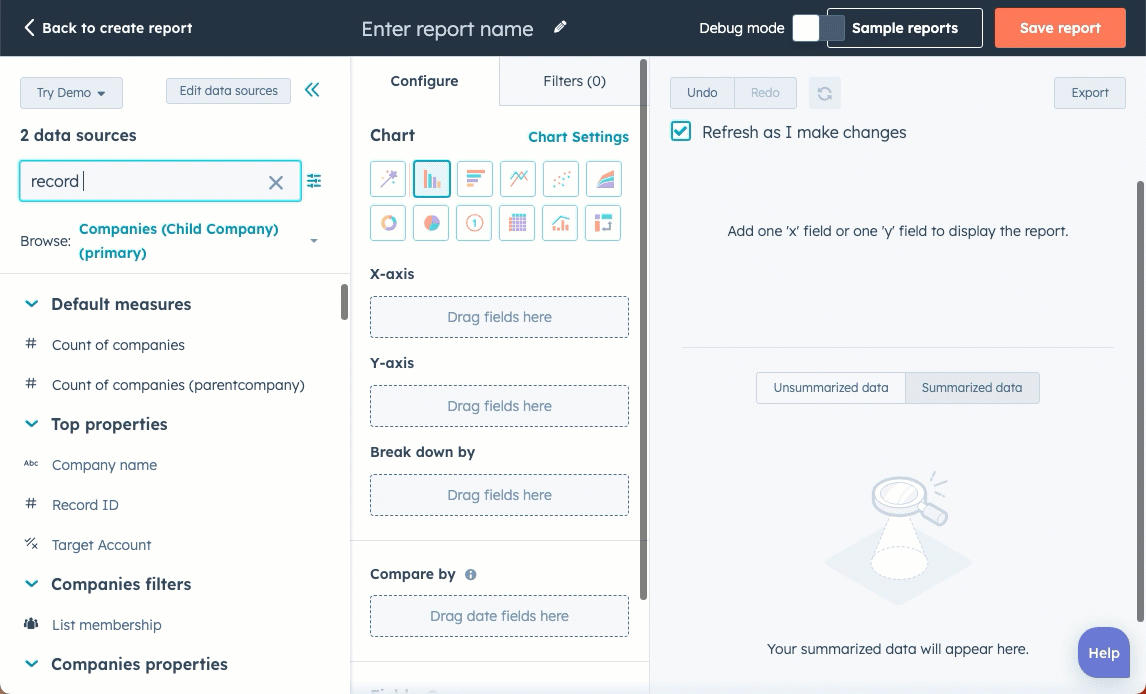
- Du hanterar lägenhetsuthyrning och har skapat ett anpassat Rentals-objekt med två associationsetiketter för långtids- och korttidsuthyrning.
- För att dela upp dina rapportdata efter dessa etiketter:
- Klicka på och dra associationsetiketten Uthyrning till X-axelns kanal.
- Klicka på och dra egenskapen Antal kontakter till Y-axelns kanal.
- Klicka sedan på och dra egenskapen Ursprunglig källa till kanalen Dela upp efter.
- Diagrammet visar hur många kontakter som har hyrt en korttids- och långtidsvistelse och vilken källa de hittade uthyrningen från.
- För att dela upp dina rapportdata efter dessa etiketter:
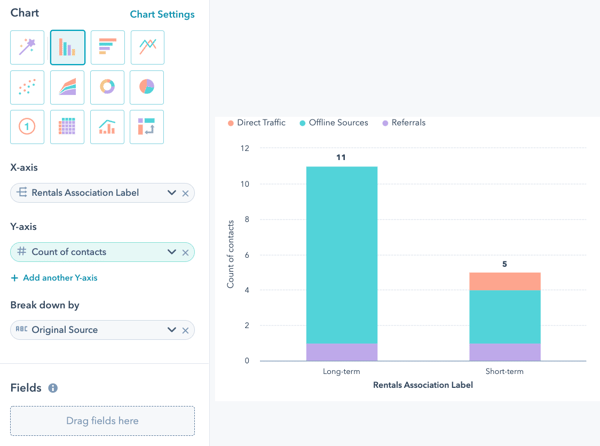
-
- För att endast rapportera om kontakter med en hyresgästföreningsetikett för kortfristig:
- Klicka på filtret Etikett för uthyrningsorganisation.
- Välj är någon av och klicka på Kortsiktigt.
- För att endast rapportera om kontakter med en hyresgästföreningsetikett för kortfristig: