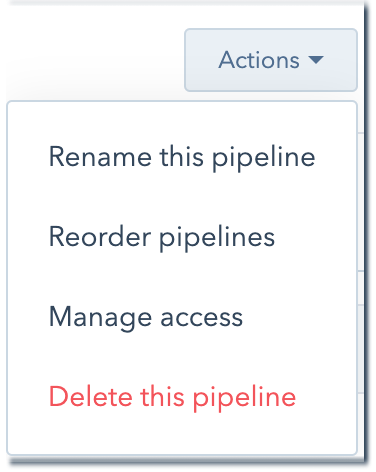Skapa och använd anpassade objektpipelines
Senast uppdaterad: januari 29, 2024
Tillgänglig med något av följande abonnemang, om inte annat anges:
|
|
|
|
|
|
|
|
|
|
När du har definierat ett anpassat objekt i ditt HubSpot-konto kan du skapa pipelines för att spåra poster för anpassade objekt genom dina processer. Du kan organisera pipelines med anpassade steg och visa dina processer i en tabell- eller tavlevy.
Användare måste ha åtkomst till anpassade objekt och behörighetenRedigera egenskap för att kunna skapa och redigera pipelines för anpassade objekt.
Skapa pipelines för anpassade objekt
För att hålla reda på ditt anpassade objekts olika processer kan du skapa flera pipelines. Varje anpassat objekt i ditt konto kan ha upp till 50 pipelines.
-
I ditt HubSpot-konto klickar du på settings inställningsikonen i det övre navigeringsfältet.
-
I den vänstra sidomenyn navigerar du till Objekt > Anpassade objekt.
-
Om du har mer än ett anpassat objekt klickar du på rullgardinsmenyn längst upp till vänster och väljer namnet på det anpassade objekt som du vill redigera.
- Klicka på fliken Pipelines.
- Om detta är den första pipelinen för ditt anpassade objekt klickar du på Skapa pipeline.
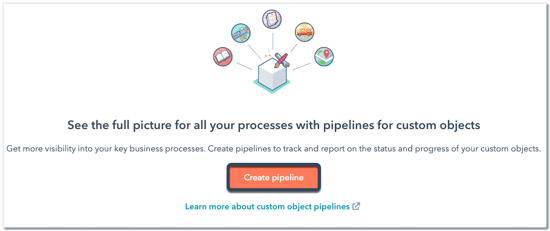
- Om du skapar ytterligare en pipeline för det anpassade objektet klickar du pårullgardinsmenyn Välj en pip eline och väljer sedan Skapa pipeline.
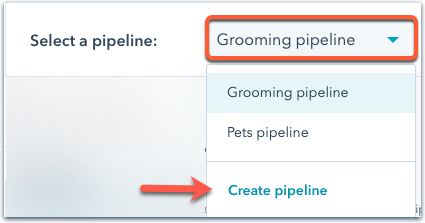
- Ange ett pipelinenamn i dialogrutan och klicka sedan på Skapa.
När du har skapat pipelines för anpassade objekt kan du lära dig hur du hanterar poster för anpassade objekt i kortvyn.
Redigera eller ta bort pipelines för anpassade objekt
När du har skapat pipelines för anpassade objekt kan du byta namn på, ändra ordning på eller ta bort dem.
- I ditt HubSpot-konto klickar du på settings inställningsikonen i det övre navigeringsfältet.
- I den vänstra sidomenyn navigerar du till Objekt > Anpassade objekt.
- Klicka på fliken Pipelines.
- Klicka på rullgardinsmenyn Välj en pipeline och välj en pipeline.
- Till höger klickar du på rullgardinsmenyn Åtgärder och väljer något av följande:
- Byt namn på den här pipelinen: ändra pipelinens namn. Ange det nya namnet i dialogrutan och klicka sedan på Byt namn.
- Ordna om pipelines: ändra ordningen på dina pipelines. Dra pipelines i popup-rutan för att flytta dem till en ny position och klicka sedan på Spara.
- Hantera åtkomst: hantera vilka användare som kan visa och redigera pipelinen.
- Ta bort den här pipelinen: ta bort pipelinen.
- Klicka på Anpassa [anpassade objekt]-kort för att välja de egenskaper som ska visas på kort för pipelinen.
Lägga till, redigera eller ta bort anpassade objektsteg i en pipeline
Du kan skapa anpassade steg för dina pipelines för att organisera dina poster och spåra deras framsteg. Du kan även redigera eller ta bort befintliga steg.
- I ditt HubSpot-konto klickar du på settings inställningsikonen i det övre navigeringsfältet.
- I den vänstra sidomenyn navigerar du till Objekt > Anpassade objekt.
- Klicka på fliken Pipelines.
- Klicka på rullgardinsmenyn Välj en pipeline och välj en pipeline att redigera.
- Om du vill lägga till ett nytt steg klickar du på + Lägg till steg.
- Ange ett namn på steget.
- I kolumnen Statusklickar du pårullgardinsmenyn och väljer om en post för ett anpassat objekt ska betraktas som Öppen eller Stängd när den befinner sig i det steget.
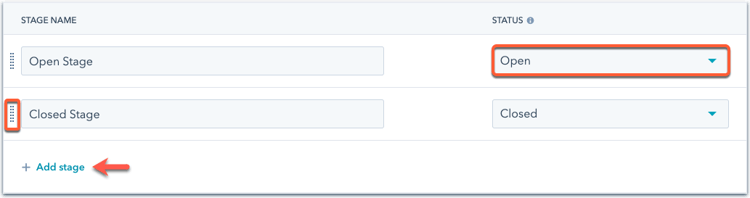
- Om du vill ändra ordningen på stegen klickar du på ett steg och drar det till en ny position.
- Om du vill ta bort ett steg håller du muspekaren över steget och klickar på Ta bort. Om det finns poster i det steg du tar bort måste du flytta dessa befintliga poster till ett annat steg. För att göra detta i bulk, navigera till indexsidan för det anpassade objektet och i listvyn, massredigera egenskapen stage.
- När du är klar klickar du på Spara längst ner till vänster.
Anpassa egenskaper som visas i varje pipeline-steg
Du kan även anpassa vilka egenskaper som ska visas för användare när de manuellt skapar en ny post för ett anpassat objekt i eller flyttar en befintlig post för ett anpassat objekt till ett visst steg. Användare måste ha behörigheten Redigera egenskapsinställningar för att kunna anpassa stegegenskaper.
- Navigera till den pipeline du vill redigera.
-
I raden för ett steg håller du muspekaren över kolumnen Villkorliga stegegenskaper och klickar på Redigera egenskaper.
-
I dialogrutan markerar du kryssrutorna bredvid de nya egenskaper som du vill ska visas.
Observera: Egenskaper med skrivskyddade värden (dvs. som inte ställs in av användare, t.ex. poäng- ellerberäkningsegenskaper ) kan inte användas som scenegenskaper och visas inte som alternativ att välja. Lär dig hur du inkluderar dessa egenskaper i avsnittet Om denna post istället.
-
Om du vill kräva ett värde för en egenskap markerar du kryssrutan i kolumnen Krävs. När en egenskap är obligatorisk kan användarna inte skapa en post i det steget eller flytta en post till det steget om de inte anger ett värde för egenskapen.
-
Om du vill ändra ordningen på egenskaperna klickar du på dem och drar dem till en ny position.
- Om du vill ta bort en vald egenskap klickar du på X bredvid egenskapen i kolumnen Valda egenskaper.
-
När du har valt dina egenskaper klickar du på Nästa. De egenskaper du har valt kommer automatiskt att visas när du manuellt skapar en ny post i det steget eller flyttar en post till det steget.
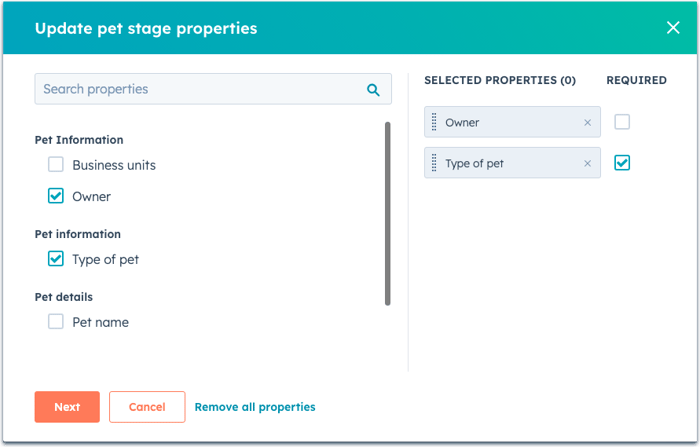
- När du är klar med redigeringen klickar du på Spara längst ner till vänster.