Hantera affärer, biljetter och poster för anpassade objekt i styrelsevyn
Senast uppdaterad: februari 14, 2024
Tillgänglig med något av följande abonnemang, om inte annat anges:
|
|
Alla objekts startsidor har en listvy, men objekt med pipelines (affärer, biljetter och anpassade objekt) har även en styrelsevy, där poster visas som kort som rör sig genom olika steg i en pipeline. I tavlan kan du redigera, ta bort och flytta poster mellan olika steg i pipelinen, samt anpassa tavlan och dess kort så att de visar specifik information.
I den här artikeln beskrivs hur du hanterar poster i en pipeline i styrelsevyn. Det finns fler sätt att redigera dina pipelines eller anpassa utseendet i styrelsevyn:
- Hantera dina pipelines för deal, ticket eller anpassade objekt
- Anpassa utseendet och egenskaperna som visas på kort i brädvyn
Visa pipelines för deal, ticket och anpassade objekt i brädvyn
- Navigera till startsidan för din affär, ditt ärende eller ditt anpassade objekt:
- Affärer: I ditt HubSpot-konto navigerar du till CRM > Affärer.
- Biljetter:
- Anpassade objekt ( endastEnterprise ):
-
Klicka på ikonen grid board uppe till vänster. Du kan endast komma åt styrelsevyn för pipelines med definierade steg. Läs om hur du skapar steg för pipelines för affärer, ärenden och anpassade objekt.
-
Om du vill visa en specifik pipeline klickar du pårullgardinsmenyn pipelinehärnäst och väljerpipeline.
- Om du vill öppna en sparad vy klickar du på vyns flik. Om du vill öppna en sparad vy som inte visas som en flik klickar du på + Lägg till vy och väljer sedan en vy i rullgardinsmenyn.
- Om du visar affärer visas en sammanfattning av vyns beloppsegenskaper ovanför bordet eller tavlan. Om du vill dölja sammanfattningen klickar du på Dölj in sikter längst upp till höger. Klicka på Visa in sikter för att visa sammanfattningen.
- Om du vill dölja posterna i ett steg/status klickar du på ikonen left vänster karat högst upp i kolumnen. Om en kolumn redan är hopfälld klickar du på ikonen right right car at för att expandera den.
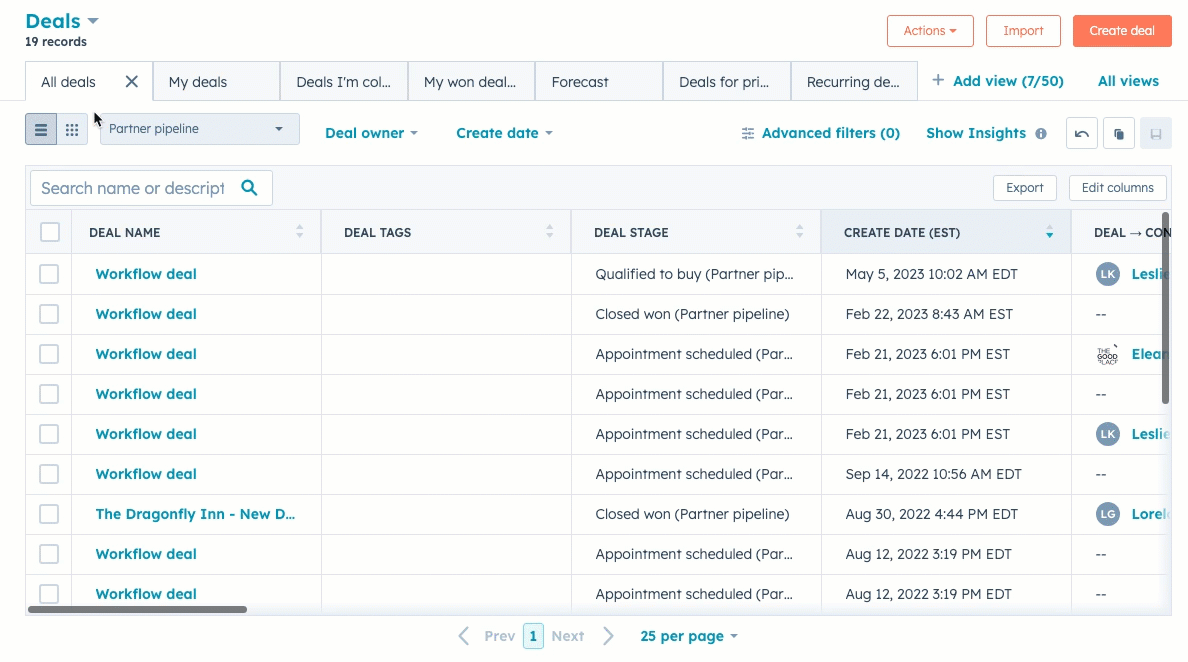
- Om du vill segmentera dina poster baserat på egenskaper klickar du på rullgardinsmenyerna för egenskaper för att filtrera efter gemensamma egenskaper, eller klickar på Avancerade filter för att filtrera efter andra egenskaper. Läs mer om hur du filtrerar poster och sparar vyer, och hur du väljer filterkriterier.
- Klicka på ett styrelsekort för att visa en post i den högra panelen, eller klicka på postens namn för att visa och redigera hela posten.
Redigera eller ta bort poster i kortvyn
Du kan redigera postens egenskapsvärden eller ta bort poster i styrelsevyn.
-
Navigera till de poster du vill redigera. Du kan öppna en sparad vy eller använda filter för att hitta de poster du vill redigera.
- Håll muspekaren över ett styrelsekort och markera sedan kryssrutan för att välja en enskild post.
- Om du redigerar flera poster markerar du kryssrutorna på tavlorna för de poster du vill redigera.
- Om du vill markera alla poster i pipelinen markerar du kryssrutan längst upp till vänster på tavlan.
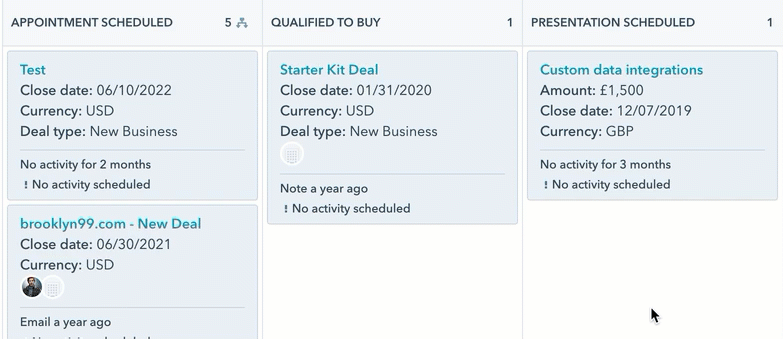
- Om du vill redigera värdena för en specifik egenskap i dessa poster klickar du på edit Redigera högst upp i tabellen.
-
I dialogrutan klickar du på rullgardinsmenyn Egenskap som ska uppdateras och väljer den egenskap du vill redigera.
-
-
-
I fältet som visas anger eller väljer du ett nytt värde för den markerade egenskapen. För egenskaper med flera val:
- Om du vill lägga till nya värden och samtidigt behålla de befintliga värdena väljer du Lägg till aktuellt värde.
- Om du vill skriva över de befintliga värdena väljer du Ersätt aktuella värden.
-
-
-
Klicka på Uppdatera. För text- eller envalsegenskaper skrivs de gamla värdena i egenskapen över för dessa poster.
-
- Omdu vill ta bort posterna klickar du högst upp i tabellen på delete Ta bort. I dialogrutan anger du antalet poster och klickar på Ta bort. Användare måste ha behörigheten Bulk delete för att kunna ta bort flera poster.
Flytta poster mellan pipeline-steg
I styrelsevyn kan du flytta poster för enskilda affärer, ärenden eller anpassade objekt till ett nytt pipeline-stadium eller en ny status.
- Navigera till den pipeline du vill redigera.
- Klicka och dra postens styrelsekort till ett annat steg eller en annan status.
- Om det finns några nödvändiga egenskaper för affärsstadiet, biljettstatusen eller det anpassade objektstadiet anger eller väljer du ett egenskapsvärde och klickar sedan på Nästa.
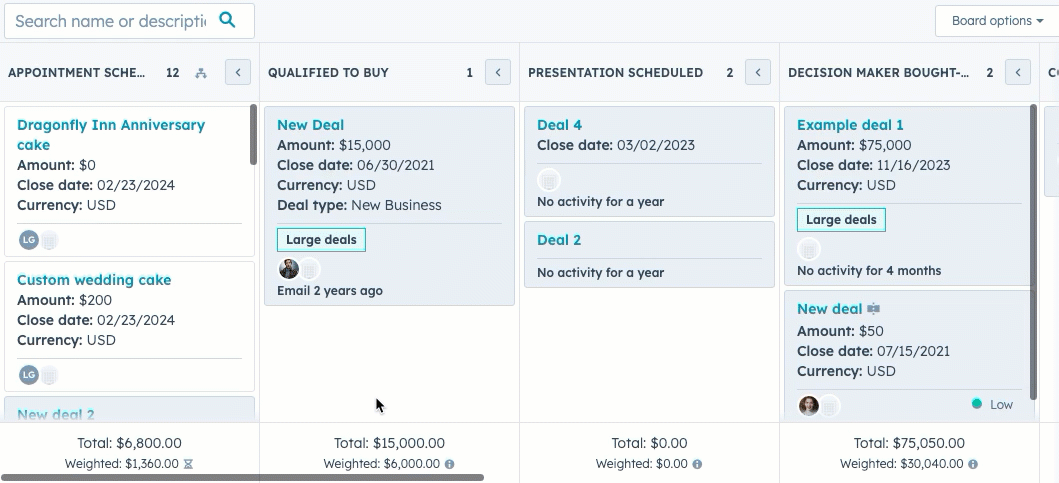
- När posten har flyttats till ett nytt skede eller status uppdateras kolumnens postantal och korten i kolumnen sorteras om baserat på dina sorteringskriterier . För givar uppdateras kolumnens totala och viktade belopp, och givens sannolikhet kan uppdateras automatiskt baserat på scenens sannolikhet.
Observera: När du flyttar en affär till ett annat steg måste de viktade totalsummorna räknas om baserat på affärens sannolikhet, som också kan uppdateras baserat på det nya steget. Under omräkningen visas en fördröjningsikon på delay bredvid det viktade beloppet.
Du kan också redigera en enskild posts pipeline eller stadium/status när du visar en post.
Sortera styrelsekort baserat på en egenskap
Du kan välja vilken egenskap som ska användas för att bestämma sorteringsordningen för dina poster med erbjudanden, biljetter eller anpassade objekt i varje kolumn. Du kan t.ex. sortera biljetter efter det senaste värdet för Skapa datum eller sortera erbjudanden efter höga till låga värden för egenskapen Belopp .- Navigera till den pipeline-vy för vilken du vill sortera korten.
- Klicka på Kortalternativ längst upp till höger på kortet.
- Välj Sortera.
- Klicka på rullgardinsmenyn Prioritet och välj sedan den egenskap som ska användas för att sortera posterna i varje kolumn (t.ex. Belopp).
- Klicka på rullgardinsmenyn Sortera efter och välj sedan de kriterier som ska avgöra posternas ordning (t.ex. Hög till låg).
- Klicka på Spara.