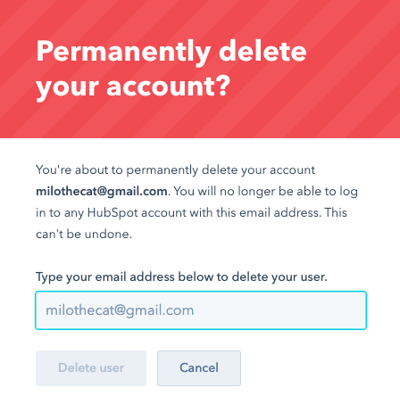Ta bort HubSpot-användare
Senast uppdaterad: november 6, 2024
Tillgänglig med något av följande abonnemang, om inte annat anges:
|
|
Om du är en Super Admin som vill ta bort en användare från ditt HubSpot-konto är deaktivering det primära steget för att återkalla en användares åtkomst. När du har avaktiverat en användare kan du sedan helt ta bort en användare från ditt konto. I det följande förklaras skillnaderna mellan inaktivering av användare och fullständig borttagning av användare:
- Avaktivera en användare:
- Användaren kommer inte längre att kunna logga in eller komma åt kontot, men användarprofilen och tillhörande data kommer att finnas kvar för rapportering och prognostisering.
- Användaren kan återaktiveras senare med sina aktuella tillgångar. Användaren kommer till exempel att förbli tilldelad sina poster.
- Användaren kommer inte längre att få meddelanden.
- Användaren behåller sin betalda plats, men den räknas inte av mot kontots totala antal platser.
- Användaren kommer inte att tilldelas från konversationer och tillgångar, och tas bort från rapporter. Läs mer om vad som tas bort från kontot när du tar bort en användare.
- Ta bort en användare:
- Användaren måste avaktiveras innan du kan ta bort den helt från ditt konto.
- Användaren kommer inte längre att kunna logga in eller komma åt kontot, och användarprofilen kommer att tas bort från kontot.
- Användaren kommer inte att tilldelas från konversationer och tillgångar, och tas bort från rapporter. Läs mer om vad som tas bort från kontot när du tar bort en användare.
Dessutom kan en användare ta bort sig själv från ett HubSpot-konto eller helt radera sitt användarkonto efter att de har tagits bort från alla HubSpot-konton. Om du raderar ett användarkonto kommer det att tas bort helt från HubSpot-system.
Avaktivera en användare
Förutsättningar innan du avaktiverar en användare
Istället för att ta bort en användare kan du genom att inaktivera bevara användarens historiska aktiviteter utan att förlora åtkomsten till viktiga data. När inaktiverade användare återaktiveras kommer deras historiska aktiviteter, t.ex. ändringar av egendom och innehållsuppdateringar, fortfarande att vara tillgängliga.
Innan du avaktiverar en användare bör du observera följande:
- Om användaren äger några tillgångar eller ingår som kriterier för ett filter (t.ex. arbetsflöden) bör du manuellt ta bort dem från dessa verktyg.
- Om användaren äger några schemaläggningssidor, ingår i några grupp- eller round-robin-schemaläggningssidor eller ingår i en mötesrotation bör du ta bort eller omfördela dem så att de inte bokas för möten.
Observera: Det går inte att ta bort eller överföra äganderätten till en användares standardmöteslänk. I dessa fall ska du be användaren att stänga av schemaläggningssidor i sina användarinställningar innan du avaktiverar dem, eller ta bort användaren efter att du har avaktiverat dem. Användare med ett Enterprise-konto kan logga in som en annan användare för att stänga av schemaläggningssidor.
-
- Om en användarägd schemaläggningssida inte tilldelas på nytt eller tas bort, om användaren lämnas kvar som en del av en grupp- eller round-robin-schemaläggningssida eller om de lämnas kvar som en del av en rotation, kommer möten fortfarande att bokas för användaren. Det innebär att en kontakt kommer att få en inbjudan till ett möte med den inaktiverade användaren.
- Om ett möte bokas för en kontakt, antingen via den avaktiverade användarens egen schemaläggningssida, via en grupp- eller round-robin-schemaläggningssida eller via en rotation, visas inte mötet i kontaktens aktivitetsflöde. Om de bokade via en schemaläggningssida kommer sidvyn att visas i användarens aktivitetsflöde.
- Mötesbokningar kommer inte att gå igenom arbetsflödesautomatisering efter avaktivering. Om du till exempel har ett arbetsflöde som är inställt på att utlösas efter en mötesinlämning för den avaktiverade användaren, kommer det inte att utlösas efter avaktivering.
- Om en användare har angetts som kontaktpunkt i dina inställningar för konto och fakturering måste du ta bort dem från rollen.
- Avaktiverade användare hoppas över när du använder arbetsflödesåtgärden rotera ägare till post och tas bort som alternativ när du anger ägare till en post.
- När en användare har avaktiverats kopplas deras personliga e-postmeddelanden bort. De kan inte logga in nya e-postmeddelanden till CRM, inklusive schemalagda sekvensmeddelanden.
- Alla teame-postmeddelanden som användaren har kopplat till konversationsinkorgen kommer att förbli kopplade.
Avaktivera en användare i ditt konto
För att avaktivera en användare:
- I ditt HubSpot-konto klickar du på settings inställningsikonen i det övre navigeringsfältet.
- Navigera till Users & Teams i menyn till vänster i sidofältet.
- Håll muspekaren över användarens namn , klicka sedan på Åtgärder och välj Avaktivera användare.
- I dialogrutan granskar du rådgivningen och klickar sedan på Avaktivera användare. Användaren får ett e-postmeddelande som anger att profilen har avaktiverats.
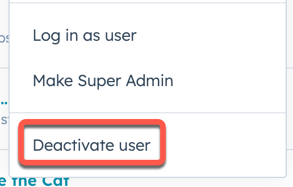
Återaktivera en användare
För att återaktivera en användare:
- I ditt HubSpot-konto klickar du på settings inställningsikonen i det övre navigeringsfältet.
- Navigera till Users & Teams i menyn till vänster i sidofältet.
- Klicka på användarens namn . Användarens status visas som Avaktiverad längst upp till vänster.
- Klicka på Åtgärder längst upp till höger och välj sedan Återaktivera användare. Alla platser som tilldelats användaren före inaktiveringen och som inte var otilldelade kommer att återaktiveras. Klicka på fliken Access för att se om användaren är tilldelad några platser.
- Klicka på Reaktivera användare i dialogrutan. Användaren kommer att få ett e-postmeddelande som anger att profilen har återaktiverats.

Ta bort en användare
Förutsättningar innan du tar bort en användare
Innan du helt kan ta bort en användare från ditt konto måste användaren avaktiveras. Tänk på att skapat innehåll och ägda poster kan påverkas:
- Om en användare har angetts som kontaktpunkt i dina inställningar för konto och fakturering måste du ta bort dem från rollen innan du kan ta bort dem som användare.
- När du tar bort en användare kan du inte återställa användaren. Istället måste du gå igenom processen för att skapa användare igen. Poster som en gång tilldelades den borttagna användaren bör tilldelas på nytt när de läggs till igen.
-
När en användare tas bort från ett konto kommer HubSpot inte att ta bort några tillgångar eller aktiviteter som de har skapat. Detta inkluderar tillgångar som blogginlägg, sidor, listor, arbetsflöden, formulär och rapporter, samt försäljningsaktiviteter som loggade e-postmeddelanden och anteckningar. Tillgångar kommer att visa Deactivated/Removed (användarens e-postadress) som skapare.
- Alla schemaläggningssidor som skapats av den borttagna användaren kommer att raderas.
-
Alla sociala meddelanden som publicerats av den borttagna användaren kommer att förbli publicerade. Om den borttagna användaren var administratör för några konton i sociala medier kan du dock behöva återansluta dessa konton.
- Användaren kommer att finnas kvar som bloggförfattare. Läs om hur du tar bort profilen för bloggförfattare manuellt.
- Alla marknadsföringsmeddelanden som skapats av en borttagen användare kommer att finnas kvar, men all användarinformation som är kopplad till marknadsföringsmeddelandet försvinner. Till exempel kommer inget namn att visas när du visar vem som skapade marknadsföringsmeddelandet.
-
Alla sekvenser, mallar och dokument som skapats i ditt konto kommer att finnas kvar, men den borttagna användaren måste ha delat sina säljmallar före borttagningen för att andra användare ska få tillgång till dem.
- Alla konversationer som har tilldelats den borttagna användaren kommer att avaktiveras.
- Om du tar bort en användare från ditt konto kommer Deactivated/Removed (användarens e-postadress) att visas i ägandeegenskapen för alla kontakter, företag, erbjudanden och biljetter som ägs av den användaren. Om ditt HubSpot-konto är synkroniserat med Salesforce och den borttagna användaren fortfarande är en Salesforce-användare, kommer användarens namn att visas som Namn (Salesforce), som det gör för SFDC-användare som aldrig hade HubSpot-åtkomst.
- Om du tar bort en användare som har skapat en privat app kommer alla associationsanrop i den privata appen att misslyckas med felet: USER_DOES_NOT_HAVE_PERMISSIONS. Om detta inträffar rekommenderas att du antingen:
- Återskapa en ny privat app.
- Rotera åtkomsttoken.
- Lägga till användaren igen, med samma behörigheter som användes för att skapa appen.
- När en användare har tagits bort från ditt konto visas de inte längre som ett alternativ i filter, till exempel i listor eller instrumentpaneler. Du kan visa borttagna användare i dina filter genom att markera kryssrutan Visa inaktiva ägare när du filtrerar.
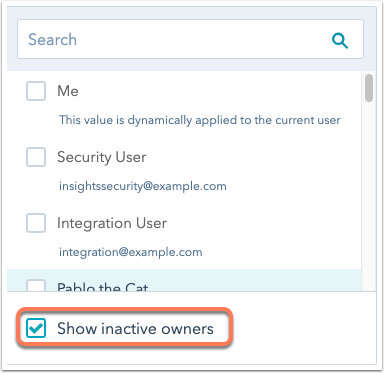
Innan du tar bort en användare bör du omfördela alla poster som ägs av användaren. Läs mer om hur du anger ägande av poster i HubSpot.
Ta bort användaren som kontaktpunkt för Account & Billing
Om en användare har angetts som kontaktpunkt i dina inställningar för konto och fakturering måste du ta bort dem från rollen innan du kan ta bort dem som användare.
- Klicka på fliken Företagsinfo längst upp.
- I avsnittet Billing Contacts klickar du på ikonen delete delete bredvid alla roller som användaren är inställd som.
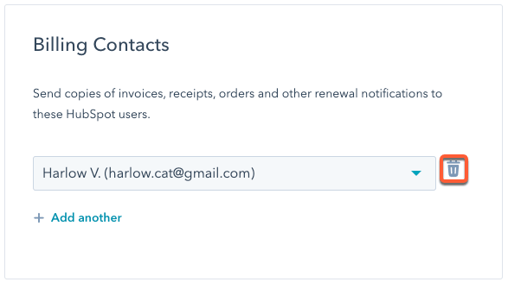
- Klicka på Ja, ta bort från roll i dialogrutan.
- Om användaren är inställd som primär kontakt måste du ersätta den med en annan användare.
- Klicka på rullgardinsmenyn bredvid Primär kontakt och välj sedan en annan användare.
- Klicka på Ja, lägg till användare i roll i dialogrutan.
Du kommer nu att kunna ta bort användaren från ditt konto.
Ta bort en användare från ditt konto
Så här tar du bort en användare från ditt konto:
- I ditt HubSpot-konto klickar du på settings inställningsikonen i det övre navigeringsfältet.
- Navigera till Users & Teams i menyn till vänster i sidofältet.
- Klicka på användarens namn . Användarens status bör visas som Avaktiverad längst upp till vänster. Läs mer om hur du avaktiverar en användare.
- Klicka på Åtgärder längst upp till höger och välj sedan Ta bort från konto.
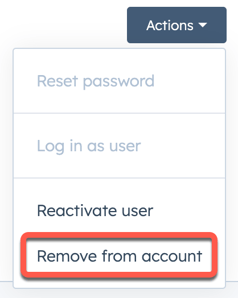
- I dialogrutan granskar du rådgivningen och vidtar nödvändiga åtgärder för att omfördela platser och tillgångar. Klicka på Fortsätt och sedan på Bekräfta.
Ta bort dig själv från ett HubSpot-konto
Du kan också ta bort ditt användarkonto från ett specifikt HubSpot-konto.
Innan du tar bort ditt användarkonto från ett specifikt HubSpot-konto, klicka på ditt kontonamn längst upp till höger i huvudnavigeringsfältet för att verifiera att du är inloggad på rätt Hub.
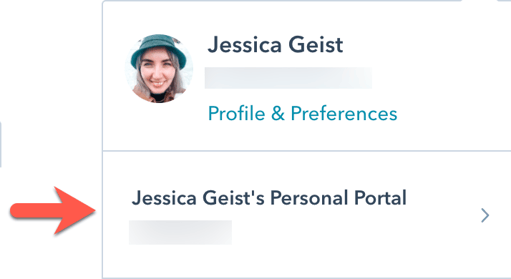
För att ta bort ditt användarkonto från ett specifikt HubSpot-konto:
- I ditt HubSpot-konto klickar du på settings inställningsikonen i det övre navigeringsfältet.
- Navigera till Allmänt > Säkerhet i menyn i vänster sidofält.
- Längst ner klickar du på Ta bort mig från det här kontot. Om du är en del av andra konton kommer du fortfarande att ha tillgång till dem. Om du inte har tagits bort som kontaktpunkt i Account & Billing kommer den här knappen att vara grå.
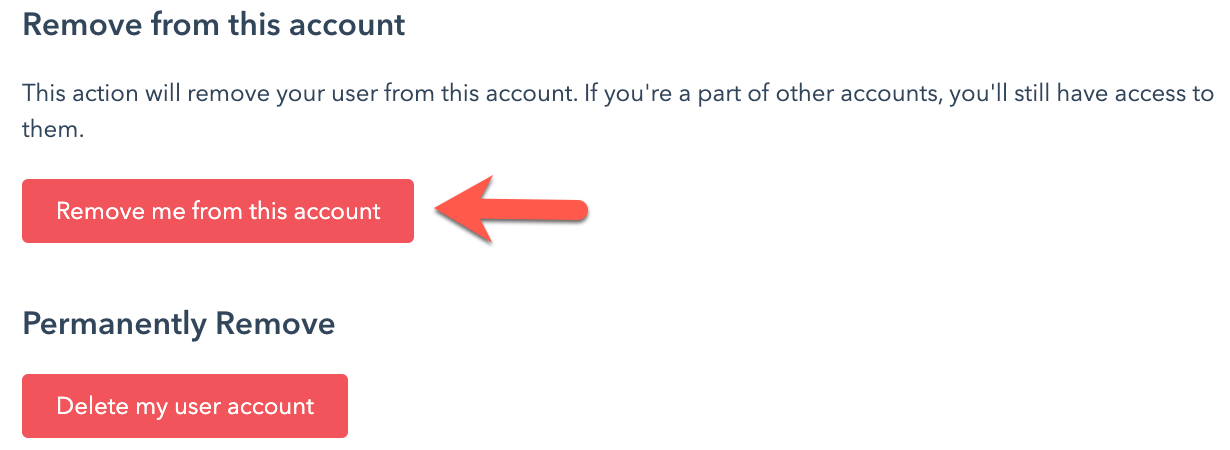
- Skriv in din e-postadress i dialogrutan och klicka sedan på Ta bort.
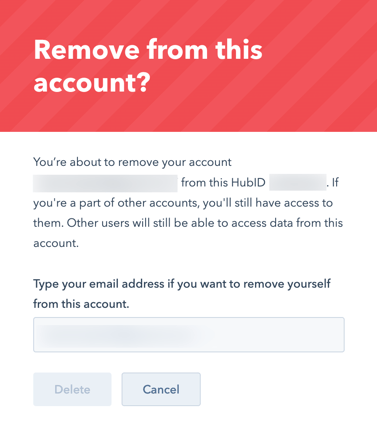
Ta bort ditt HubSpot-användarkonto
När en användares åtkomst tas bort från ett HubSpot-konto kan användaren inte komma åt kontot. Användaren som är associerad med e-postadressen kommer dock att fortsätta att existera. Du kan ta bort ditt användarkonto helt när du inte är den enda Super Admin som finns kvar medan andra användare fortfarande finns på kontot.
Observera: Om du tar bort din användare raderas alla Academy-certifieringar som är kopplade till den e-postadressen. Om du vill behålla dina certifieringar kan du överföra dem till en ny e-postadress innan du raderar din användare.
För att permanent radera ditt användarkonto:
- Logga in på det användarkonto du vill ta bort. Se till att det inte har tillgång till några andra HubSpot-konton.
- I ditt HubSpot-konto klickar du på settings inställningsikonen i det övre navigeringsfältet.
- Klicka på Allmänt > Säkerhet i menyn i vänster sidofält.
- Klicka på Ta bort mitt användarkonto längst ner.
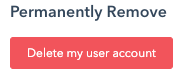
- Ange din användares e-postadress i dialogrutan och klicka sedan på Ta bort användare.