Conectar canales con el servicio de asistencia técnica
Última actualización: mayo 2, 2024
Disponible con cualquiera de las siguientes suscripciones, a no ser que se indique de otro modo:
|
|
Los canales representan los diferentes caminos que tus usuarios de pueden seguir para ponerse en contacto con tu Equipo. Puedes conectar canales de chat, correo electrónico, formularios, llamadas y Facebook Messenger a la herramienta de asistencia, lo que consolida tu proceso de asistencia en un único espacio de trabajo.
De forma predeterminada, los tickets se crearán automáticamente a través de todos los canales que hayas conectado al servicio de ayuda. Por ejemplo, si has conectado la dirección de correo electrónico de un Equipo support@mycompany.com al servicio de asistencia, cualquiera de los correos enviados a esa dirección creará un ticket automáticamente. Los tickets también pueden crearse a partir de otras fuentes como importaciones, integraciones, workflows, o a través de la API de tickets .
Por favor, ten en cuenta:: si un ticket se crea mediante workflows desde un canal no conectado al help desk, la información del ticket, como el asunto y el hilo no estará disponible en el help desk. Por lo tanto, se recomienda que conectes todos los canales de asistencia al servicio de ayuda.
Las entradas existentes que no estén asociadas a una conversación en otra bandeja de entrada aparecerán automáticamente en el espacio de trabajo.
Un canal puede ser de uno de los siguientes tipos:
- Correo electrónico del Equipo: Conecta un canal de correo electrónico del Equipo si quieres que los correos enviados a una dirección de correo electrónico compartida del Equipo aparezcan en el servicio de ayuda. Puedes conectar una cuenta de correo de Gmail u Office 365, o configurar una cuenta de correo alojada en . Una vez que este canal esté conectado, puedes personalizar el nombre de remitente, la dirección de remitente, la firma del correo electrónico del equipo y controlar los correos electrónicos que los miembros del equipo reciben.
- Chat: Conecta un canal de chat para Agregar Chatflows a las páginas de tu sitio web. Puedes personalizar la disponibilidad de tu equipo y el branding de tus chatflows al configurar el canal.
- Facebook Messenger: Conecta tu canal de Facebook Messenger para Agregar un chatflow a tu página de empresa de Facebook. Los mensajes enviados a tu empresa en Facebook aparecerán en el servicio de ayuda.
- Formulario: Conecta un canal de formularios para recoger los envíos de formularios en el servicio de asistencia. Tu equipo puede responder al envío como si fuera cualquier otra conversación entrante.
- Cuenta de WhatsApp Business: si tienes una cuenta de Marketing Hub o Service Hub Professional o Enterprise, puedes conectar una cuenta de WhatsApp Business para enviar y recibir mensajes desde un Número de teléfono de WhatsApp verificado. Más información sobre cómo conectar una cuenta de WhatsApp Business como canal en HubSpot.
- Llama: si tienes una cuenta Sales Hub o Service Hub Professional o Enterprise cuenta, puedes conectar un canal de llamada para iniciar un hilo de conversación que puede utilizarse junto con el chat, el correo electrónico y otros canales compartidos.
Migrar un canal de bandeja de entrada o chatflow existente al servicio de asistencia técnica
Los Superadministradores de tu cuenta pueden trasladar chatflows y un correo electrónico existente o formulario canal de la bandeja de entrada de conversaciones al servicio de ayuda siguiendo los pasos de este artículo. Si ya has estado utilizando la bandeja de entrada de conversaciones para gestionar los tickets de tu cuenta, también puedes elegir mover las conversaciones históricas y cualquiera de los tickets asociados al servicio de ayuda al mover el canal.
Conectar y personalizar un canal de correo electrónico de equipo
Con un canal de correo electrónico de equipo, tu equipo puede ver, gestionar y responder a los correos electrónicos enviados a una dirección de correo electrónico compartida en el servicio de asistencia. Todos los correos electrónicos entrantes enviados a una dirección de correo electrónico de equipo conectado serán visibles para todo tu equipo.
Esto es diferente de una cuenta de correo electrónico individual conectada , que es una dirección de correo electrónico exclusiva de un usuario concreto y que no utiliza nadie más de tu Equipo. No puedes utilizar la misma dirección de correo electrónico como correo personal de un usuario y una dirección de correo electrónico de equipo en HubSpot.
Conectar un canal de correo electrónico de equipo
Cómo conectar tu correo electrónico de equipo
- En tu cuenta de HubSpot, haz clic en el icono de settings Configuración en la barra de navegación superior.
- En el menú de la barra lateral izquierda, navega hasta Bandeja de entrada y Servicio de asistencia, y luego haz clic en Servicio de asistencia.
- Clic en Conecta un canal, y selecciona Conecta un canal nuevo.
- Selecciona Correo electrónico del equipo.
- En función de dónde esté alojada tu dirección de correo electrónico, selecciona Gmail, Office 365, o Otra cuenta de correo. Si tu bandeja de entrada no está alojada en Office 365 o Google, o utilizas una cuenta de Grupos de Google o un alias de correo para comunicarte con tus contactos, selecciona Otra cuenta de correo. Esto te permite reenviar correos electrónicos desde tu cliente de correo al servicio de asistencia.
Por favor, ten en cuenta: IMAP y Los entornos Office 365 GCC High y DOD no son compatibles.
- Revisa los términos para compartir esta cuenta de correo electrónico con HubSpot y, a continuación, haz clic en Continuar.
- Selecciona o introduce la dirección de correo electrónico a la que deseas conectarte, introduce tus credenciales de inicio de sesión y completa el proceso de conexión para permitir que HubSpot acceda a tu bandeja de entrada.
- Se te redirigirá a la pantalla Detalles del correo donde podrás personalizar la información que verán tus contactos cuando reciban un correo tuyo, incluido el nombre del remitente y la firma del correo electrónico.
- Para personalizar el Nombre del remitente que aparece, haz clic en el menú desplegable Nombre del remitente y selecciona uno de los siguientes:
-
- Agente y nombre de la empresa: Los contactos verán el nombre del usuario y el nombre de la empresa cuando reciban un correo electrónico. Introduce el nombre de la empresa en el campo de texto.
- Nombre de la empresa: Los contactos verán el nombre de la empresa cuando reciban un correo electrónico. Introduce el nombre de la empresa en el campo de texto.
Nota: la característica Del nombre no es compatible con las bandejas de entrada conectadas a Office 365.
- Para incluir una firma de correo electrónico de equipo:
- Clic Agregar firma del equipo. Esta Firma se aplica a los correos electrónicos enviados directamente por el servicio de asistencia. Aprende a configurar tu firma de correo electrónico para los correos enviados desde Registros de CRM.
-
- En el cuadro de texto, personaliza la firma del correo electrónico de tu equipo en el editor Simple o haz clic en HTML y edita la firma en HTML. Utiliza los botones en la parte inferior para darle formato al texto, insertar un enlace o insertar una imagen. Para insertar una Ficha de personalización que rellene el nombre del remitente, haz clic en el Menú desplegable Insertar Ficha y selecciona Completo nombre, Primer nombre, O Apellidos.
- A la derecha, haz clic en una vista previa del Nombre del remitente y la Firma del correo electrónico, y luego haz clic en Siguiente.
- Si estás asignado a un puesto Sales Hub o Service Hub , puedes establecer Reglas de enrutamiento para enrutar automáticamente los correos entrantes a usuarios y equipos específicos de tu cuenta:
- Para establecer las propiedades de los nuevos tickets Entrantes creados desde el canal, haz clic en Establecer propiedades de ticket para este canal.
- Para enrutar los tickets Entrantes a los miembros del equipo en función de las habilidades coincidentes, haz clic en Reglas de enrutamiento.
-
- Clic en el menú desplegable Asignar entradas entrantes a y selecciona una opción de enrutamiento:
- Nadie: Las entradas entrantes no se asignarán a ninguno de los miembros del equipo.
- Usuarios y equipos específicos: Asigna los tickets entrantes a los usuarios o equipos seleccionados. Selecciona la opción usuarios o equipos del menú desplegable Usuarios y equipos específicos .
- Propietario del contacto: Asigna los tickets Entrantes al propietario de un contacto. El contacto debe tener un propietario asignado a su registro y ser rastreado con una cookie. Si el propietario está sin conexión, el envío se realizará por correo electrónico al propietario del visitante.
- Por opción predeterminada, las conversaciones entrantes solo se asignarán a los agentes que estén disponibles. Si no hay ningún interruptor disponible, el ticket quedará sin asignar. Puedes borrar la casilla de verificación Asignar sólo a usuarios disponibles para desactivar la asignación basada en la disponibilidad del agente.
- Clic en el menú desplegable Asignar entradas entrantes a y selecciona una opción de enrutamiento:
Por favor, ten en cuenta: las entradas de sólo pueden enviarse automáticamente a usuarios con licencias asignadas a . Si el usuario no tiene acceso a una licencia, no puedes incluirlo en tus Reglas de asignación automática.
- Clic Conectar y terminar.
El correo electrónico de tu Equipo ya está conectado, y puedes Enviar correos y responder a ellos en el servicio de ayuda. Si un visitante envía un correo electrónico al servicio de asistencia utilizando una dirección de correo electrónico que no está ya asociada a un registro de contacto en tu cuenta, HubSpot creará automáticamente un nuevo registro de contacto para ese correo electrónico.
Editar la configuración del canal de correo electrónico del equipo
Para editar la configuración del canal de correo electrónico del equipo:
- En tu cuenta de HubSpot, haz clic en el icono de settings Configuración en la barra de navegación superior..
- En el menú de la barra lateral izquierda, navega hasta Bandeja de entrada y Servicio de asistencia > Servicio de asistencia.
- Pasa el ratón por encima de la dirección de correo del equipo y haz clic en Editar.
- En la pestaña Configuración puedes editar el nombre y la dirección del remitente, la firma y el contacto asociado para los correos electrónicos reenviados. De forma predeterminada, cuando se reenvía un correo electrónico al servicio de asistencia, el correo se registrará en el registro de contacto del remitente original. Para registrar los correos electrónicos en el registro del remitente que reenvió el correo en su lugar, haz Clic para desactivar el interruptor Elegir remitente original de reenvíos de correo .
- En la pestaña Automatización haz cambios en las Reglas de asignación de conversaciones de correo electrónico o en las Reglas de automatización de tickets.
Conectar y personalizar un canal de chat
Con un canal de chat conectado a tu servicio de ayuda, los Visitantes pueden iniciar una conversación con tu equipo directamente desde tu sitio web. Los miembros de tu equipo pueden chatear con los clientes en tiempo real o configurar un bot para enviar respuestas preestablecidas y recabar información.
Puedes personalizar la apariencia del widget de chat, incluyendo el color del widget y el avatar, y establecer las preferencias de disponibilidad de tu equipo.
Aprende a crear un chatflow y conectarlo al servicio de asistencia o, migrar un chatflow existente al servicio de asistencia.
Personalización de un canal de chat
- En tu cuenta de HubSpot, haz clic en el icono de settings Configuración en la barra de navegación superior.
- En el menú de la barra lateral izquierda, navega hasta Bandeja de entrada y Servicio de ayuda > Servicio de ayuda.
- Coloca el cursor sobre el canal de chat y haz clic en Editar.
- Para editar la apariencia del widget, incluyendo el color de acento y la posición del widget, haz clic en la pestaña Configurar . También puedes editar desde qué dirección de correo electrónico se envía la transcripción del chat.
- Para realizar cambios en tus ajustes de disponibilidad, haz clic en la pestaña Disponibilidad .
- Para acceder al Código de seguimiento, haz clic en la pestaña Código de seguimiento .
Aprende a editar la configuración y el aspecto de los Chatflows en el editor bot o chat en vivo .
Conectar y personalizar un canal de Facebook Messenger
Para responder a los mensajes entrantes enviados desde tu página de empresa de Facebook, conecta una cuenta de Facebook Messenger como canal en tu mesa de ayuda. Cuando conectas Facebook Messenger, se creará y habilitará un chatflow predeterminado en tu cuenta. Este es el chatflow principal utilizado en tu página de Facebook Messenger. Puedes acceder a este chatflow predeterminado editando tu canal de Facebook Messenger o en la herramienta chatflows. También puedes crear chatflows personalizados de Facebook Messenger.
Por favor, ten en cuenta que: debes tener acceso a la cuenta permisos en HubSpot y un admin para tu página de empresa de Facebook para conectar una cuenta de Facebook Messenger a HubSpot. Los usuarios con acceso a Publicación en redes sociales también deben tener los permisos de administrador necesarios para poder conectar una cuenta de Facebook Messenger.
Conectar un canal de Facebook Messenger
- En tu cuenta de HubSpot, haz clic en el icono de settings Configuración en la barra de navegación superior.
- En el menú de la barra lateral izquierda, navega hasta Bandeja de entrada y Servicio de ayuda > Servicio de ayuda.
- Clic en Conecta un canal, y selecciona Conecta un canal nuevo.
- Selecciona Facebook Messenger.
- Clic Continuar con Facebook.
- En la ventana emergente, inicia sesión en tu cuenta de Facebook. Las ventanas emergentes deben estar activadas en tu navegador para iniciar sesión en tu cuenta de Facebook desde la ventana emergente.
Nota: debes tener un rol de Administrador en la página de Facebook que deseas conectar. Confirma o edita tu función actual para avanzar en el proceso de conexión.
- Haz clic en Conectar junto a la página de Facebook que deseas conectar.

Nota: no puedes conectar una cuenta de Facebook Messenger a más de una cuenta de HubSpot.
- En el cuadro de texto de Saludo, escribe un mensaje para mostrar la primera vez que un visitante comienza una conversación contigo.
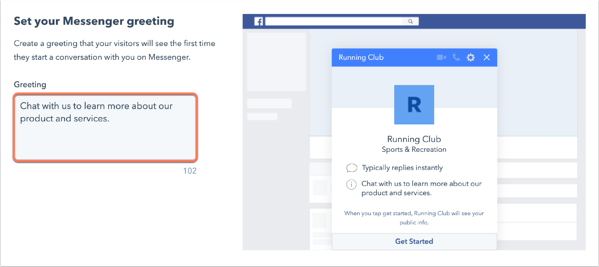
- Haz clic en Siguiente.
- Para enviar una respuesta a los visitantes inmediatamente después de enviar su primer mensaje, escribe una respuesta en el cuadro de texto Enviar respuesta instantánea.
- De forma predeterminada, los mensajes Entrantes se dejan sin asignar en el Help Desk para que tu equipo los clasifique. Si tienes asignado Un puesto, puedes establecer reglas de enrutamiento para que los tickets creados a partir de conversaciones de Facebook se enruten automáticamente a usuarios y equipos específicos de tu cuenta:
- Haz clic para activar el interruptor Asignar automáticamente conversaciones.
- Haz clic en el menú desplegable Asignar a y selecciona una opción de enrutamiento:
- Usuarios y equipos específicos: Asigna los tickets entrantes a los usuarios o equipos seleccionados. Selecciona los usuarios o equipos del menú desplegable Usuarios y equipos específicos.
- Propietario del contacto: asigna los tickets Entrantes al propietario de un contacto. El contacto debe tener un propietario asignado a su registro y ser rastreado con una cookie. Si el propietario está sin conexión, el envío se realizará por correo electrónico al propietario del visitante.
Por favor, ten en cuenta que: Las Entradas Entrantes sólo pueden dirigirse automáticamente a usuarios con Licencias asignadas . Si el usuario no tiene acceso a una licencia, no puedes incluirlo en tus Reglas de encaminamiento.
- Haz clic en Siguiente.
- Para obtener una vista preliminar de cómo aparecerán tu saludo y respuesta instantánea, usa los botones Saludo y Respuesta instantánea sobre la imagen de vista preliminar.
- En la parte inferior derecha, haz clic en Listo.
Se te redirigirá a la configuración de tu servicio de ayuda, donde verás tu página de empresa de Facebook en una lista con el interruptor de estado activado. En tu página de empresa de Facebook, cuando un visitante hace clic en el botón Enviar mensaje, la ventana de Messenger se abrirá en la parte inferior derecha. El visitante puede redactar y enviar un mensaje que luego aparecerá en el servicio de ayuda.
Cuando un visitante interactúa con el negocio o el bot de Facebook, el Resumen de la Política de la Plataforma de Facebook Messenger especifica que se pueden enviar mensajes dentro de los siete días de realizada una solicitud que no se puede resolver dentro de la ventana de mensajes estándar. Por ejemplo, si tu empresa está cerrada durante el fin de semana en que llega una consulta, tienes siete días para responder. Los mensajes automatizados o el contenido no relacionados con las consultas de usuario no se pueden enviar fuera de la ventana de mensajería estándar de 24 horas.

Aprende a responder a mensajes Entrantes en help desk.
Editar la configuración del canal de Facebook Messenger
Para editar la configuración del canal de Facebook Messenger:
- En tu cuenta de HubSpot, haz clic en el icono de settings Configuración en la barra de navegación superior.
- En el menú de la barra lateral izquierda, navega hasta Bandeja de entrada y Servicio de ayuda > Servicio de ayuda.
- Coloca el cursor sobre una cuenta conectada de Facebook Messenger y haz clic en Editar.
- Si activaste la configuración de privacidad de datos en tu cuenta, puedes habilitar el RGPD para que una cuenta conectada de Messenger recopile el consentimiento de un visitante para procesar sus datos.
Nota: aunque estas características se encuentran en HubSpot, tu equipo legal es el mejor recurso para que obtengas asesoría sobre cumplimiento para tu situación específica.
-
- Haz clic para activar el interruptor Aplicar RGPD a Facebook Messenger.
- Haz clic en el menú desplegable y selecciona una de las siguientes:
- Consentimiento explícito: los visitantes deberán hacer clic en Acepto para poder enviar un mensaje.
- Consentimiento implícito: el consentimiento de los visitantes es implícito cuando comienzan una conversación contigo. El consentimiento para procesar el texto de los datos se seguirá mostrando, pero no necesitan hacer clic en el botón Acepto para iniciar la conversación.
- En el cuadro de texto Consentimiento para procesar datos, introduce texto para explicar por qué necesitas almacenar y procesar la información personal del visitante.
- En el cuadro de texto Texto del saludo, también puedes editar el mensaje que aparece cuando un contacto inicia una conversación por primera vez. Para hacer cambios en el mensaje de respuesta instantánea, navega a tu chatflow primario.
Por favor, ten en cuenta: debido a que la API de perfil de Facebook Messenger no permite a HubSpot recopilar la dirección de correo electrónico de un visitante, podrían crearse registros duplicados si un visitante inicia una conversación en varias páginas.
Conectar y personalizar un canal de formulario
Cuando un visitante envía un formulario que está conectado a la mesa de ayuda, puedes responder a su ticket en la mesa de ayuda.
Conectar un canal de formulario
- En tu cuenta de HubSpot, haz clic en el icono de settings Configuración en la barra de navegación superior.
- En el menú de la barra lateral izquierda, navega hasta Bandeja de entrada y Servicio de ayuda > Servicio de ayuda.
- Clic en Conecta un canal, y selecciona Conecta un canal nuevo.
- Seleccionar Formularios.
- Selecciona un formulario existente o crea uno nuevo:
- Si estás conectando un formulario existente, haz clic en el menú desplegable Seleccionar un formulario y selecciona un formulario existente.

-
- Si estás creando un nuevo formulario, haz clic en Crear nuevo formulario. Ponle un nombre a tu formulario y configura los campos y las opciones. Los campos del ticket se incluyen en el formulario por opción predeterminada para establecer el nombre del ticket, la descripción, el pipeline y el estado cuando se crea el ticket a través del envío del formulario. Una vez que hayas personalizado tu formulario, haz clic en Actualizar formulario. En la parte inferior derecha, haz clic en Siguiente.
Nota: los campos Pipeline de tickets y Estado de ticket incluidos en los nuevos formularios por opción predeterminada están ocultos y no aparecerán en el editor ni en el formulario en vivo. Puedes editar el pipeline o el estado de tickets cuando edites las propiedades de ticket predeterminadas en la configuración de tu formulario.
- Si tienes asignada una Licencia, puedes establecer Reglas de enrutamiento para que los tickets de los envíos de formularios entrantes se enruten automáticamente a Usuarios y equipos específicos de tu cuenta.
- Haz clic para activar el interruptor Asignar automáticamente conversaciones.
- Clic en el Menú desplegable Asignar entradas entrantes a y selecciona una opción de ruta:
- Nadie: Las entradas entrantes no se asignarán a ninguno de los miembros del equipo.
- Usuarios y equipos específicos: Asigna los tickets entrantes de los envíos de formularios a los usuarios o equipos seleccionados. Selecciona los usuarios o equipos del menú desplegable Usuarios y equipos específicos.
- Propietario del contacto: asigna los tickets entrantes de los envíos de formularios al propietario de un contacto. El contacto debe tener un propietario asignado a su registro y ser rastreado con una cookie. Si el propietario está sin conexión, el envío se realizará por correo electrónico al propietario del visitante.
- Por opción predeterminada, las conversaciones entrantes solo se asignarán a los agentes que estén disponibles. Si no hay agentes disponibles, la conversación quedará sin asignar. Puedes desactivar la casilla de verificación Asignar sólo a usuarios disponibles para desactivar la asignación basada en la disponibilidad del agente.
Por favor, ten en cuenta: Los mensajes Entrantes sólo pueden dirigirse automáticamente a usuarios con asignadas a Licencias. Si el usuario no tiene acceso a una licencia, no puedes incluirlo en tus Reglas de asignación.
- Para terminar de conectar tu formulario, haz clic en Guardar.
Cuando un visitante envíe el formulario, el envío aparecerá en el escritorio de ayuda donde puedes responder a la consulta del cliente.
Por favor, ten en cuenta: Campos de fórmula ocultos no aparecerán en el envío en el servicio de asistencia, pero seguirán apareciendo en el panel de envíos de formularios y en la línea de tiempo del registro de contacto.
Editar la configuración del canal de formulario
Para editar la configuración del canal de formulario:
- En tu cuenta de HubSpot, haz clic en el icono de settings Configuración en la barra de navegación superior.
- En el menú de la barra lateral izquierda, navega hasta Bandeja de entrada y Servicio de ayuda > Servicio de ayuda.
- Coloca el cursor sobre el formulario y haz clic en Editar.
- Editar las reglas de asignación o las propiedades del ticket.
- Para editar los campos del formulario, coloca el cursor sobre el formulario y haz clic en el menú desplegable Opciones y luego selecciona Administrar formulario.
Conectar una cuenta de WhatsApp Business como un canal
Puedes conectar una cuenta de WhatsApp Business para enviar y recibir mensajes de un número de teléfono de WhatsApp verificado. Más información sobre cómo conectar una cuenta de WhatsApp Business como canal en el servicio de ayuda..
Conectar un canal de llamadas
Si tienes una cuenta Sales Hub o Service Hub Pro o Enterprise, puedes conectar un canal de llamadas para iniciar un hilo de conversación que puede utilizarse junto con el chat, el correo electrónico y otros canales compartidos. Más información sobre cómo configurar canales de llamada, recibir llamadas y gestionar canales de llamada en el servicio de asistencia..
