チャネルをヘルプデスクに接続
更新日時 2024年 5月 2日
以下の 製品でご利用いただけます(別途記載されている場合を除きます)。
|
|
チャンネルは、ユーザーがあなたのチームにコンタクトするためのさまざまな経路を表します。チャット、Eメール、フォーム、通話、Facebook Messenger のチャネルをヘルプデスクツールに接続し、サポートプロセスを単一のワークスペースに統合することができます。
デフォルトでは、チケットは自動的にヘルプデスクに接続済みの全てのチャネルを介して作成されます。例えば、チームのEメールアドレスsupport@mycompany.comをヘルプデスクに接続した場合、そのEメールアドレスへのEメールは自動的にチケットを作成します。チケットは、インポート、統合ワークフロー、またはチケット APIなどの他のソースからも作成できます。
注: : チケットがヘルプデスクに接続されていないチャネルからワークフローを介して作成された場合、件名やスレッドなどのチケット情報はヘルプデスクでは利用できません。したがって、すべてのサポートチャネルをヘルプデスクに接続することをお勧めします。
別の受信トレイのコミュニケーションに関連付けされていない既存のチケットは、自動的にワークスペースに表示されます。
チャネルには以下のタイプがあります。
- Team email:チーム共有 E メールアドレスに送信された E メールをヘルプデスクに表示したい場合は、チーム E メールチャネルを接続します。GmailやOffice 365のEメールアカウントを接続するか、ホスティングするEメールアカウントを設定することができます。このチャネルを接続した後、送信者名、送信者アドレス、チームのEメール署名をカスタマイズし、受信したEメールの割り当て先チームメンバーを管理できます。
- チャット:チャットチャネルを接続して、ウェブサイトのページにチャットフローを追加します。チャネルの設定では、チームの空き状況とチャットフローのブランディングをカスタマイズできます。
- Facebook Messenger: Facebook Messengerチャネルを接続して、Facebookの会社ページにチャットフローを追加できます。Facebookであなたのビジネスに送信されたメッセージは、ヘルプデスクに表示されます。
- フォーム:ヘルプデスクでフォーム送信を収集するためにフォームチャネルを接続します。これで、その他の受信コミュニケーションと同様にフォームにも返信できるようになります。
- WhatsApp Businessアカウント: Marketing Hub、またはProfessional、Enterpriseアカウントをお持ちの場合、WhatsApp Businessアカウントを接続し、認証済みのWhatsApp電話番号からメッセージを送受信できます。HubSpotで WhatsApp Business アカウントをチャネルとして接続する方法についてはこちらをご覧ください。
- 通話: Sales HubまたはService Hub ProfessionalまたはEnterpriseアカウントをお持ちの場合は、通話チャネルを接続して、チャット、Eメール、その他の共有チャネルと一緒に使用できる会話スレッドを開始できます。
既存の受信トレイチャネルまたはチャットフローをヘルプデスクに移行します。
アカウントのスーパー管理者はチャットフローと既存のメールまたはフォームチャネルを、この記事のステップに従って、E メール受信トレイからヘルプデスクに移動することができます。すでにアカウントのチケット管理にコミュニケーションの受信トレイを使用している場合、チャンネルを移動する際に、過去の会話と関連付けされたチケットをヘルプデスクに移動することも選択できます。
チームの共有アドレスの接続とカスタマイズ
チームEメールチャネルを使用すると、チームはヘルプデスクの共有Eメールアドレスに送信されたEメールをビュー、管理、返信することができます。この接続を行うことにより、チームの共有アドレス宛てに送信された全てのEメールが、チーム全体に表示されるようになります。
これは接続元Eメールアドレス()とは別のもので、特定のユーザーだけが使用できるEメールアドレスです。HubSpotでは、1件のEメールアドレスを、個人用Eメールアドレスおよびチームの共有アドレスとして兼用することはできません。
チームの共有アドレス接続の手順
次の手順で、チームの共有Eメールアドレスを接続できます。
- HubSpotアカウントにて、上部のナビゲーションバーに表示される設定アイコンsettingsをクリックします。
- 左のサイドバーメニューで、受信トレイ&ヘルプデスクに移動し、ヘルプデスクをクリックします。
- チャネルを接続をクリックし、新しいチャネルを接続を選択する。
- チームの共有アドレスを選択。
- Eメールアドレスがホスティングされている場所に基づいて、Gmail、Office 365、その他のメールアカウントを選択します。受信トレイがOffice 365やGoogleでホスティングされていない場合、またはGoogleグループアカウントやEメールエイリアスを使用してコンタクト先と通信している場合は、その他のメールアカウントを選択します。これにより、メールクライアントからヘルプデスクにEメールを転送することができます。
注: IMAP およびOffice 365 GCC High および DOD 環境には対応していません。
- このEメールアカウントをHubSpotと共有するための条件を確認し、Continueをクリックします。
- 接続するEメールアドレスを選択または入力し、ログイン認証情報を入力して接続プロセスを完了すると、HubSpotから受信トレイにアクセスできるようになります。
- Eメール詳細の画面にリダイレクトされ、送信者名やEメール署名など、コンタクトがEメールを受信した際に表示される情報をカスタマイズすることができます。
- 表示される送信者名をカスタマイズするには,送信者名ドロップダウンメニューをクリックし、以下のいずれかを選択します:
-
- エージェント名と会社名:コンタクトがEメールを受信する際、ユーザー名と会社名が表示されます。テキストフィールドに会社名を入力してください。
- 会社名:コンタクトがEメールを受信する際に会社名が表示されます。テキストフィールドに会社名を入力してください。
注:送信者名機能は、Office 365 接続の受信トレイには対応していません。
- チームのEメール署名を追加するには、次の手順に従います。
- チーム署名を追加をクリックする。この署名は、ヘルプデスクからの直接Eメールに適用されます。CRM レコードから送信される E メールの署名を設定する方法を学ぶ。
-
- テキストボックスで、Simpleエディタで自分のチームのEメールの署名をカスタマイズするか、HTML、署名をHTMLで編集します。テキストの書式設定やリンクの挿入、画像の挿入などを行うには、下部のリッチ テキスト ツールバーを使用します。送信者の名前を入力するパーソナライズトークンを挿入するには、トークンの挿入ドロップダウンメニューをクリックし、フルネーム名前、名、または姓を選択します。
- 右側で送信者名とEメールの署名をプレビューし、次へをクリックする。
- Sales HubまたはService Hubシートに割り当てられている場合、ルーティングルールを設定して、受信メールを自分のアカウントの特定のユーザーおよびチームに自動的に割り当てることができます:
- チャネルから作成された新規受信チケットのプロパティを設定するには、このチャネルのチケットプロパティーを設定をクリックします。
- マッチするスキルに基づいて、受信チケットをチームメンバーにルーティングするには、ルーティングルールを追加をクリックします。
-
- Assigning incoming tickets toドロップダウンメニューをクリックし、ルーティングオプションを選択します:
- 誰も:受信チケットはチームメンバーに割り当てられません。
- 特定のユーザーおよびチーム:受信チケットを選択したユーザーおよびチームに割り当てることができます。特定のユーザーおよびチームドロップダウンメニューから、ユーザーまたはチームを選択します。
- コンタクト担当者:受信チケットをコンタクト担当者に割り当てます。コンタクトには、レコード担当者が割り当てられている必要があります。、Cookieで追跡されます。担当者がいない場合、メッセージは担当者にEメールで送信されます。
- 既定では、受信したコミュニケーションは、対応可能な担当者のみに割り当てられるように設定されています。エージェントがいない場合、チケットは割り当てられません。Assign to available users onlyチェックボックスをオフにすると、エージェントの空き状況に基づく割り当てをオフにすることができます。
- Assigning incoming tickets toドロップダウンメニューをクリックし、ルーティングオプションを選択します:
注:のチケットは、のシートを割り当てたユーザ ーにのみ自動的に割り当てられます。。ユーザーがシートにアクセスできない場合、自動割り当てルールに含めることはできません。
- Connect & finishをクリックする。
自分のチームのEメールが接続され、ヘルプデスクでEメールの作成と返信ができます。訪問者がアカウントのコンタクトレコードにまだ関連付けられていないEメールアドレスを使ってヘルプデスクにEメールを送信すると、HubSpotは自動的にそのEメールの新規コンタクトレコードを作成します。
チームの共有アドレス設定の編集
次の手順に従って、チームの共有アドレスの設定を編集できます。
- HubSpotアカウントにて、上部のナビゲーションバーに表示される設定アイコンsettingsをクリックします。.
- 左サイドバーメニューの受信トレイ&ヘルプデスク > ヘルプデスクに移動します。
- チームのEメールアドレスにカーソルを合わせ、[Eメールの編集]をクリックします。
- 設定タブでは、転送先Eメールの送信者名、Eメールアドレス、署名、関連付けされているコンタクトを編集することができます。デフォルトでは、Eメールがヘルプデスクに転送されると、Eメールは元の送信者のコンタクトレコードにログを残します。Eメールを転送した送信者の記録にEメールを残すには、Eメール転送時の元の送信者を選択スイッチをクリックしてオフに切り替えます。
- 自動化タブで、Eメールコミュニケーション割り当て先ルールまたはチケット自動化ルールに変更を加えます。
チャットチャネルの接続とカスタマイズ
ヘルプデスクにチャットチャネルを接続することで、訪問者はウェブサイトからすぐにチームとコミュニケーションを始めることができます。自分のチームのメンバーは、リアルタイムで顧客とチャットすることができます。または、ボットを設定することができます。事前に設定した応答を送信し、情報を収集します。
また、チャットウィジェットの外観(ウィジェットの色やアバターなど)のカスタマイズや、チームの空き状況を設定することも可能です。
チャットフローを作成し、ヘルプデスクに接続する方法、または既存のチャットフローをヘルプデスクに移行する方法を学習します。
チャットチャンネルのカスタマイズ
- HubSpotアカウントにて、上部のナビゲーションバーに表示される設定アイコンsettingsをクリックします。
- 左サイドバーメニューの受信トレイ&ヘルプデスク > ヘルプデスクに移動します。
- チャットの右横にある[編集]をクリックします。
- アクセントカラーやウィジェットの位置など、ウィジェットの外観を編集するには、Configureタブをクリックします。また、[チャット履歴]で、チャット終了後にチャットの内容を自動的に送信するEメールアドレスも編集できます。
- 私の可用性設定を変更するには、Availabilityタブをクリックします。
- トラッキングコードにアクセスするには、トラッキングコードタブをクリックします。
ボットまたはウェブチャットエディターでチャットフローの設定や外観を編集する方法を学習します。
Facebook Messengerチャネルの接続とカスタマイズ
Facebookの会社ページから送信されたメッセージに応答するには、Facebook Messengerアカウントをヘルプデスクのチャネルとして接続します。Facebook Messengerを接続すると、アカウント内で既定のチャットフローが作成され、有効になります。これは、Facebook Messengerページで使用されるプライマリチャットフロー。このチャットフローには、Facebook Messengerチャネルを編集することによってアクセスでき、チャットフローツールからもアクセスが可能です。また、カスタムのFacebook Messangerチャットフローを作成することもできます。
注: Facebook MessengerアカウントをHubSpotに接続するには、HubSpotのアカウントアクセス権限と、Facebookの会社ページの管理者が必要です。ソーシャルパブリッシングアクセスを持つユーザーは、Facebookメッセンジャーのアカウントを接続するために必要な管理者権限も持っている必要があります。
Facebook Messengerチャネルの接続方法
- HubSpotアカウントにて、上部のナビゲーションバーに表示される設定アイコンsettingsをクリックします。
- 左サイドバーメニューの受信トレイ&ヘルプデスク > ヘルプデスクに移動します。
- チャネルを接続をクリックし、新しいチャネルを接続を選択する。
- Facebook Messengerを選択する。
- Facebookで続けるをクリックする。
- ポップアップウィンドウで、Facebookアカウントにログインします。ポップアップウィンドウからFacebookアカウントにログインするには、ブラウザーでポップアップが有効化されている必要があります。
注:接続するFacebookページの管理者権限が必要です。現在の役割を確認または編集して、接続プロセスを進めてください。
- 接続するFacebookページの横にある[接続]をクリックします。

注:1件のFacebook Messengerアカウントを複数のHubSpotアカウントに接続することはできません。
- [挨拶]テキストボックスに、訪問者がコミュニケーションを開始するときに表示するメッセージを入力します。
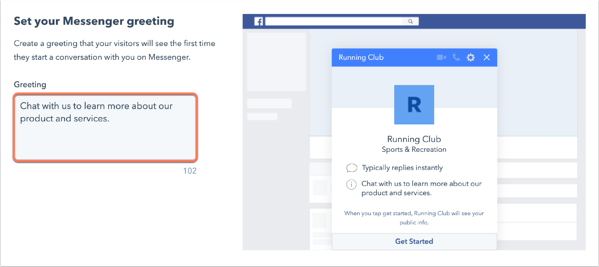
- [次へ]をクリックします。
- 訪問者が最初のメッセージを送信した直後に返信するには、[即時応答を送信]テキストボックスに応答メッセージを入力します。
- デフォルトでは、受信メッセージはヘルプデスクに未割り当てのまま残され、自分のチームがトリアージします。割り当て先:、ルーティングルールを設定することができます。 Facebookの会話から作成されたチケットが、自動的にアカウント内の特定のユーザーおよびチームに割り当てることができます:
- [自動的にコミュニケーションを割り当て]スイッチをクリックしてオンに切り替えます。
- [割り当て先]ドロップダウンメニューをクリックし、割り当てオプションを選択します。
- 特定のユーザーおよびチーム:受信チケットを選択したユーザーおよびチームに割り当てることができます。[特定のユーザーおよびチーム]ドロップダウンメニューからユーザーまたはチームを選択します。
- コンタクト担当者:受信チケットをコンタクト担当者に割り当てます。コンタクトには、レコード担当者が割り当てられている必要があります。、Cookieで追跡されます。担当者がいない場合、メッセージは担当者にEメールで送信されます。
注:受信チケットは、自動的に割り当てられたシートを持つユーザーにのみルーティングされます。ユーザーがシートにアクセスできない場合、そのユーザーをルーティングルールに含めることはできません。
- [次へ]をクリックします。
- 挨拶と即時応答がどう表示されるかをプレビューするには、プレビュー画像の上にある[挨拶]ボタンおよび[即時応答]ボタンを使用します。
- 右下の[完了]をクリックします。
ヘルプデスクの設定にリダイレクトされ、ステータスのスイッチがオンになっているFacebookの会社ページが表示されます。Facebookの会社ページで訪問者が[メッセージ送信]ボタンをクリックすると、Messengerウィンドウが右下に開き、訪問者は、ヘルプデスクに表示されるメッセージを作成し、送信することができます。
Facebook Messengerのプラットフォームポリシーの概要(英語)にて、訪問者がFacebookのビジネスページまたはボットとやり取りする際に、標準のメッセージング期間内で解決できない問い合わせについては、7日以内にメッセージを送信できることが規定されています。例えば、週末をまたぐ定休に問い合わせが入った場合、対応までに7日間の猶予があります。なお、ユーザーの問い合わせと関係のないコンテンツや自動メッセージを、24時間の標準メッセージング期間外に送信することはできません。

ヘルプデスクでの着信メッセージに対応する方法を学ぶ。
Facebook Messengerチャネルの設定と編集
次の手順で、Facebook Messengerチャネルの設定を編集できます。
- HubSpotアカウントにて、上部のナビゲーションバーに表示される設定アイコンsettingsをクリックします。
- 左サイドバーメニューの受信トレイ&ヘルプデスク > ヘルプデスクに移動します。
- 接続済みFacebook Messengerアカウントの右横にある[編集]をクリックします。
- アカウントで一般データ保護規則(GDPR)を有効にしている場合、訪問者からデータ処理の同意を得るために、接続済みMessengerアカウントに対してGDPRを有効にすることができます。
注:こうした機能はHubSpotに組み込まれていますが、状況に応じた最適なコンプライアンス上のアドバイスについては自社の法務部門にご相談ください。
-
- [GDPRをFacebook Messengerに適用]スイッチをクリックしてオンに切り替えます。
- ドロップダウンメニューをクリックし、次のいずれかを選択します。
- 明示的な同意:訪問者がメッセージを送信するには、[同意する]をクリックする必要があります。
- 暗黙の同意:訪問者はコミュニケーションの開始をもって、暗黙のうちに同意したものと見なされます。データ処理への同意テキストは引き続き表示されますが、チャットを開始するために[同意する]をクリックする必要はありません。
- [データの処理への同意]テキストボックスに、訪問者の個人情報を保存する理由と、なぜ処理する必要があるのかを説明します。
- [挨拶文]テキストボックスで、コンタクトがコミュニケーションを開始する際に表示されるメッセージを編集できます。即時応答メッセージを変更するには、プライマリーチャットフローに移動します。
注: Facebook MessengerのプロフィールAPI ではHubSpotが訪問者のEメールアドレスを収集できないため、 訪問者が複数のページでコミュニケーションを開始した場合、重複レコード が作成される可能性があります。
フォームチャネルの接続とカスタマイズ
訪問者がヘルプデスクに接続されたフォームを送信すると、ヘルプデスクでそのチケットを返信することができます。
フォームチャネルの接続画面
- HubSpotアカウントにて、上部のナビゲーションバーに表示される設定アイコンsettingsをクリックします。
- 左サイドバーメニューの受信トレイ&ヘルプデスク > ヘルプデスクに移動します。
- チャネルを接続をクリックし、新しいチャネルを接続を選択する。
- [フォーム]を選択します。
- 既存のフォームを選択するか、新しいフォームを設定します。
- 既存のフォームに接続する場合は、[フォームを選択]ドロップダウンメニューをクリックし、既存のフォームを選択します。

-
- 新しいフォームを作成する場合は、[新規フォームを作成]をクリックします。フォーム名を付け、フィールドとオプションを設定する。フォーム送信によってチケットが作成されるときにチケットの名前、説明、パイプライン、ステータスを設定するためのフィールドは、既定でフォームに含まれています。フォームのカスタマイズが完了したら、[フォームを更新]をクリックします。右下の[次へ]をクリックします。
注:フォームに含まれている[チケットパイプライン]フィールドと[チケットステータス]フィールドは、既定で非表示に設定されています。この場合、エディターにもフォームにも表示されません。チケットのパイプラインおよびステータスは、フォーム設定で既定のチケットプロパティーを編集する際に編集できます。
- 割り当て先:、ルーティングルールを設定することができます。、フォーム送信によるチケットが自分のアカウント内の特定のユーザーおよびチームに自動的にルーティングされます。
- [自動的にコミュニケーションを割り当て]スイッチをクリックしてオンに切り替えます。
- Assigning incoming tickets toドロップダウンメニューをクリックし、ルーティングオプションを選択します:
- 誰も:受信チケットはチームメンバーに割り当てられません。
- 特定のユーザーおよびチーム:フォーム送信からの受信チケットを選択したユーザーまたはチームに割り当てる。[特定のユーザーおよびチーム]ドロップダウンメニューからユーザーまたはチームを選択します。
- コンタクト担当者:フォーム送信からの受信チケットをコンタクト担当者に割り当てます。コンタクトには、レコード担当者が割り当てられている必要があります。、Cookieで追跡されます。担当者がいない場合、メッセージは担当者にEメールで送信されます。
- 既定では、受信したコミュニケーションは、対応可能な担当者のみに割り当てられるように設定されています。対応可能な担当者がいない場合、コミュニケーションは未割り当てとなります。担当者の空き状況に基づく割り当てを無効にするには、[対応可能なユーザーのみに割り当てる]チェックボックスをオフにします。
注:着信メッセージは、シートを割り当てたユーザーにのみ自動的に転送されます。ユーザーがシートにアクセスできない場合、割り当てルールに含めることはできません。
- フォームの接続を完了するには、[保存]をクリックします。
訪問者がフォームを送信すると、その送信はヘルプデスクに表示され、顧客の問い合わせに対応することができます。
注:非表示フォームフィールドはヘルプデスクの送信には表示されませんが、フォーム送信ダッシュボードとコンタクトレコードのタイムラインには表示されます。
フォームチャネルの設定の編集
フォームチャネルの設定を編集するには、次の手順に従います。
- HubSpotアカウントにて、上部のナビゲーションバーに表示される設定アイコンsettingsをクリックします。
- 左サイドバーメニューの受信トレイ&ヘルプデスク > ヘルプデスクに移動します。
- フォームチャネルの横にある[編集]をクリックします。
- 割り当てルールやチケットのプロパティーを編集します。
- フォームのフィールドを編集するには、フォームの右横にある[オプション]ドロップダウンメニューをクリックし、[フォームを管理]を選択します。
WhatsApp Businessアカウントの接続
WhatsApp Businessアカウントを接続すると、認証済みのWhatsApp電話番号からメッセージを送受信できます。ヘルプデスクで WhatsApp Business アカウントをチャネルを接続する方法について詳しくはこちら .
コールチャネルの接続
Sales HubまたはService HubのProfessionalまたはEnterpriseアカウントをお持ちの場合は、コールチャネルを接続して、チャット、Eメール、その他の共有チャネルと併せて使用できるコミュニケーションスレッドを開始できます。通話チャネルの設定、通話の受信、ヘルプデスクでの通話チャネルの管理方法については、をご覧ください。
