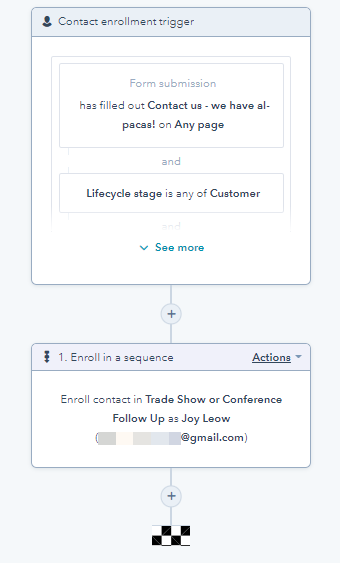Inscribir contactos en una secuencia
Última actualización: abril 12, 2024
Disponible con cualquiera de las siguientes suscripciones, a no ser que se indique de otro modo:
|
|
|
|
Usa secuencias para automatizar las comunicaciones con tus contactos. Personaliza los tiempos de envío de los correos electrónicos, edita los retardos entre los pasos de la secuencia y personaliza cada correo electrónico para aumentar la tasa de respuesta.
Puedes inscribir contactos individuales o varios contactos en bloque. En HubSpot, los contactos se pueden inscribir desde:
- La herramienta de secuencia y la automatización integrada en la herramienta de secuencia
- El registro de un contacto
- Contactos página índice
- Las listas activas y estáticas
- Workflows basados en contactos (solo en Sales Hub y Service Hub Enterprise)
También puedes iniciar una secuencia desde la bandeja de entrada con la extensión HubSpot Sales. Aprende a inscribir contactos en secuencias desde tu bandeja de entrada utilizando la extensión de Chrome HubSpot Sales, el complemento de escritorio de Outlook HubSpot Sales, o el complemento de Office 365 HubSpot Sales.
Antes de comenzar
Al Inscribir contactos en una secuencia y al enviar una secuencia desde la propiedad del propietario del contacto, por favor, ten en cuenta lo siguiente:
- Para Inscribir contactos en secuencias, debes tener asignado un Sales Hub o Service Hub Professional o Enterprise asiento pagado.
- Debes tener una bandeja de entrada de correo electrónico conectada a .
- La secuencia debe compartirse con el usuario seleccionado como remitente. Si el usuario no tiene permiso para acceder a la secuencia, la inscripción fallará.
- Cada contacto solo puede inscribirse en una secuencia cada vez. Para inscribir a un contacto en una secuencia diferente, primero deben ser excluidos de la secuencia en la que estén en ese momento.
- También se aplica un límite al número de correos electrónicos que un usuario puede enviar cada día desde las secuencias. HubSpot no podrá aumentar el límite de estos envíos. Si un usuario supera su límite de envíos diarios, el contacto no se inscribirá en la secuencia.
- Las secuencias ya no actualizan la propiedad Etapa del ciclo de vida del contacto. Si quieres actualizar la propiedad Etapa del ciclo de vida de tus contactos inscritos, puedes hacerlo mediante la acción Establecer el valor de una propiedad en un workflow.
- Cuando se inscriben varios contactos, se puede enviar un máximo de tres correos electrónicos por minuto.
Inscribir un contacto a una secuencia.
Puedes inscribir contactos individuales desde sus registros o desde la herramienta de secuencia de HubSpot.
- Para inscribir a un contacto desde la herramienta de secuencias:
- En tu cuenta de HubSpot, dirígete a Automatizaciones > Secuencias.
- En la parte superior izquierda, haz clic en la pestaña Administrar.
- Haz clic en el nombre de la secuencia.
- En la parte superior derecha de la página de secuencias, haz clic en Inscribir contactos.
- En el panel derecho, selecciona la casilla de verificación junto al nombre de los contactos que quieres inscribir.
- En la parte inferior derecha del panel, haz clic en Siguiente.
- Para inscribir a un contacto desde su registro:
- En tu cuenta de HubSpot, ve a Contactos > Contactos.
- Selecciona el contacto que quieres inscribir.
- En el panel de la izquierda, haz clic en el email ícono del correo electrónico.
- En el cuadro emergente, haz clic en Secuencias.
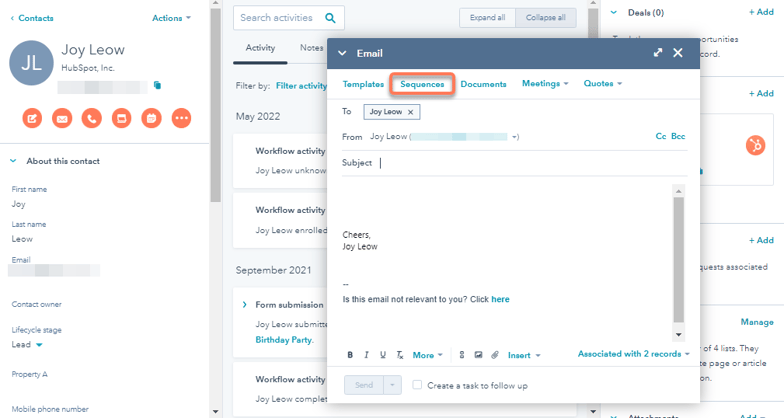
- En el cuadro de diálogo, coloca el cursor sobre la secuencia y haz clic en Seleccionar.
- En la parte superior del cuadro de diálogo Seleccionar secuencia, haz clic en el menú desplegable Comenzar en y selecciona el paso en el que quieres que el contacto comience la secuencia.
- Luego, haz clic en el menú desplegable Zona horaria y selecciona una zona horaria. Todos los pasos se ejecutarán en la zona horaria seleccionada.
- Para anular la configuración de seguimiento predeterminada de la secuencia, en la parte superior derecha, haz clic en Configuración. Esta configuración solo se aplica a los correos electrónicos y las tareas que se ejecutan después del primer paso de la secuencia.
- De forma predeterminada, el primer correo electrónico de la secuencia se enviará lo antes posible. Para fijar una hora de envío para el primer paso:
- Haz clic en el menú desplegable Enviar ahora y selecciona Enviar más tarde.
- Luego, selecciona una fecha y una hora.
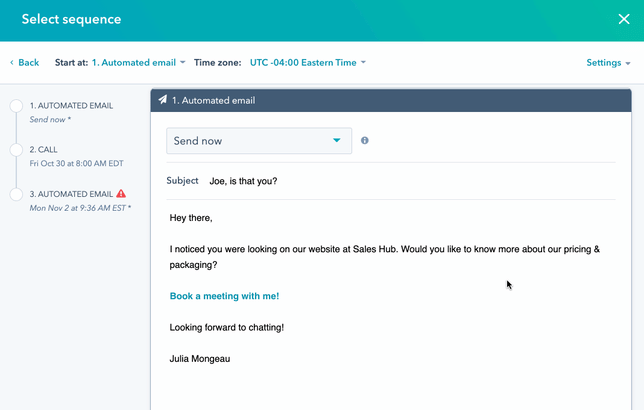
- Para los correos electrónicos subsiguientes, en la sección Enviar correo en, selecciona cuántos días deben pasar desde el paso anterior hasta que se envíe el correo electrónico.
- Si estás utilizando placeholder tokens en un correo electrónico y faltan valores para el contacto seleccionado, los tokens aparecerán en rojo en la parte superior:
- Haz clic en una ficha e introduce un valor .
- Haz clic en Actualizar todo. Repite el proceso para con cada ficha de la plantilla.
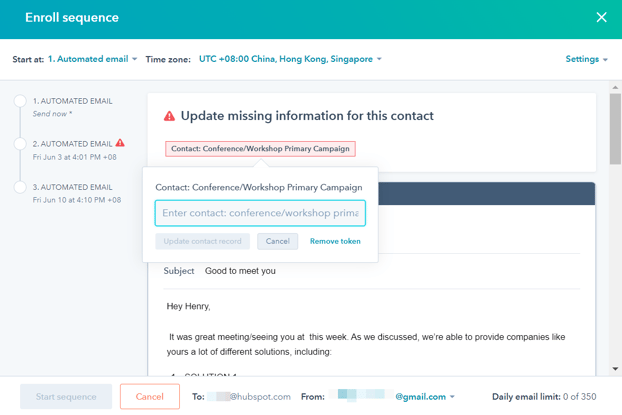
- En la parte inferior de cada plantilla de correo electrónico, puedes utilizar la barra de herramientas de texto enriquecido para dar formato al texto o insertar un enlace, fragmento, documento, o añadir un vídeo.
- Personaliza las tareas de la secuencia:
- Para programar tareas, define un [número de días] antes de que se cree la tarea.
-
- Para crear una tarea inmediatamente después de ejecutar el paso anterior, en el paso de la tarea, haz clic en el menú desplegable y selecciona Crear tarea inmediatamente.
-
- Para editar el título de la tarea, introduce un nuevo título en el campo Título de la tarea
-
- De forma predeterminada, una secuencia entra en pausa hasta que la tarea se completa. Para continuar la secuencia incluso si la tarea está incompleta, selecciona la casilla de verificación Continuar sin completar la tarea.
- Si tu usuario tiene varias bandejas de entrada conectadas a HubSpot, en la parte inferior, haz clic en el menú desplegable Desde y selecciona una dirección de correo electrónico desde la que enviar los correos de la secuencia.
- En la parte inferior izquierda, haz clic en Iniciar secuencia.
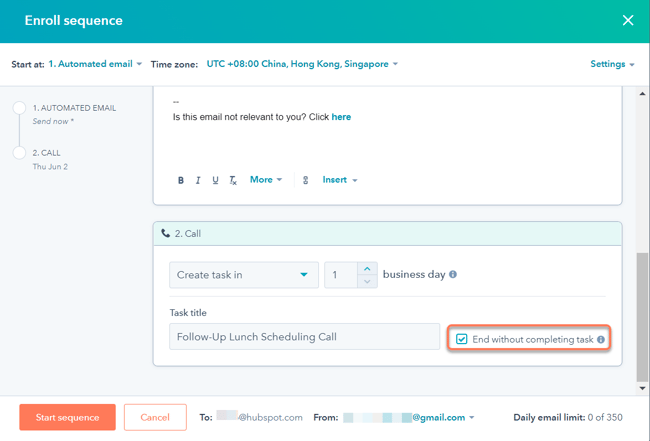
Inscribir varios contactos en una secuencia
Los usuarios con Secuencias de inscripción masiva permisos pueden inscribir hasta 50 contactos en una secuencia a la vez. Inscribe múltiples contactos cuando necesites hacer un seguimiento de contactos después de un evento comercial o de una conferencia, vuelve a conectar con contactos de cuentas activas o envía mensajes dirigidos a una lista segmentada de prospectos.
Nota: cuando inscribes contactos de forma masiva, HubSpot obedece a los límites de regulación (un máximo de tres correos electrónicos por minuto) y de envío de correos electrónicos. Esto significa que es posible que los correos de la secuencia no se envíen inmediatamente.
- Para inscribir varios contactos desde la herramienta de secuencias:
- En tu cuenta de HubSpot, dirígete a Automatizaciones > Secuencias.
- En la parte superior izquierda, haz clic en la pestaña Administrar.
- Haz clic en el nombre de la secuencia.
- En la parte superior derecha de la página de secuencias, haz clic en Inscribir contactos.
- En el panel derecho, selecciona las casillas de verificación junto al nombre de los contactos que quieres inscribir.
- En la parte inferior derecha del panel, haz clic en Siguiente.
- Para inscribir varios contactos desde la herramienta de listas:
- En tu cuenta de HubSpot, ve a Contactos > Listas.
- Haz clic en el nombre desde la que inscribirás a los contactos.
-
- Para seleccionar todos los contactos de la lista, selecciona la casilla de verificación en la parte superior izquierda de la tabla y luego haz clic en Seleccionar los [x] contactos.
- Para seleccionar contactos individuales de la lista, marca las casillas de verificación junto a los contactos que quieres inscribir.
- En la parte superior de la tabla, haz clic en Inscribir en secuencia.
- Para inscribir varios contactos desde la página de índice de contactos:
- En tu cuenta de HubSpot, ve a Contactos > Contactos.
- Selecciona las casillas de verificación junto a los contactos que quieras inscribir.
- En la parte superior de la tabla, haz clic en Inscribir en secuencia.
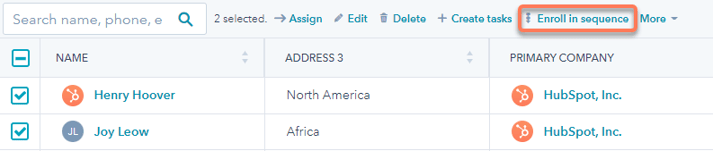
- Para personalizar las opciones de seguimiento y los retrasos para todos los contactos de la secuencia, en el panel izquierdo, haz clic en Todos los contactos.
- En el panel derecho, en la parte superior, haz clic en el menú desplegable Comenzar en y selecciona el paso en el que los contactos deben iniciar la secuencia.
- Luego, haz clic en el menú desplegable Zona horaria y selecciona una zona horaria. Todos los pasos se ejecutarán en la zona horaria seleccionada.
- Para anular la configuración de seguimiento predeterminada de la secuencia, en la parte superior derecha, haz clic en Configuración. Esta configuración solo se aplica a los correos electrónicos y las tareas que se ejecutan después del primer paso de la secuencia.
- De forma predeterminada, el primer correo electrónico de la secuencia se enviará lo antes posible. Para fijar una hora de envío para el primer paso:
- Haz clic en el menú desplegable Enviar ahora y selecciona Enviar más tarde.
- Luego, selecciona una fecha y una hora.
- Para los correos electrónicos subsiguientes, en la sección Enviar correo en, selecciona cuántos días deben pasar desde el paso anterior hasta que se envíe el correo electrónico.
- Programa las tareas de la secuencia:
- Para programar tareas, define un [número de días] antes de que se cree la tarea.
- Para crear una tarea inmediatamente después de ejecutar el paso anterior, en el paso de la tarea, haz clic en el menú desplegable y selecciona Crear tarea inmediatamente
.
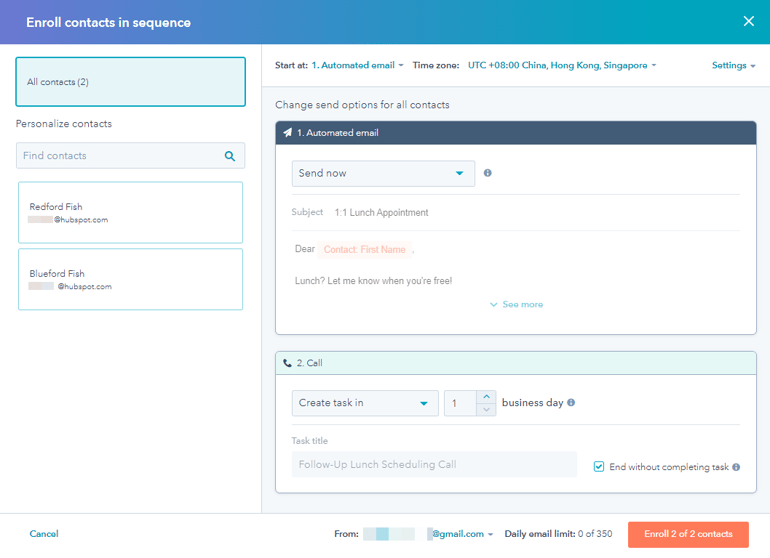
- Para personalizar la secuencia y el contenido del correo electrónico para contactos individuales, en el panel izquierdo, haz clic en un contacto. También puedes utilizar la barra de búsqueda para buscar contactos específicos.
-
-
- Para editar el título de la tarea, introduce un nuevo título en el campo Título de la tarea.
- De forma predeterminada, una secuencia entra en pausa hasta que la tarea se completa. Para continuar la secuencia incluso si la tarea está incompleta, selecciona la casilla de verificación Continuar sin completar la tarea.
- Si estás utilizando placeholder tokens en un correo electrónico y faltan valores para el contacto seleccionado, los tokens aparecerán en rojo en la parte superior.
- Haz clic en una ficha e introduce un valor .
- Haz clic en Actualizar todo. Repite el proceso para con cada ficha de la plantilla.
-
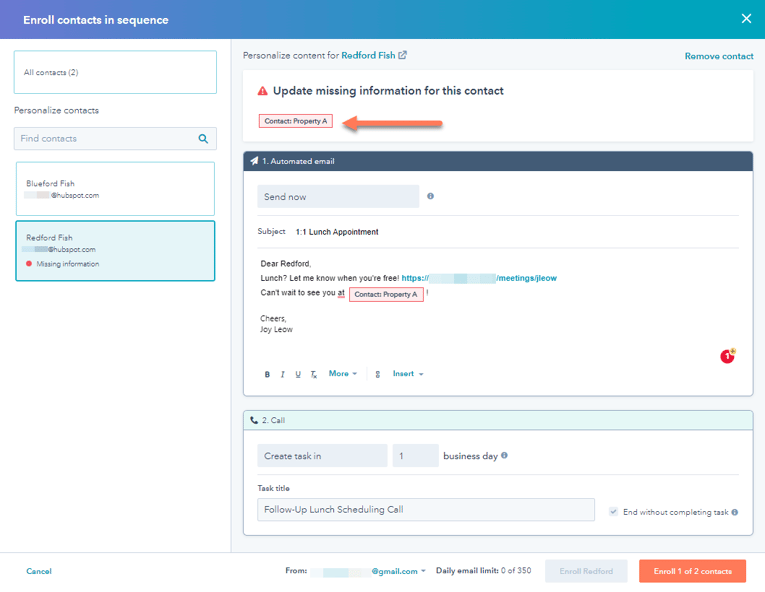
- Si tu usuario tiene varias bandejas de entrada conectadas a HubSpot, en la parte inferior, haz clic en el menú desplegable Desde y selecciona una dirección de correo electrónico desde la que enviar los correos de la secuencia.
- Para inscribir a todos los contactos seleccionados:
- En la parte inferior derecha, haz clic en Inscribir [todos] los [X] contactos.
- En el cuadro de diálogo, haz clic en Inscribir [X] contactos.
- Para inscribir contactos de uno en uno:
- En el panel izquierdo, haz clic en el [nombre del contacto].
- En la parte inferior derecha, haz clic en Inscribir [nombre del contacto].
- Luego, en el cuadro de diálogo, haz clic en Inscribir.
- Para eliminar en bloque un contacto de la inscripción:
- En el panel izquierdo, haz clic en el [nombre del contacto].
- En la parte superior derecha, haz clic en Eliminar contacto.
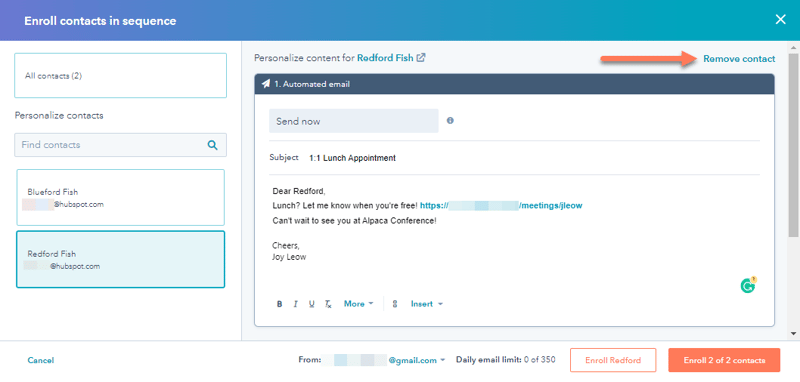
Inscribe contactos en secuencias utilizando la automatización integrada
Puedes crear workflows desde la pestaña Automatización para inscribir o desinscribir contactos automáticamente desde esta secuencia en función de otros desencadenantes. Estos flujos de trabajo pueden activarse y desactivarse desde la pestaña Automatización , o gestionarse en la herramienta de flujos de trabajo .
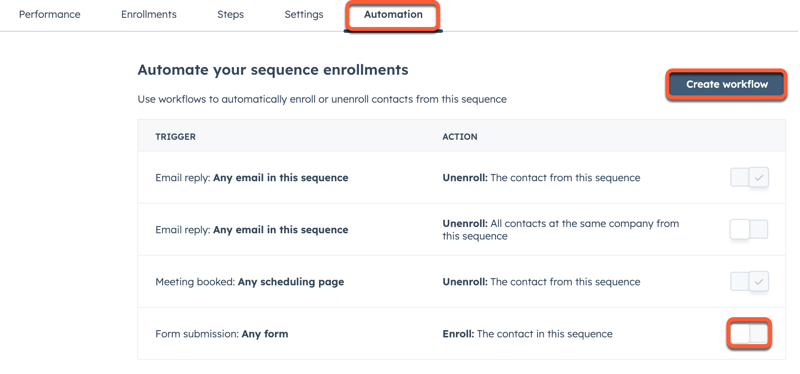
Inscribir contactos en secuencias utilizando workflows (solo Sales Hub y Service Hub Enterprise)
Utilizando workflows, puedes automatizar la secuencia de inscripción y desinscripción. Más información sobre los diferentes casos de uso y las limitaciones al inscribir contactos en secuencias utilizando workflows.