Yhdistä HubSpot ja QuickBooks Online
Päivitetty viimeksi: syyskuuta 5, 2024
Saatavilla minkä tahansa seuraavan Tilauksen kanssa, paitsi jos toisin mainitaan:
|
|
Yhdistä HubSpot-tilisi QuickBooks Onlineen tietojen synkronoinnin avulla. Kun olet yhdistänyt tilisi, voit synkronoida yhteystiedot, tuotteet ja laskut näiden kahden järjestelmän välillä. Näet myös maksutiedot kauppatietojen aikajanalla. Katso tämä artikkeli, jos käytät vanhaa HubSpot-QuickBooks Online -integraatiota.
Ennen kuin aloitat
Rajoitukset
- Laskujen muokkaaminen QuickBooks Online -palvelussa: joitakin muokkauksia ei voi tehdä HubSpotissa luotuihin laskuihin QuickBooksista. Muokkauksia, joita ei voi tehdä, ovat rivierien lisääminen tai poistaminen, hinnoittelun päivittäminen, maksun poistaminen tai verotietojen lisääminen. Jos muokkausta ei tehdä HubSpotissa, lasku ei synkronoidu. Voit päivittää laskun kenttiä, lisätä maksuja tai hyvityksiä ja lisätä palvelupäivämääriä HubSpotin luoman laskun rivikohtaan QuickBooksista. Lopuksi QuickBooksissa luotuja laskuja voidaan muokata QuickBooksissa.
- Verojen veloittaminen: HubSpotissa ei ole mahdollista veloittaa veroja laskuista. Jos laskussa tarvitaan veroja, on suositeltavaa, että laskut luodaan QuickBooksissa ja synkronoidaan HubSpotiin.
- Muut kuin yhdysvaltalaiset QuickBooks Online -tilit: Useimmat muut kuin yhdysvaltalaiset QuickBooks Online -versiot edellyttävät, että synkronoidut laskut sisältävät veroja (esim. alv, HST, GST jne.). HubSpot-laskuja ei voi luoda veroja sisältäviksi, joten käyttäjät, joilla on muita kuin yhdysvaltalaisia QuickBooks Online -tilejä, eivät voi käyttää tätä ominaisuutta.
- Tulojen kirjaaminen: Tämä on tarpeen, kun käytetään QuickBooksin tulojen kirjaamistoimintoja.
- Kirjanpidon kauppaominaisuus: QuickBooks Online -sovellus ei kirjoita tietoja kirjanpidon kauppaominaisuusryhmään. On suositeltavaa käyttää laskuobjektia raportteja luodessasi ja työnkulkuja laukaistessasi, jos sinulla on tämä sovellus liitettynä.
Suositukset ennen integraation käyttöä
- Otamukautettu tapahtumanumero pois käytöstä QuickBooks Online -järjestelmässä: tarkista, onko QuickBooksin mukautettu tapahtumanumero -asetus käytössä. On suositeltavaa, että tämä asetus kytketään pois päältä. Jos se jätetään päälle, QuickBooksissa luodut laskut ottavat automaattisesti käyttöön HubSpot-laskujen etuliitteen, mikä voi johtaa ristiriitaisiin laskunumeroihin.
- Suljettujen tilikausien lukitseminen: Ota käyttöön asetus, joka lukitsee automaattisesti QuickBooksin suljetut tilikaudet. Näin varmistetaan, että kaikki suljetut tilikausien jaksot on suojattu muutoksilta.
- Synkronoi tuotteet: On suositeltavaa synkronoida tuotteet QuickBooksista HubSpotiin ja käyttää näitä tuotteita laskujen, tarjousten ja maksulinkkien luomisessa. Näin taataan, että kun laskut ja maksut synkronoidaan QuickBooksiin, ne yhdistetään oikein asettamiisi tulo- ja menotileihin.
Huom:
- Tuotesynkronointi käyttää SKU-ominaisuutta vastaavuuden määrittämiseen. Tuotteiden päällekkäisyyksien välttämiseksi tuotesynkronointi synkronoi oletusarvoisesti vain tuotteet, joilla on SKU-ominaisuus. On suositeltavaa lisätä SKU-tunnukset QuickBooksin tuotteisiin, jotka haluat synkronoida.
- Jos laskussa on rivieriä, joita ei voida sovittaa QuickBooksin tuotteeseen, QuickBooksissa luodaan tuote nimeltä Mukautettu rivierä, ja sovittamattomat rivierät sovitetaan kyseiseen tuotteeseen. Määrität, mihin tulotiliin tämä mukautettu rivierätuote liitetään laskun synkronoinninMääritä-vaiheessa.
- Synkronoi kaikki asiakkaat :On suositeltavaa synkronoida kaikki asiakkaat QuickBooks Online -järjestelmästä HubSpotiin yhteystietoina. Kun luot laskun olemassa olevalle asiakkaalle, varmista, että käytät QuickBooksista synkronoitua yhteystietoa. Näin varmistat, että kaikki luodut laskut liittyvät oikeaan asiakkaaseen QuickBooksissa. Kun laskutat uutta asiakasta, varmista, että laskussa oleva yhteyshenkilö on laskutusyhteyshenkilö, jonka sähköpostiosoitteen haluat yhdistää asiakkaaseen QuickBooksissa.
- Päivitä Create Paid Invoice (Luo maksettu lasku ) ja Create paid sales recipt (Luo maksettu myyntitosite ) -toiminnot: jos käytät kaksisuuntaista laskujen synkronointia, on suositeltavaa päivittää työnkulku suodattamaan laskuista tulevat maksut (esim. maksut, joiden lähde on lasku). Jos työnkulkua ei päivitetä, syntyy päällekkäisyyttä, koska laskun maksut käynnistävät myös maksetun laskun luomisen. Maksuja syntyy vain yksi, mutta maksuun liittyy kaksi laskua.
Yhdistä sovellus
Jotta voit yhdistää sovelluksen, sinun on oltava Super Admin tai sinulla on oltava App Marketplace -oikeudet HubSpot-tililläsi.
- Napsauta HubSpot-tilisi ylänavigointipalkin Markkinapaikka-kuvaketta marketplace ja valitse Sovelluskauppa.
- Etsi QuickBooks Online ja valitse se tuloksista.
- Syötä QuickBooks Online -tunnuksesi ja napsauta Asenna sovellus.
Määritä synkronointiasetukset
Tietojen synkronoinnin ottaminen käyttöön:
- Napsauta HubSpot-tilisi ylänavigointipalkin settings asetuskuvaketta.
- Siirry vasemmalla sivupalkissa kohtaan Integraatiot > Liitetyt sovellukset.
- Valitse QuickBooks Online.
- Valitse Määritä synkronointi.
- Valitse Valitse synkronoitavat tiedot -sivulla QuickBooks Online -pudotusvalikko ja valitse kohde, jonka haluat synkronoida HubSpotiin. HubSpotin pudotusvalikko päivittyy automaattisesti.
- Napsauta synkronointisuunnan nuolia ja valitse synkronointisuunta. Voit synkronoida seuraavat kohteet:
| HubSpot | QuickBooks Online | |
| Ota yhteyttä | ⇔ | Asiakas |
| Tuote | ⇔ | Tuotteet & palvelut |
| Lasku | ⇔ | Lasku |

Huom:
- Kun lasku synkronoidaan QuickBooksista HubSpotiin, lasku liitetään laskussa olevan yhteyshenkilön ensisijaiseen yritykseen. Jos yhteystietoon on HubSpotissa liitetty useampi kuin yksi yritys, laskuun liitetään ensisijainen yritys. Jos yhteystietoon ei ole liitetty yhtään yritystä, laskuun ei liitetä yhtään yritystä. Kun yritys on yhdistetty, se voidaan päivittää manuaalisesti.
- Kun maksettu lasku synkronoidaan HubSpotista QuickBooksiin, siihen liittyvät käsittelymaksut HubSpotissa valitsemallesi maksuprosessorille, joko Stripe- tai HubSpot-maksuille, eivät luo automaattisesti kirjanpitokuluja QuickBooksissa. Voit ottaa tämän huomioon luomalla raportin kaikista vastaanotetuista laskuista ja maksuista ja laskemalla yhteen käsittelymaksut- ja alustamaksut-ominaisuudet ja syöttämällä sitten kokonaissumman kuluksi QuickBooksissa.
- HubSpotista QuickBooksiin synkronoiduille asiakkaille asetetaan näyttöön liittyväksi nimeksi yritystietueen nimi. Jos yhteyshenkilöllä ei ole HubSpotissa siihen liittyvää yritystä, Quickbooksissa näyttönimenä käytetään oletusarvoisesti Etunimi ja Sukunimi -ominaisuuksia. Lue, miten tätä voidaan muuttaa.
- Kun laskuja synkronoidaan kahteen suuntaan, kartoitettujen ominaisuuksien päivitykset voidaan synkronoida QuickBooksiin vain, jos lasku on luotu HubSpotissa ja synkronoitu QuickBooksiin.
- Napsauta oikeassa yläkulmassa Seuraava.
- Napsauta avattavaa Tietoristiriitojen ratkaisu -pudotusvalikkoa ja valitse, käytetäänkö HubSpot-tietoja vai QuickBooks Online -tietoja.
- Kytke Mapped fields -osiossa kytkimet pois päältä, jotta ne jäävät synkronoinnin ulkopuolelle. Lisätietoja tietojen synkronointikenttien kartoituksesta.
- Ops Hub Starter-, Professional- tai Enterprise-tilin käyttäjät voivat lisätä lisää kenttiä napsauttamalla Add a mapping (Lisää kartoitus) -painiketta valmiiksi määritettyjen kenttien alapuolella.
- Valitse kentät pudotusvalikoista ja napsauta Luo tai poista kartoitus napsauttamalla delete Poista.
- Jos haluat muokata tai poistaa lisäämäsi kartoituksen, valitse Toiminnot ja sitten Muokkaa tai Poista.
- Ops Hub Starter-, Professional- tai Enterprise-tilin käyttäjät voivat lisätä lisää kenttiä napsauttamalla Add a mapping (Lisää kartoitus) -painiketta valmiiksi määritettyjen kenttien alapuolella.
Huom:
- Jotta QuickBooks Onlinen mukautettu kenttä olisi HubSpotin käytettävissä mukautettujen laskukenttäkuvioiden luomista varten, QuickBooksissa mukautetun kentän tyypin on oltava Teksti ja numero, sen on oltava Tapahtuma-luokassa, sen on oltava Tulostus käytössä ja sen on oltava käytössä kaikilla myyntilomakkeilla, joihin kuuluvat laskut, arviot ja myyntikuitit.
- Kun mukautettu kenttien yhdistäminen on määritetty ja synkronointi on otettu käyttöön, yhteensopivat laskut, myös aiemmat laskut, synkronoidaan.
- Vain kolme ensimmäistä QuickBooksissa luotua mukautettua laskukenttää ovat näkyvissä. Katso lisätietoja QuickBooksin API-asiakirjoista.
- Napsauta oikeassa yläkulmassa Seuraava.
- Rajausnäytössä suositellut suodattimet asetetaan sinulle automaattisesti sen päivämäärän perusteella, jona synkronointia olet määrittämässä. Suodattimet on asetettu vähentämään tietojen "ylisynkronointia" erityisesti synkronoitaessa HubSpotista QuickBooks Onlineen. Tutustu HubSpotin suosittelemiin synkronointisuodattimiin.

- Synkronointisuodattimia (lukuun ottamatta lähtevien laskujen synkronointia) voidaan muokata. Synkronointisuodattimien muokkaaminen:
- Valitse Suodattimet-kohdassa Synkronointisuodattimen vierestä Muokkaa.
-
- Valitse ominaisuudet ja suodatuskriteerit.
- Napsauta Käytä kriteerejä ja napsauta sitten Valmis.
Kun synkronointi on kytketty päälle, tiedot synkronoituvat automaattisesti näiden kahden järjestelmän välillä. Kun ensimmäinen synkronointi on valmis, tietueet synkronoidaan 10 minuutin kuluessa muutoksesta.
Suositellut synkronointisuodattimet
Kun määrität synkronointia, suositellut suodattimet asetetaan automaattisesti sen päivämäärän perusteella, jona synkronointia määrität. Suodattimet on asetettu vähentämään tietojen "ylisynkronointia" erityisesti synkronoitaessa HubSpotista QuickBooks Onlineen. Niitä voidaan muokata tarvittaessa.
Suositellut suodattimet, jotka asetetaan automaattisesti, ovat:
- Yhteystiedot: kaksisuuntainen synkronointi seuraavilla suodattimilla, joilla estetään tarpeettomien yhteystietojen synkronointi HubSpotista QuickBooks Onlineen:
- Suodatinon asetettu arvoon Kaikki asiakkaat.
- HubSpot → QuickBooks Online: Ensimmäisessä suodatinryhmässä asetetaan suodattimet Laskun tila ei ole mikään seuraavista: Luonnos ja Luontipäivämäärä on [tämän päivän päivämäärä] jälkeen ja Laskun lähde on jokin seuraavista: HubSpot .

- Laskut: Jos suodatinta ei ole asetettu, kaikki laskut synkronoidaan QuickBooks Online- ja HubSpot-synkronoinnin välillä. Tämä suodatin määrittää yksisuuntaisen synkronoinnin QuickBooks Onlinesta HubSpotiin suodattimella Created time is after [today's date at 12:00 AM] . Päivämäärä asetetaan kuluvaan päivään.

- Tuotteet: yksisuuntainen synkronointi QuickBooks Onlinesta HubSpotiin, kun oletuksena on Kaikki tuotteet ja palvelut -suodatin.

Aseta asiakkaiden näyttönimi
HubSpotista QuickBooks Onlineen synkronoiduille asiakkaille asetetaan näyttöön liittyväksi nimeksi yrityksen nimi. Jos yhteystietoon ei liity HubSpotissa yritystä, Quickbooksin Display Name (Näyttönimi) käyttää oletusarvoisesti etu- ja sukunimiominaisuuksia.
Tämän muuttaminen:
- Napsauta HubSpot-tilisi ylänavigointipalkin settings asetuskuvaketta.
- Siirry vasemmalla sivupalkissa kohtaan Integraatiot > Liitetyt sovellukset.
- Valitse QuickBooks Online.
- Valitse Yhteydenoton synkronointi.
- Napsauta Configure (Määritä ) -näytön Mapped fields (Liitetyt kentät ) -osiossa vaihtaaksesi Display Name ← Associated Company Name (Näytön nimi ← Liitetty yrityksen nimi ) -kentän yhdistämisen pois päältä.
Huomaa: Näyttönimikenttien on oltava yksilöllisiä QuickBooks Online -järjestelmässä. Yrityksen ensimmäisen yhteystiedon Display Name (Näyttönimi) -kenttään asetetaan yrityksen nimi, mutta kaikki kyseisen yrityksen yhteystiedot, joita yritetään synkronoida QuickBooks Onlineen ensimmäisen yhteystiedon jälkeen, eivät synkronoidu, koska niiden Display Name (Näyttönimi) on jo käytössä. Synkronointivirheiden välttämiseksi on suositeltavaa käyttää yhtä yrityksen yhteyshenkilöä laskutusyhteyshenkilönä laskujen tai maksujen yhteydessä. Laskuja, maksulinkkejä tai tarjouksia voidaan lähettää mille tahansa määrälle yhteystietoja, mutta vain yksi yhteystieto (joka vastaa asiakasta QuickBooksissa) tulisi yhdistää virallisesti.
Muokkaa tietojen synkronointia
Olemassa olevan datasynkronoinnin muokkaaminen:
- Napsauta HubSpot-tilisi ylänavigointipalkin settings asetuskuvaketta.
- Siirry vasemmalla sivupalkissa kohtaan Integraatiot > Liitetyt sovellukset.
- Valitse QuickBooks Online.
- Vie hiiren kursori Yhteyshenkilöiden synkronointi, Tuotteiden synkronointi tai Laskun synkronointi -kohdan päälle ja valitse Muokkaa.
- Tee muutokset noudattamalla vaiheita, jotka ovat samat kuin jos tekisit synkronoinnin ensimmäistä kertaa.
Tarkista synkronoinnin tilat
Voit tarkastella luetteloa tietueista ja niiden synkronointitilasta:
- Napsauta HubSpot-tilisi ylänavigointipalkin settings asetuskuvaketta.
- Siirry vasemmalla sivupalkissa kohtaan Integraatiot > Liitetyt sovellukset.
- Valitse QuickBooks Online.
- Valitse Synkronoinnin yleiskatsaus -välilehdellä Kohdenäkymä nähdäksesi synkronoitavien, epäonnistuneiden tai pois suljettujen tietueiden määrän. Voit muokata taulukossa näkyviä sarakkeita valitsemalla taulukon oikeassa yläkulmassa Lisää ja sitten Muokkaa sarakkeita.
- Voit suodattaa kohteen mukaan valitsemalla Kaikki kohteet Suodata: -kohdan vieressä.
- Napsauttamalla tietueen vieressä olevaa numeroa avautuu sivupaneeli tietueiden tarkastelua varten.
- Valitse Synkronoinnin yleiskatsaus -välilehdellä Kohdenäkymä nähdäksesi synkronoitavien, epäonnistuneiden tai pois suljettujen tietueiden määrän. Voit muokata taulukossa näkyviä sarakkeita valitsemalla taulukon oikeassa yläkulmassa Lisää ja sitten Muokkaa sarakkeita.
-
-
-
- Jos synkronointi ei onnistu, siirrä hiiren kursori Virhe-kategorian alla olevan tietokuvakkeen päälle, niin näet selityksen, miksi laskun synkronointi ei onnistu.
-
-

-
- Voit tarkastella tietueiden luetteloa valitsemalla Tietueet-näkymä.
- Jos haluat muokata taulukossa näkyviä sarakkeita, valitse taulukon oikeassa yläkulmassa Lisää ja valitse sitten Muokkaa sarakkeita.
- Käytä taulukon yläpuolella olevia suodattimia tietueiden suodattamiseen.
- Käytä taulukon alareunassa olevaa sivunavigointia tietueiden selaamiseen.
- Napsauta Synkronointiaktiviteetti-kohdassa nuolta nähdäksesi lisätietoja tietueen aktiviteetista.
- Voit tarkastella tietueiden luetteloa valitsemalla Tietueet-näkymä.

Vie synkronointitietueet
Synkronointitietueiden vieminen:
- Napsauta HubSpot-tilisi ylänavigointipalkin settings asetuskuvaketta.
- Siirry vasemmalla sivupalkissa kohtaan Integraatiot > Liitetyt sovellukset.
- Valitse QuickBooks Online.
- Napsauta Record view.
- Voit muokata taulukossa näkyviä sarakkeita valitsemalla taulukon oikeassa yläkulmassa Lisää ja sitten Muokkaa sarakkeita.
- Käytä taulukon yläpuolella olevia suodattimia tietueiden suodattamiseen.
- Kun olet suodattanut tietueet, valitse taulukon oikeasta yläkulmasta Lisää ja valitse sitten Vie.
- Valitse tiedostomuoto ja valitse sitten Vie.
- Vientitiedosto lähetetään sähköpostitse tilisi sähköpostiin. Saat myös sovelluksen sisäisen ilmoituksen, kun vienti on valmis.
Tietojen synkronoinnin poistaminen käytöstä tai poistaminen
- Napsauta HubSpot-tilisi ylänavigointipalkin settings asetuskuvaketta.
- Siirry vasemmalla sivupalkissa kohtaan Integraatiot > Liitetyt sovellukset.
- Valitse QuickBooks Online.
- Vie hiiren kursori sen kohteen päälle, jonka synkronoinnin haluat poistaa käytöstä, napsauta Lisää ja valitse Poista synkronointi käytöstä.
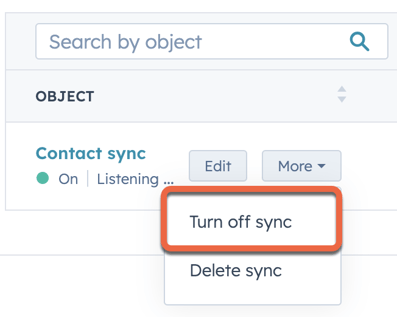
- Tämä estää tietueiden synkronoinnin HubSpotin ja QuickBooks Onlinen välillä. Kun synkronointi on kytketty pois päältä, voit ottaa sen uudelleen käyttöön napsauttamalla Muokkaa synkronointiasetuksia.
- Poista syn kronointi valitsemalla Poista synkronointi.