Utilisez l'éditeur d'articles pour les transactions, les devis, les factures, les liens de paiement et les abonnements
Dernière mise à jour: novembre 13, 2024
Disponible avec le ou les abonnements suivants, sauf mention contraire :
|
|
Utilisez l'éditeur d'éléments de ligne pour configurer les détails des éléments de ligne basés sur les produits et des éléments de ligne personnalisés, tels que le prix, la remise et les conditions de facturation pour les transactions , les devis , les factures , et les liens de paiement .
Après qu'un acheteur a effectué un achat, vous pouvez créer des rapports sur ces lignes de produits à l'aide du générateur de rapports et utiliser des critères d'inscription au workflow de ligne de produit pour automatiser les workflows basés sur des transactions, des devis, des factures, des paiements, des abonnements, des commandes et des paniers.
Remarque : Tout utilisateur peut afficher et modifier les postes d'une affaire, d'un lien de paiement ou d'un devis, mais vous devez disposer des autorisations Créer des postes personnalisés pour créer de nouveaux postes personnalisés à l'aide de l'éditeur de postes. En savoir plus sur l'utilisation de la bibliothèque de produits .
Lignes de produits pour les transactions
Une fois que la transaction a été créée, vous pouvez ajouter ou modifier les lignes de produits associées à la transaction à l'aide de l'éditeur de lignes de produits.
Outre les lignes de produits basées sur des produits existants dans votre bibliothèque de produits, vous pouvez associer des lignes de produits à des transactions en masse via un import ou demander aux utilisateurs d'ajouter des lignes de produits associées lors de la création de nouvelles transactions.
Remarque : Lors de l'importation de lignes de produits, le montant de la transaction associée ne sera pas mis à jour. Si vous souhaitez mettre à jour le montant de la transaction en fonction d'une ligne de produit, associez manuellement la ligne de produit à la transaction en suivant les instructions ci-dessous.
Ajouter, modifier ou supprimer une ligne de produit d'une transaction
-
Dans votre compte HubSpot, accédez à CRM > Transactions.
-
Cliquez sur le nom d'une transaction.
-
Pour ajouter une ligne de produit, dans le panneau de droite, dans la section Lignes de produits, cliquez sur Ajouter pour ajouter des lignes de produits à une transaction qui n'en comporte pas, ou cliquez sur Modifier pour modifier des lignes de produits existantes. Vous accédez alors à l'éditeur de lignes de produits.
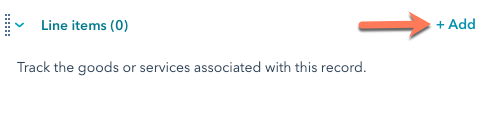
Remarque : La carte Lignes de produits n'affichera que 99 lignes de produits associées, même si d'autres lignes de produits sont associées à la fiche d'informations de la transaction.
- Cliquez sur Ajouter une ligne de produit en haut à droite, puis sélectionnez l'une des options suivantes :
-
Sélectionner dans la bibliothèque de produits : ajoutez une ligne de produit basée sur un produit de votre bibliothèque de produits, y compris les lignes de produits créées en utilisant l'intégration HubSpot-Shopify. Après avoir sélectionné cette option, vous pouvez effectuer une recherche par nom de produit, description de produit ou par UGS, ou cliquer sur Filtres avancés pour affiner votre recherche. Cochez les cases dans le panneau de droite à côté des produits sur lesquels vous voulez baser votre ligne de produit. Cliquez ensuite sur Ajouter.
-

-
-
Créer un poste personnalisé : isi vous avez Créer des postes personnalisés autorisations, cette option créera un nouveau poste personnalisé unique pour cette transaction individuelle. Après avoir sélectionné cette option, utilisez le panneau de droite pour entrer les détails de votre article et choisir d'enregistrer ou non l'article personnalisé dans votre bibliothèque de produits. Ensuite, cliquez sur Save ou Save et ajoutez un autre.
-

-
Pour modifier, cloner ou supprimer une ligne de produit, passez le curseur sur le produit, cliquez sur Actions, puis sélectionnez une option :

-
-
Modifier : modifiez la ligne de produit pour cette transaction uniquement. La bibliothèque de produits ne sera pas affectée.
-
Vous pouvez modifier les détails d'une ligne de produit dans l'éditeur de lignes de produits, y compris les conditions, le prix unitaire, la quantité et le montant de la remise. Saisissez une nouvelle valeur dans la colonne appropriée. Découvrez comment ajouter ou supprimer des colonnes.
-
-

-
-
Supprimer : supprimez la ligne de produit.
-
Cloner : créez une nouvelle ligne de produit avec les mêmes détails.
-
Pour réorganiser les lignes de produits, cliquez sur une ligne de produit et faites-la glisser à l'aide de la poignée de glissement dragHandle.
-

- Cliquez sur le menu déroulant Billing frequency pour définir la fréquence de facturation de l'abonnement. La fréquence peut être unique, hebdomadaire, bimensuelle, mensuelle, trimestrielle, semestrielle, annuelle, biannuelle, triennale, quadriennale ou quinquennale.
-
Différents calculs de transaction pour le montant de la transaction s'afficheront au-dessus de l'éditeur de lignes de produits. Les valeurs Marge et Montant de la transaction s'afficheront en fonction du montant de la transaction par défaut sélectionné dans les paramètres de votre compte.
Découvrez le mode de calcul des transactions.

-
Par défaut, la facturation des lignes de produit récurrentes commencera au moment du paiement. Pour facturer un article à une date ultérieure, cliquez sur le menu déroulant Date de début de la facturation, puis sélectionnez l'une des options suivantes :
-
Date personnalisée : une date spécifique à venir. Après avoir sélectionné cette option, utilisez le sélecteur de date pour sélectionner la date de début, puis cliquez sur Enregistrer.
-
Début retardé (en jours) : retardez la date de début de la facturation d'un certain nombre de jours après le paiement. Après avoir sélectionné cette option, saisissez un nombre dans le champ Début de la facturation retardé en jours dans le panneau de droite, puis cliquez sur Enregistrer.
-
Début retardé (en mois) : retardez la date de début de la facturation d'un certain nombre de mois après le paiement. Après avoir sélectionné cette option, saisissez un nombre dans le champ Début de la facturation retardé en mois dans le panneau de droite, puis cliquez sur Enregistrer.
-

-
Lorsque vous avez effectué vos changements, cliquez sur Enregistrer. Dans la boîte de dialogue, choisissez de mettre à jour le montant de la transaction pour refléter vos nouvelles lignes de produits ou d'enregistrer la transaction sans mettre à jour son montant.

-
Vous pouvez créer un devis, une facture, un lien de paiement ou un abonnement sur la base des postes sélectionnés dans cet écran, en cliquant sur Create en haut à droite, puis en sélectionnant Quote, Invoice, Payment Link ou Subscription. Une fois sélectionné, suivez les étapes pour établir votre devis, créer votre facture, lien de paiement ou abonnement.

Comment les transactions sont-elles calculées ?
Lors de l'ajout de postes à une transaction, les calculs de TCV, ACV, ARR et MRR (y compris les marges) sont affichés à l'adresse au-dessus de l'éditeur de postes. Les tableaux ci-dessous expliquent comment chacun d'entre eux est calculé :
MRR, ARR, TCV
| Exemples | MRR | ARR | TCV |
| poste de 10 $ avec une fréquence de facturation Weekly et pas de terme . |
Il faut compter en moyenne ~4,33 semaines par mois. |
Si aucun terme n'est défini, la valeur par défaut est d'un an = 52 paiements. par exemple, 10 $*52 = 520 $. |
Si aucun terme n'est défini, la valeur par défaut est d'un an = 52 paiements. par exemple, 10 $*52 = 520 $. |
| poste de 10 $ avec Fréquence de facturation toutes les deux semaines et pas de Durée. |
Il faut compter en moyenne ~2,16 occurrences bihebdomadaires par mois. |
Si aucun terme n'est défini, la valeur par défaut est d'un an = 26 paiements. par exemple, 10 $*26 = 260 $. |
Si aucun terme n'est défini, la valeur par défaut est d'un an = 26 paiements. par exemple, 10 $*26 = 520 $. |
| poste de 10 $ avec une fréquence de facturation Weekly et une durée de 6 semaines Term. |
Il faut compter en moyenne ~4,33 semaines par mois. |
Si l'option Term est activée, la durée par défaut est de 6 paiements. par exemple, 10 $*6 = 60 $ |
Si l'option Term est activée, la durée par défaut est de 6 paiements. par exemple, 10 $*6 = 60 $ |
| poste de 10 $ avec Toutes les deux semaines fréquence de facturation et 6 semaines Durée. |
Il faut compter en moyenne ~2,16 occurrences bihebdomadaires par mois. |
Si un Term est défini, la durée par défaut est de 3 paiements. par exemple, 10 $*3 = 30 $ |
Si un Term est défini, la durée par défaut est de 3 paiements. par exemple, 10 $*3 = 30 $ |
Marge MRR, marge ARR, marge TCV
| Exemples | MRR | ARR | TCV |
| poste de 10 $ avec une fréquence de facturation Weekly et pas de terme . |
Il faut compter en moyenne ~4,33 semaines par mois. |
Si aucun terme n'est défini, la valeur par défaut est d'un an = 52 paiements. par exemple, 10 $*52 = 520 |
Si aucun terme n'est défini, la valeur par défaut est d'un an = 52 paiements. par exemple, 10 $*52 = 520 |
| poste de 10 $ avec Fréquence de facturation toutes les deux semaines et pas de Durée. |
Il faut compter en moyenne ~2,16 occurrences bihebdomadaires par mois. |
Si aucun terme n'est défini, la valeur par défaut est d'un an = 26 paiements. par exemple, 10 $*26 = 260 |
Si aucun terme n'est défini, la valeur par défaut est d'un an = 26 paiements. par exemple, 10 $*26 = 520 |
| poste de 10 $ avec une fréquence de facturation Weekly et une durée de 6 semaines Term. |
Il faut compter en moyenne ~4,33 semaines par mois. |
Si l'option Term est activée, la durée par défaut est de 6 paiements. par exemple, 10 $*6 = 60 $ |
Si l'option Term est activée, la durée par défaut est de 6 paiements. par exemple, 10 $*6 = 60 $ |
| poste de 10 $ avec Toutes les deux semaines fréquence de facturation et 6 semaines Durée. |
Il faut compter en moyenne ~2,16 occurrences bihebdomadaires par mois. |
Si un Term est défini, la durée par défaut est de 3 paiements. par exemple, 10 $*3 = 30 $ |
Si un Term est défini, la durée par défaut est de 3 paiements. par exemple, 10 $*3 = 30 $ |
Jusqu'à six décimales sont prises en charge lors de la définition du prix unitaire d'un poste dans n'importe quelle devise. MRR, ARR, ACV et TCV sont arrondis en fonction de la précision de la devise lors de la commande. Par exemple, si un poste est de 10,34 $, avec une fréquence de facturation hebdomadaire et sans terme, le calcul sera de 10,34 $ * 4,33 $ = 44,7722 $. L'arrondi de la monnaie donnerait alors un total de 44,77 $.
Ajouter des réductions et des taxes à une transaction
Des réductions et taxes peuvent être ajoutées à des lignes de produit individuelles.
Pour ajouter une réduction à une ligne de produit individuelle, saisissez un pourcentage de réduction dans la colonne Remise à l'unité. Si vous ne voyez pas la colonne Remise à l'unité, découvrez comment ajouter des colonnes.

Découvrez-en davantage sur les remises.
Avant d'ajouter des taxes à des lignes de produit, procédez comme suit pour ajouter des taux de taxe à votre bibliothèque.
Remarque : S'il est possible d'ajouter une taxe, des frais ou une remise dans HubSpot, vos équipes juridiques et comptables seront les plus à même de vous orienter en matière de conformité selon votre situation spécifique.
Pour ajouter une taxe à une ligne de produit :
- Cliquez sur Sélectionner dans la bibliothèque de produits ou Créer une ligne de produit personnalisée pour ajouter une ligne de produit.
- Si les colonnes Taux de taxe et Montant de la taxe ne sont pas affichées dans le tableau des lignes de produit, cliquez sur Modifier les colonnes.
- Recherchez ou faites défiler les propriétés et sélectionnez les cases à cocher Taux de taxe et Montant de la taxe. Vous pouvez réorganiser les colonnes en cliquant sur la poignée dragHandle située à côté de la propriété que vous souhaitez déplacer dans le panneau de droite, puis en la faisant glisser vers le haut ou vers le bas jusqu'à la position souhaitée.

- Cliquez sur Enregistrer.
Remarque : Sivous utilisez l'intégration QuickBooks Online, le taux de taxe est désactivé pour éviter les conflits de synchronisation.
- Cliquez sur le menu déroulant Taux de taxe et sélectionnez le taux de taxe que vous souhaitez utiliser pour la ligne de produit.
- Le montant de la taxe sera mis à jour automatiquement.
- Sous Récapitulatif, le montant unique de la taxe sur les lignes de produit sera affiché dans Sous-total. Cliquez sur la flèche à côté de Taxes appliquées sur la ligne de produit pour voir le montant total appliqué.

- Si vous ajoutez un taux de taxe à une ligne de produit récurrente, le montant de la taxe s'appliquera au paiement dû maintenant ainsi qu'aux paiements futurs et s'affichera sous Récapitulatif. Cliquez sur la flèche en regard de Taxes appliquées sur la ligne de produit pour afficher la taxe récurrente sur les lignes de produit.

Vous pouvez utiliser la propriété Montant de la taxe dans d'autres outils tels que les listes, les rapports et les workflows.
Examiner le récapitulatif d'une transaction
Lorsque vous définissez vos lignes de produits, consultez la section Récapitulatif pour comprendre comment votre acheteur sera facturé.
- Le sous-total reflète uniquement les produits à payer lors du paiement. Tous les éléments qui seront facturés à une date ultérieure apparaîtront dans le total des Paiements futurs. Tous les éléments, quelle que soit la date d'échéance du paiement, seront totalisés dans Valeur contractuelle totale.

- Une indication indiquant que les remises sur les lignes de produit et les taxes ont été appliquées s'affichera sous le sous-total. Cliquez sur les flèches à côté de chacun pour voir les montants.

Remarque : Dans les rapports, la devise du prix unitaire du poste correspondra à la devise du montant de la transaction. Si vous utilisez plusieurs devises dans votre compte, apprenez-en plus sur l'utilisation de plusieurs devises avec vos postes.
Lignes de produits pour les devis
Lors de la création d'un devis, vous pouvez ajouter des lignes de produits, notamment des remises, des taxes et des frais, ainsi que des échelonnements de paiement.
Toute modification apportée dans cette section mettra à jour les lignes de produits figurant sur la fiche d'informations de la transaction associée. Si une fiche d'informations d'une transaction est associée à plusieurs devis, seules les lignes de produits figurant sur le devis le plus récemment créé apparaîtront dans la carte de lignes de produits de la fiche d'informations de transaction.
Ajouter, modifier ou supprimer une ligne de produit d'un devis
- Créer un devis.
-
Cliquez sur Next jusqu'à ce que vous atteigniez l'étape Line Items du processus de création.
- Pour ajouter une ligne de produit, cliquez sur Ajouter une ligne de produit en haut à droite, puis sélectionnez l'une des options suivantes :
- Sélectionner dans la bibliothèque de produits : ajoutez une ligne de produit basée sur un produit de votre bibliothèque de produits, y compris les lignes de produits créées en utilisant l'intégration HubSpot-Shopify. Après avoir sélectionné cette option, vous pouvez effectuer une recherche par nom de produit, description de produit ou par UGS, ou cliquer sur Filtres avancés pour affiner votre recherche. Cochez les cases dans le panneau de droite à côté des produits sur lesquels vous voulez baser votre ligne de produit. Cliquez ensuite sur Ajouter.

-
- Créer un poste personnalisé : isi vous avez Créer des postes personnalisés autorisations, cette option créera un nouveau poste personnalisé unique pour ce devis individuel. Après avoir sélectionné cette option, utilisez le panneau de droite pour entrer les détails de votre article et choisir d'enregistrer ou non l'article personnalisé dans votre bibliothèque de produits. Ensuite, cliquez sur Save ou Save et ajoutez un autre.

-
Pour modifier, cloner ou supprimer une ligne de produit, passez le curseur sur le produit, cliquez sur Actions, puis sélectionnez une option :

-
-
Modifier : modifiez la ligne de produit pour ce devis uniquement. La bibliothèque de produits ne sera pas affectée.
-
Vous pouvez modifier les détails d'une ligne de produit dans l'éditeur de lignes de produits, y compris les conditions, le prix unitaire, la quantité et le montant de la remise. Saisissez une nouvelle valeur dans la colonne appropriée. Découvrez comment ajouter ou supprimer des colonnes.
-
Si vous définissez une fréquence de facturation récurrente (par exemple, mensuelle), un abonnement sera créé pour le client. En savoir plus sur les abonnements.
-
-

-
-
Supprimer : supprimez la ligne de produit.
-
Cloner : créez une nouvelle ligne de produit avec les mêmes détails.
-
Pour réorganiser les lignes de produits, cliquez sur une ligne de produit et faites-la glisser à l'aide de la poignée de glissement dragHandle.
-

- Cliquez sur le menu déroulant Billing frequency pour définir la fréquence de facturation de l'abonnement. La fréquence peut être unique, hebdomadaire, bimensuelle, mensuelle, trimestrielle, semestrielle, annuelle, biannuelle, triennale, quadriennale ou quinquennale.
Remarque : Lors de la création d'un devis intégré à l'outil Paiements, si vous définissez une ligne de produit avec une valeur de fréquence de facturation récurrente Durée de 0, l'abonnement sera automatiquement renouvelé jusqu'à ce qu'il soit annulé.
- Par défaut, la facturation des lignes de produit récurrentes commencera au moment du paiement. Pour facturer un article à une date ultérieure, cliquez sur le menu déroulant Date de début de la facturation, puis sélectionnez l'une des options suivantes :
-
-
Date personnalisée : une date spécifique à venir. Après avoir sélectionné cette option, utilisez le sélecteur de date pour sélectionner la date de début, puis cliquez sur Enregistrer.
-
Début retardé (en jours) : retardez la date de début de la facturation d'un certain nombre de jours après le paiement. Après avoir sélectionné cette option, saisissez un nombre dans le champ Début de la facturation retardé en jours dans le panneau de droite, puis cliquez sur Enregistrer.
-
Début retardé (en mois) : retardez la date de début de la facturation d'un certain nombre de mois après le paiement. Après avoir sélectionné cette option, saisissez un nombre dans le champ Début de la facturation retardé en mois dans le panneau de droite, puis cliquez sur Enregistrer.
-

Remarque : Stripe payment processing peut traiter des postes récurrents dus à une date ultérieure, à condition qu'il y ait au moins un poste dû à la caisse sur le devis. Par exemple, la ligne de produit 1 est due lors du paiement et la ligne de produit 2 est due dans 30 jours.
Ajouter des remises, frais et taxes à un devis
Dans la section Récapitulatif, vous pouvez ajouter des taxes, des remises et des frais ponctuels au sous-total du devis. Ces éléments ajoutés ne seront pas ajoutés à la propriété Montant de la transaction associée.
Si vous souhaitez ajouter des taux d'imposition à utiliser dans tous vos produits et services plutôt que d'ajouter des taxes ponctuelles à votre sous-total, consultez cet article.
Remarque :
- Les remises, taxes et frais ponctuels ne s'appliquent qu'aux lignes de produits facturés au paiement, et non aux articles qui sont dus à une date ultérieure.
- S'il est possible d'ajouter une taxe, des frais ou une remise dans HubSpot, vos équipes juridiques et comptables seront les plus à même de vous orienter en matière de conformité selon votre situation spécifique.
- Pour ajouter une taxe, des frais ou une remise, cliquez sur + Ajouter une [taxe/des frais/une remise]. Découvrez-en davantage sur les remises.
- Saisissez un nom pour la taxe, les frais ou la remise et une valeur dans le champ de texte. La valeur de la taxe, des frais ou de la remise peut être basée sur un montant en devise spécifique ou un pourcentage (%) du total.

- Pour supprimer des taxes, des frais ou des remises, cliquez sur l'icône Supprimer delete à côté du champ de devise.
- Par défaut, le devis publié n'affiche que le total à payer au moment du paiement, ce qui signifie que toute ligne de produit à payer ultérieurement ne sera pas incluse dans le total. Pour afficher la valeur totale du contrat, y compris les lignes de produit à date future, cochez la case Afficher la valeur totale du contrat sur le devis publié. Vous pouvez configurer le comportement par défaut dans vos paramètres de devis.

Remarque :
- Si HubSpot prend en charge jusqu'à six décimales lors de la définition du prix unitaire d'une ligne de produit dans n'importe quelle devise, les remises sont arrondies en fonction de la précision de la devise au moment du paiement. Par exemple, si le prix d'un article est de 11,90 USD et qu'une remise de 15 % est appliquée, le montant remis de 1,785 USD sera arrondi à 1,79 USD et le total payé par l'acheteur sera de 10,12 USD.
- Jusqu'à deux décimales sont prises en charge lors de l'ajout de taxes. Pour les taxes comportant plus de deux décimales, HubSpot arrondira comme suit en fonction de si les taxes sont basées sur les pourcentages ou la devise :
- Taxes basées sur des pourcentages : les valeurs 5 et inférieures sont arrondies à la baisse, tandis que les valeurs 6 et supérieures sont arrondies à la hausse. Par exemple, 9,995 % devient 9,99 % et 9,996 % devient 10,00 %.
- Taxes basées sur la devise : les valeurs 4 et inférieures sont arrondies à la baisse, tandis que les valeurs 5 et supérieures sont arrondies à la hausse. Par exemple, 9,994 $ devient 9,99 $ et 9,995 $ devient 10,00 $.
Ajouter un échelonnement de paiement à un devis
Activez l'échelonnement des paiements pour les répartir dans le temps. Une fois activé, chaque paiement aura sa propre date d'échéance, son propre montant et son propre nom. Par exemple, un devis de 5 000 $ pour des services de consultation peut être échelonné en trois versements sur six mois de 1 000 $, 1 500 $ et 2 500 $.
Lors de la collecte d’un paiement via les outils de paiement HubSpot ou un compte Stripe connecté, le premier versement est payable via le devis et tous les autres versements seront créés en tant que factures.
Remarque : Les échelonnements de paiement ne peuvent pas être configurés sur les devis comportant des lignes de produits récurrentes ou des dates de début de facturation futures.
Pour mettre en place un échelonnement de paiement :
- Sous Échelonnement de paiement, activez l'échelonnement de paiement.

- Choisissez de diviser le montant ou le pourcentage en cliquant sur le menu déroulant Montant et en choisissant Montant ou Pourcentage (%).

- Saisissez un nom, un montant ou un pourcentage de paiement et une date d’échéance.
- Le premier paiement est dû à la réception. Vous pouvez modifier le texte dans la zone Date d’échéance .
- Pour faire en sorte qu’un paiement futur soit dû à une date spécifique, utilisez le sélecteur de date.
- Pour définir un paiement comme étant dû sur la base d’une étape, cliquez sur le menu déroulant Date spécifique , puis sélectionnez Étape et saisissez une étape dans le champ de texte.
- Ajoutez un autre paiement échelonné en cliquant sur + Ajouter un autre versement.

- Lors de l’affichage du devis, l’acheteur verra le total et chaque versement, ainsi que la date d’échéance.

- Lorsque l’acheteur paie le devis :
- Les factures pour les paiements suivants seront créées avec le statut Brouillon dans votre compte. Les factures ne seront pas envoyées automatiquement à l’acheteur et les paiements futurs ne seront pas automatisés. Découvrez comment gérer les factures provisoires.
- Une fiche d’informations de l’abonnement sera créée.
Consulter le récapitulatif d'un devis
Lorsque vous définissez vos lignes de produit, consultez la section Récapitulatif pour comprendre comment votre acheteur sera facturé, y compris les remises, les frais et les taxes.
- Le sous-total reflète uniquement les articles à payer lors du paiement. Tous les éléments qui seront facturés à une date ultérieure apparaîtront dans le total des Paiements futurs.
- Tous les éléments, quelle que soit la date d'échéance du paiement, seront totalisés dans Valeur contractuelle totale.
- Les remises, les taxes et les frais ponctuels ne seront appliqués qu'aux produits dus au moment du paiement, et non aux produits facturés à une date ultérieure.

Pour passer à la configuration de la signature du devis et des options de paiement, cliquez sur Suivant.
Lignes de produits pour les factures
Lors de la création d'une facture, vous pouvez ajouter des lignes de produits, notamment des remises, des taxes et des frais.
Ajouter, modifier ou supprimer une ligne de produit d'une facture
- Créer une facture.
- Si vous utilisez Stripe payment processing, vous pouvez configurer la devise de la facture en utilisant le menu déroulant Currency. Pour en savoir plus sur les devises prises en charge par Stripe pour le traitement des paiements.

- Pour ajouter une ligne de produit :
- Cliquez sur Ajouter une ligne de produit en haut à droite, puis sélectionnez l'une des options suivantes :
- Sélectionner dans la bibliothèque de produits : ajoutez une ligne de produit basée sur un produit de votre bibliothèque de produits, y compris les lignes de produits créées en utilisant l'intégration HubSpot-Shopify. Après avoir sélectionné cette option, vous pouvez effectuer une recherche par nom de produit, description de produit ou par UGS, ou cliquer sur Filtres avancés pour affiner votre recherche. Cochez les cases dans le panneau de droite à côté des produits sur lesquels vous voulez baser votre ligne de produit. Cliquez ensuite sur Ajouter.
- Cliquez sur Ajouter une ligne de produit en haut à droite, puis sélectionnez l'une des options suivantes :

-
-
-
- Si vous ajoutez un produit avec une fréquence de facturation récurrente, la fréquence de facturation passera à « ponctuelle ». Les produits de votre bibliothèque de produits ne seront pas affectés.
- Créer un poste personnalisé : isi vous avez Créer des postes personnalisés autorisations, cette option créera un nouveau poste personnalisé unique pour cette facture individuelle. Après avoir sélectionné cette option, utilisez le panneau de droite pour entrer les détails de votre article et choisir d'enregistrer ou non l'article personnalisé dans votre bibliothèque de produits. Ensuite, cliquez sur Save ou Save et ajoutez un autre.
-
-

- Pour modifier, cloner ou supprimer une ligne de produit, passez le curseur sur le produit, cliquez sur Actions, puis sélectionnez une option :

-
- Modifier : modifiez la ligne de produit pour cette facture uniquement. La bibliothèque de produits ne sera pas affectée.
- Vous pouvez modifier les détails d'une ligne de produit dans l'éditeur de lignes de produits, y compris le prix unitaire, la quantité et le montant de la remise. Saisissez une nouvelle valeur dans la colonne appropriée. Découvrez comment ajouter ou supprimer des colonnes.
- Modifier : modifiez la ligne de produit pour cette facture uniquement. La bibliothèque de produits ne sera pas affectée.

-
- Supprimer : supprimez la ligne de produit.
- Cloner : créez une nouvelle ligne de produit avec les mêmes détails.
- Pour réorganiser les lignes de produits, cliquez sur une ligne de produit et faites-la glisser à l'aide de la poignée de glissement dragHandle.

Ajouter des remises, frais et taxes à une facture
Dans la section Récapitulatif, vous pouvez ajouter des taxes, des remises et des frais ponctuels au sous-total de la facture.
Si vous souhaitez ajouter des taux d'imposition à utiliser dans tous vos produits et services plutôt que d'ajouter des taxes ponctuelles à votre sous-total, consultez cet article.
Remarque :
- S'il est possible d'ajouter une taxe, des frais ou une remise dans HubSpot, vos équipes juridiques et comptables seront les plus à même de vous orienter en matière de conformité selon votre situation spécifique.
- Si vous avez installé l'application de synchronisation des données de QuickBooks Online, il n'est pas possible d'ajouter des taxes aux factures.
- Pour ajouter une taxe, des remises ou des frais ponctuels, cliquez sur + Ajouter une [taxe/des frais/une remise]. Découvrez-en davantage sur les remises.
- Saisissez un nom pour la taxe, les frais ou la remise et une valeur dans le champ de texte. La valeur de la taxe, des frais ou de la remise peut être basée sur un montant en devise spécifique ou un pourcentage (%) du total.

- Pour supprimer des taxes, des frais ou des remises, cliquez sur l'icône Supprimer delete à côté du champ de devise.
Remarque :
- Si HubSpot prend en charge jusqu'à six décimales lors de la définition du prix unitaire d'une ligne de produit dans n'importe quelle devise, les remises sont arrondies en fonction de la précision de la devise au moment du paiement. Par exemple, si le prix d'un article est de 11,90 USD et qu'une remise de 15 % est appliquée, le montant remis de 1,785 USD sera arrondi à 1,79 USD et le total payé par l'acheteur sera de 10,12 USD.
- Jusqu'à deux décimales sont prises en charge lors de l'ajout de taxes. Pour les taxes comportant plus de deux décimales, HubSpot arrondira comme suit en fonction de si les taxes sont basées sur les pourcentages ou la devise :
- Taxes basées sur des pourcentages : les valeurs 5 et inférieures sont arrondies à la baisse, tandis que les valeurs 6 et supérieures sont arrondies à la hausse. Par exemple, 9,995 % devient 9,99 % et 9,996 % devient 10,00 %.
- Taxes basées sur la devise : les valeurs 4 et inférieures sont arrondies à la baisse, tandis que les valeurs 5 et supérieures sont arrondies à la hausse. Par exemple, 9,994 $ devient 9,99 $ et 9,995 $ devient 10,00 $.
Consulter le récapitulatif d'une facture
Après avoir ajouté vos lignes de produits, vous pouvez consulter le sous-total, y compris les remises appliquées, dans la section Récapitulatif.

Lignes de produits pour les liens de paiement
Lorsque crée un lien de paiement, vous pouvez ajouter des postes, y compris des remises, des taxes et des frais.
- Créer un lien de paiement.
- Si vous utilisez Stripe payment processing, vous pouvez configurer la devise du lien de paiement à l'aide du menu déroulant Devise. Pour en savoir plus sur les devises prises en charge par Stripe pour le traitement des paiements.

- Pour ajouter une ligne de produit :
- Cliquez sur Ajouter une ligne de produit en haut à droite, puis sélectionnez l'une des options suivantes :
- Sélectionner dans la bibliothèque de produits : ajoutez une ligne de produit basée sur un produit de votre bibliothèque de produits, y compris les lignes de produits créées en utilisant l'intégration HubSpot-Shopify. Après avoir sélectionné cette option, vous pouvez effectuer une recherche par nom de produit, description de produit ou par UGS, ou cliquer sur Filtres avancés pour affiner votre recherche. Cochez les cases dans le panneau de droite à côté des produits sur lesquels vous voulez baser votre ligne de produit. Cliquez ensuite sur Ajouter.
- Cliquez sur Ajouter une ligne de produit en haut à droite, puis sélectionnez l'une des options suivantes :

-
-
-
- Si vous ajoutez un produit avec une fréquence de facturation récurrente, la fréquence de facturation passera à « ponctuelle ». Les produits de votre bibliothèque de produits ne seront pas affectés.
- Créer un poste personnalisé : isi vous avez Créer des postes personnalisés autorisations, cette option créera un nouveau poste personnalisé unique pour ce lien de paiement individuel. Après avoir sélectionné cette option, utilisez le panneau de droite pour entrer les détails de votre article et choisir d'enregistrer ou non l'article personnalisé dans votre bibliothèque de produits. Ensuite, cliquez sur Save ou Save et ajoutez un autre.
-
-

- Pour modifier, cloner ou supprimer une ligne de produit, passez le curseur sur le produit, cliquez sur Actions, puis sélectionnez une option :

-
- Modifier : modifiez la ligne de produit pour ce lien de paiement uniquement. La bibliothèque de produits ne sera pas affectée.
- Vous pouvez modifier les détails d'une ligne de produit dans l'éditeur de lignes de produits, y compris le prix unitaire, la quantité et le montant de la remise. Saisissez une nouvelle valeur dans la colonne appropriée. Découvrez comment ajouter ou supprimer des colonnes.
- Si vous définissez une fréquence de facturation récurrente (par exemple, mensuelle), un abonnement sera créé pour le client. En savoir plus sur les abonnements.
- Modifier : modifiez la ligne de produit pour ce lien de paiement uniquement. La bibliothèque de produits ne sera pas affectée.

-
- Supprimer : supprimez la ligne de produit.
- Cloner : créez une nouvelle ligne de produit avec les mêmes détails.
- Pour réorganiser les lignes de produits, cliquez sur une ligne de produit et faites-la glisser à l'aide de la poignée de glissement dragHandle.

- Cliquez sur le menu déroulant Billing frequency pour définir la fréquence de facturation de l'abonnement. La fréquence peut être unique, hebdomadaire, bimensuelle, mensuelle, trimestrielle, semestrielle, annuelle, biannuelle, triennale, quadriennale ou quinquennale.
-
Par défaut, la facturation des lignes de produit récurrentes commencera au moment du paiement. Pour facturer un article à une date ultérieure, cliquez sur le menu déroulant Date de début de la facturation, puis sélectionnez l'une des options suivantes :
-
Date personnalisée : une date spécifique à venir. Après avoir sélectionné cette option, utilisez le sélecteur de date pour sélectionner la date de début, puis cliquez sur Enregistrer.
-
Début retardé (en jours) : retardez la date de début de la facturation d'un certain nombre de jours après le paiement. Après avoir sélectionné cette option, saisissez un nombre dans le champ Début de la facturation retardé en jours dans le panneau de droite, puis cliquez sur Enregistrer.
-
Début retardé (en mois) : retardez la date de début de la facturation d'un certain nombre de mois après le paiement. Après avoir sélectionné cette option, saisissez un nombre dans le champ Début de la facturation retardé en mois dans le panneau de droite, puis cliquez sur Enregistrer.
-

Ajouter des remises, frais et taxes à un lien de paiement
Dans la section Récapitulatif, vous pouvez ajouter des taxes, des remises et des frais ponctuels au sous-total du lien de paiement.
Si vous souhaitez ajouter des taux d'imposition à utiliser dans tous vos produits et services, plutôt que d'ajouter des taxes ponctuelles à votre sous-total, consultez cet article.
Remarque :
- Les remises, taxes et frais ponctuels ne s'appliquent qu'aux lignes de produits facturés au paiement, et non aux articles qui sont dus à une date ultérieure.
- S'il est possible d'ajouter une taxe, des frais ou une remise dans HubSpot, vos équipes juridiques et comptables seront les plus à même de vous orienter en matière de conformité selon votre situation spécifique.
- Pour ajouter une taxe, des frais ou une remise, cliquez sur + Ajouter une [taxe/des frais/une remise]. Découvrez-en davantage sur les remises.
- Saisissez un nom pour la taxe, les frais ou la remise et une valeur dans le champ de texte. La valeur de la taxe, des frais ou de la remise peut être basée sur un montant en devise spécifique ou un pourcentage (%) du total.

- Pour supprimer des taxes, des frais ou des remises, cliquez sur l'icône Supprimer delete à côté du champ de devise.
Remarque :
- Si HubSpot prend en charge jusqu'à six décimales lors de la définition du prix unitaire d'une ligne de produit dans n'importe quelle devise, les remises sont arrondies en fonction de la précision de la devise au moment du paiement. Par exemple, si le prix d'un article est de 11,90 USD et qu'une remise de 15 % est appliquée, le montant remis de 1,785 USD sera arrondi à 1,79 USD et le total payé par l'acheteur sera de 10,12 USD.
- Jusqu'à deux décimales sont prises en charge lors de l'ajout de taxes. Pour les taxes comportant plus de deux décimales, HubSpot arrondira comme suit en fonction de si les taxes sont basées sur les pourcentages ou la devise :
- Taxes basées sur des pourcentages : les valeurs 5 et inférieures sont arrondies à la baisse, tandis que les valeurs 6 et supérieures sont arrondies à la hausse. Par exemple, 9,995 % devient 9,99 % et 9,996 % devient 10,00 %.
- Taxes basées sur la devise : les valeurs 4 et inférieures sont arrondies à la baisse, tandis que les valeurs 5 et supérieures sont arrondies à la hausse. Par exemple, 9,994 $ devient 9,99 $ et 9,995 $ devient 10,00 $.
Vérifier le récapitulatif d'un lien de paiement
Lorsque vous définissez vos lignes de produit, consultez la section Récapitulatif pour comprendre comment votre acheteur sera facturé, y compris les remises, les frais et les taxes.
- Le sous-total reflète uniquement les articles à payer lors du paiement. Tous les éléments qui seront facturés à une date ultérieure apparaîtront dans le total des Paiements futurs.
- Tous les éléments, quelle que soit la date d'échéance du paiement, seront totalisés dans le Total. Ce montant ne peut pas être calculé pour les lignes de produits récurrentes pour lesquelles aucun nombre de paiements n'est défini. Vous pouvez définir le nombre de paiements en cliquant sur le menu déroulant dans la colonne Conditions de facturation.

- Les remises, les taxes et les frais ponctuels ne seront appliqués qu'aux produits dus au moment du paiement, et non aux produits facturés à une date ultérieure.

Lignes de produit pour les abonnements
Lorsqu'un acheteur utilise un lien de paiement ou un devis pour acheter une ligne de produit avec une fréquence de facturation régulière (également appelée ligne de produit récurrente), ou que vous créez un abonnement pour envoyer automatiquement des factures récurrentes à un client, HubSpot crée un abonnement pour facturer automatiquement l'acheteur à la fréquence spécifiée. Ainsi, vous n'avez pas besoin de créer manuellement plusieurs liens de paiement, devis ou factures pour facturer un acheteur pour des produits ou des services qui se renouvellent régulièrement. En savoir plus sur les abonnements.
Pour créer un abonnement :- Dans votre compte HubSpot, accédez à Commerce > Abonnements.
- Cliquez sur Créer un abonnement.

- Choisissez l'une des méthodes de collecte :
- Utiliser le lien de paiement pour facturer un abonnement automatiquement : cette option vous redirigera vers l'éditeur de lignes de produit du lien de paiement. Découvrez comment ajouter des lignes de produit à un lien de paiement.
- Envoyer automatiquement des factures récurrentes aux clients : cela vous redirigera vers l'éditeur d'abonnements. Poursuivez le processus de création d'abonnement en suivant les étapes ci-dessous.
- Pour ajouter une ligne de produit :
- Cliquez sur Ajouter une ligne de produit en haut à droite, puis sélectionnez l'une des options suivantes :
- Sélectionner dans la bibliothèque de produits : ajoutez une ligne de produit basée sur un produit de votre bibliothèque de produits, y compris les lignes de produits créées en utilisant l'intégration HubSpot-Shopify. Après avoir sélectionné cette option, vous pouvez effectuer une recherche par nom de produit, description de produit ou par UGS, ou cliquer sur Filtres avancés pour affiner votre recherche. Cochez les cases dans le panneau de droite à côté des produits sur lesquels vous voulez baser votre ligne de produit. Cliquez ensuite sur Ajouter.
- Cliquez sur Ajouter une ligne de produit en haut à droite, puis sélectionnez l'une des options suivantes :

-
-
- Créer un poste personnalisé : isi vous avez Créer des postes personnalisés autorisations, cette option créera un nouveau poste personnalisé unique pour cet abonnement individuel. Après avoir sélectionné cette option, utilisez le panneau de droite pour entrer les détails de votre article et choisir d'enregistrer ou non l'article personnalisé dans votre bibliothèque de produits. Ensuite, cliquez sur Save ou Save et ajoutez un autre.
-

- Pour modifier, cloner ou supprimer une ligne de produit, passez le curseur sur le produit, cliquez sur Actions, puis sélectionnez une option :

-
- Modifier : modifiez la ligne de produit pour ce lien de paiement uniquement. La bibliothèque de produits ne sera pas affectée.
- Vous pouvez modifier les détails d'une ligne de produit dans l'éditeur de lignes de produits, y compris le prix unitaire, la quantité et le montant de la remise. Saisissez une nouvelle valeur dans la colonne appropriée. Découvrez comment ajouter ou supprimer des colonnes.
- Modifier : modifiez la ligne de produit pour ce lien de paiement uniquement. La bibliothèque de produits ne sera pas affectée.

-
- Supprimer : supprimez la ligne de produit.
- Cloner : créez une nouvelle ligne de produit avec les mêmes détails.
- Pour réorganiser les lignes de produits, cliquez sur une ligne de produit et faites-la glisser à l'aide de la poignée de glissement dragHandle.

- Cliquez sur le menu déroulant Billing frequency pour définir la fréquence de facturation de l'abonnement. La fréquence peut être unique, hebdomadaire, bimensuelle, mensuelle, trimestrielle, semestrielle, annuelle, biannuelle, triennale, quadriennale ou quinquennale.
-
Par défaut, la facturation des lignes de produit récurrentes commencera au moment du paiement. Pour facturer un article à une date ultérieure, cliquez sur Date de début de la facturation, puis sélectionnez une date de début.

Ajouter des réductions et des taxes à un abonnement
Des réductions et taxes peuvent être ajoutées à des lignes de produit individuelles.
Pour ajouter une réduction à une ligne de produit individuelle, saisissez un pourcentage de réduction dans la colonne Remise à l'unité. Si vous ne voyez pas la colonne Remise à l'unité, découvrez comment ajouter des colonnes.

Découvrez-en davantage sur les remises.
Avant d'ajouter des taxes à des lignes de produit, procédez comme suit pour ajouter des taux de taxe à votre bibliothèque.
Remarque : S'il est possible d'ajouter une taxe, des frais ou une remise dans HubSpot, vos équipes juridiques et comptables seront les plus à même de vous orienter en matière de conformité selon votre situation spécifique.
Pour ajouter une taxe à une ligne de produit de votre abonnement :
- Cliquez sur Sélectionner dans la bibliothèque de produits ou Créer une ligne de produit personnalisée pour ajouter une ligne de produit.
- Si les colonnes Taux de taxe et Montant de la taxe ne sont pas affichées dans le tableau des lignes de produit, cliquez sur Modifier les colonnes.
- Recherchez ou faites défiler les propriétés et sélectionnez les cases à cocher Taux de taxe et Montant de la taxe. Vous pouvez réorganiser les colonnes en cliquant sur la poignée dragHandle située à côté de la propriété que vous souhaitez déplacer dans le panneau de droite, puis en la faisant glisser vers le haut ou vers le bas jusqu'à la position souhaitée.

- Cliquez sur Enregistrer.
Remarque : Sivous utilisez l'intégration QuickBooks Online, le taux de taxe est désactivé pour éviter les conflits de synchronisation.
- Cliquez sur le menu déroulant Taux de taxe et sélectionnez le taux de taxe que vous souhaitez utiliser pour la ligne de produit.
- Le montant de la taxe sera mis à jour automatiquement.
- Le montant de la taxe s'appliquera au paiement dû maintenant ainsi qu'aux paiements futurs et s'affichera sous Récapitulatif. Cliquez sur la flèche en regard de Taxes appliquées sur la ligne de produit pour afficher la taxe récurrente sur les lignes de produit.

Vous pouvez utiliser la propriété Montant de la taxe dans d'autres outils tels que les listes, les rapports et les workflows.
Consulter le récapitulatif d'un abonnement
Lorsque vous définissez vos lignes de produit, consultez la section Récapitulatif pour comprendre comment votre acheteur sera facturé, y compris les remises, les frais et les taxes.
- Le sous-total reflète uniquement les articles à payer lors du paiement. Tous les éléments qui seront facturés à une date ultérieure apparaîtront dans le total des Paiements futurs.
- Tous les éléments, quelle que soit la date d'échéance du paiement, seront totalisés dans le Total. Ce montant ne peut pas être calculé pour les lignes de produits récurrentes pour lesquelles aucun nombre de paiements n'est défini. Vous pouvez définir le nombre de paiements en cliquant sur le menu déroulant dans la colonne Conditions de facturation.

- Une indication indiquant que les remises sur les lignes de produit et les taxes ont été appliquées s'affichera sous le sous-total. Cliquez sur les flèches à côté de chacun pour voir les montants.

Modifier les colonnes de l'éditeur de lignes de produits
Pour modifier les colonnes qui apparaissent dans l'éditeur de lignes de produits depuis les transactions, les devis et les liens de paiement :
- Accédez à l'éditeur de lignes de produits sur une transaction, un devis ou un lien de paiement.
- Dans l'angle supérieur droit de l'éditeur de lignes de produits, cliquez sur Modifier les colonnes.
- Dans la boîte de dialogue, recherchez les propriétés sur la gauche.
- Cochez la case à côté d'une propriété pour l'ajouter à vos colonnes sélectionnées.
- Pour supprimer des colonnes, cliquez sur le X à droite de la propriété dans la section Colonnes sélectionnées.
- Pour réorganiser les colonnes, faites glisser les propriétés dans la section Colonnes sélectionnées en utilisant la poignée de glissement dragHandle .
- Pour restaurer les colonnes à leur état par défaut, cliquez sur Restaurer les colonnes par défaut.
- Après avoir effectué vos modifications, cliquez sur Enregistrer.

