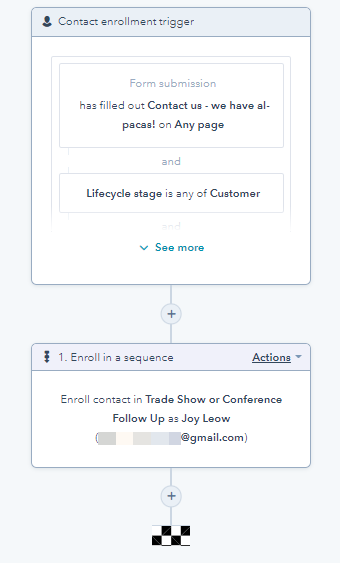Inscrever contatos em uma sequência
Ultima atualização: Abril 12, 2024
Disponível com qualquer uma das seguintes assinaturas, salvo menção ao contrário:
|
|
|
|
Use sequências para automatizar seus contatos. Personalize os tempos de envio de e-mails, edite os atrasos entre as etapas da sequência e personalize cada e-mail para aumentar sua taxa de resposta.
Você pode inscrever contatos individuais ou vários contatos em massa. No HubSpot, os contatos podem ser inscritos do(a):
- A ferramenta de sequência e a automatização incorporada na ferramenta de sequência
- Registro de um contato individual
- Contactos página de índice
- Listas ativas e estáticas
- Fluxos de trabalho baseados em contatos (somente para Sales e Service Hub Enterprise)
Você também pode iniciar uma sequência da sua caixa de entrada usando a extensão do HubSpot Sales. Saiba como inscrever contatos em sequências a partir da sua caixa de entrada usando a extensão do HubSpot Sales para Chrome , o complemento do HubSpot Sales para Outlook desktop ou o complemento do HubSpot Sales para Office 365 .
Antes de começar
Ao Inscrever contatos na sequência e ao enviar uma sequência a partir da propriedade do contato, Observe o seguinte:
- Para Inscrever contatos na sequência, é necessário ter um atribuído Sales Hub ou Service Hub Professional ou Enterprise assento pago.
- É necessário ter uma caixa de correio eletrónico ligada a .
- A sequência deve ser partilhada com o utilizador selecionado como remetente. Se o utilizador não tiver permissão para aceder à sequência, o registo falhará.
- Cada contato só pode ser inscrito em uma sequência por vez. Para inscrever um contato em uma sequência diferente, ele deve primeiro ser excluído da sequência atual.
- Também há um limite no número de e-mails de sequências que um usuário pode enviar por dia. O HubSpot não poderá aumentar o limite de envio de e-mails em sequências. Se um utilizador exceder o seu limite diário de envio, o contacto não será inscrito na sequência.
- As sequências não atualizam mais a propriedade de Fase do ciclo de vida do contato. Se pretender atualizar a propriedade Fase do ciclo de vida para os seus contactos inscritos, pode fazê-lo utilizando a ação Definir um valor de propriedade num fluxo de trabalho.
- Ao inscrever vários contatos, é possível enviar no máximo três e-mails por minuto.
Inscrever um contato em uma sequência
Você pode inscrever contatos individuais dos seus registros de contatos ou da ferramenta de sequências no HubSpot.
- Para inscrever a partir da ferramenta de sequências:
- Na sua conta HubSpot, acesse Automações > Sequências.
- No canto superior esquerdo, clique na guia Gerenciar.
- Clique na guia nome da sequência.
- No canto superior direito da página da sequência, clique em Inscrever contatos.
- No painel à direita, marque a caixa de seleção ao lado do nome do contato que você deseja inscrever.
- Na parte inferior do painel direito, clique em Próximo.
- Para inscrever a partir de um registro de contato:
- Em sua conta da HubSpot, acesse Contatos > Contatos.
- Selecione um contato para inscrever.
- No painel esquerdo, clique no email ícone de e-mail .
- Na caixa pop-up, clique em Sequências.
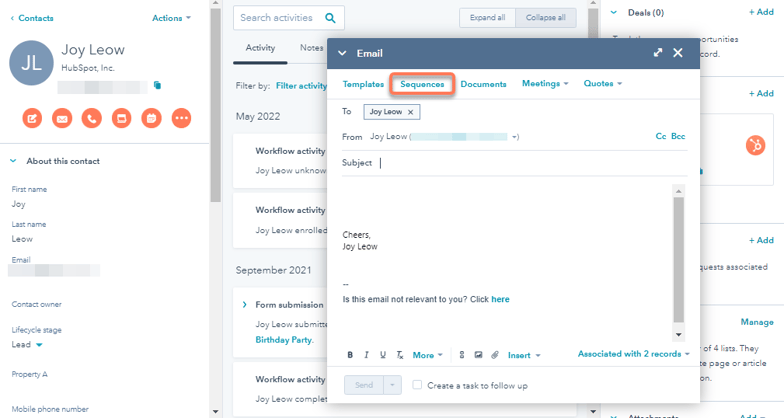
- Na caixa de diálogo, passe o cursor do mouse sobre a sequência e clique em Selecionar.
- Na parte superior da caixa de diálogo Selecionar sequência, clique no menu suspenso Começa em e selecione a etapa em que o contato deve iniciar a sequência.
- Em seguida, clique no menu suspenso Fuso horário e selecione um fuso horário. Todas as etapas serão executadas no fuso horário selecionado.
- Para substituir as configurações de acompanhamento padrão da sequência, no canto superior direito, clique em Configurações. Essas configurações se aplicam somente aos e-mails e tarefas executados depois da primeira etapa da sequência.
- Por padrão, o primeiro e-mail na sequência será enviado assim que possível. Para definir uma hora de envio para a primeira etapa:
- Clique no menu suspenso Enviar agora e selecione Enviar mais tarde.
- Selecione uma data e hora.
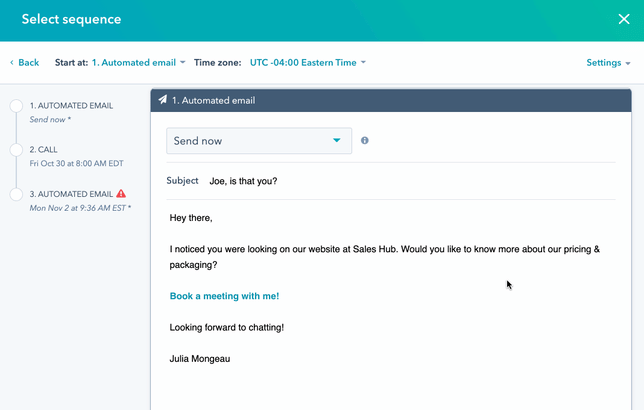
- Para os e-mails subsequentes, na seção Enviar e-mail em, selecione quantos dias devem passar após a etapa anterior para que o e-mail seja enviado.
- Se estiver a utilizar tokens de marcador de posição num e-mail e faltarem valores para o contacto selecionado, os tokens aparecerão a vermelho na parte superior:
- Clique em um token e insira um valor para ele.
- Clique em Atualizar tudo. Repita para cada token no modelo.
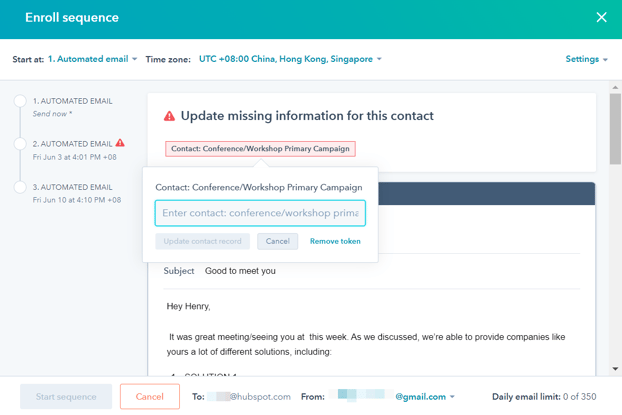
- Na parte inferior de cada modelo de correio eletrónico, pode utilizar a barra de ferramentas de rich text para formatar o texto ou inserir uma ligação, snippet, documento, ou adicionar um vídeo.
- Personalize as tarefas da sequência:
- Para agendar tarefas, defina o [número de dias] antes da criação da tarefa.
-
- Para criar uma tarefa imediatamente depois de executar a etapa anterior, na etapa da tarefa, clique no menu suspenso e selecione Criar tarefa imediatamente.
-
- Para editar o título da tarefa, insira um novo título no campo Título da tarefa
-
- Por padrão, uma sequência será pausada até que a tarefa seja concluída. Para continuar a sequência se a tarefa estiver incompleta, marque a caixa de seleção Continuar sem concluir a tarefa.
- Se o seu usuário tiver várias caixas de entrada conectadas ao HubSpot, na parte inferior, clique no menu suspenso De e selecione um endereço de e-mail para enviar e-mails de sequência.
- No canto inferior esquerdo, clique em Iniciar sequência.
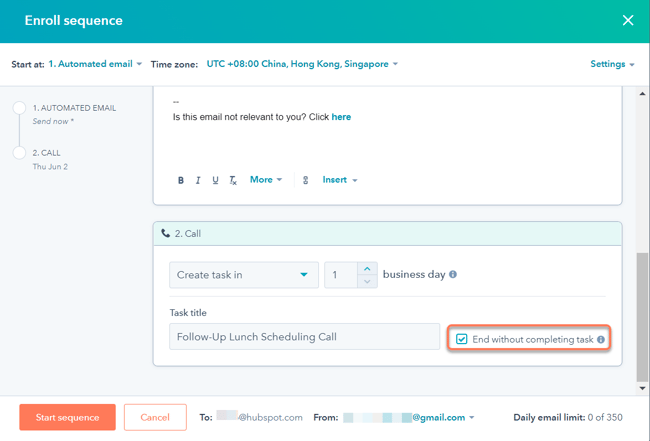
Inscrever vários contatos em uma sequência
Os utilizadores com sequências de inscrição em massa permissões podem inscrever até 50 contactos numa sequência de uma só vez. Inscreva vários contatos quando precisar acompanhá-los após uma feira ou conferência, reconecte-se com contatos de contas inativas ou envie mensagens direcionadas para uma lista segmentada de prospects.
Observação: quando você inscreve contatos em massa, o HubSpot obedece limitações (um máximo de três e-mails por minuto) e limites de envio de e-mails. Isto significa que as suas sequências de e-mail podem não ser enviadas imediatamente.
- Para inscrever vários contatos a partir da ferramenta de sequências:
- Na sua conta HubSpot, acesse Automações > Sequências.
- No canto superior esquerdo, clique na guia Gerenciar.
- Clique na guia nome da sequência.
- No canto superior direito da página da sequência, clique em Inscrever contatos.
- No painel à direita, marque as caixas de seleção ao lado dos nomes dos contatos que você deseja inscrever.
- Na parte inferior do painel direito, clique em Próximo.
- Para inscrever vários contatos a partir da ferramenta de listas:
- Na sua conta da HubSpot, acesse Contatos > Listas.
- Clique no nome da lista para se inscrever.
-
- Para selecionar todos os contatos na lista, marque a caixa de seleção no canto superior esquerdo da tabela e clique em Selecionar todos os [x] contatos.
- Para selecionar contatos individuais da lista, marque as caixas de seleção ao lado dos contatos que você deseja inscrever.
- No topo da tabela, clique em Inscrever na sequência.
- Para inscrever vários contatos a partir da página de índice de contatos:
- Em sua conta da HubSpot, acesse Contatos > Contatos.
- Marque as caixas de seleção ao lado dos contatos que você deseja inscrever.
- No topo da tabela, clique em Inscrever na sequência.
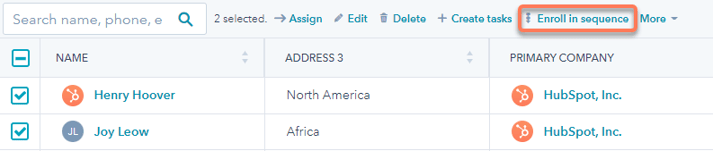
- Para personalizar as opções de acompanhamento e atraso para todos os contatos na sequência, no painel esquerdo, clique em Todos os contatos.
- No painel direito, no topo, clique no menu suspenso Começar em e selecione a etapa em que os contatos devem iniciar a sequência.
- Em seguida, clique no menu suspenso Fuso horário e selecione um fuso horário. Todas as etapas serão executadas no fuso horário selecionado.
- Para substituir as configurações de acompanhamento padrão da sequência, no canto superior direito, clique em Configurações. Essas configurações se aplicam somente aos e-mails e tarefas executados depois da primeira etapa da sequência.
- Por padrão, o primeiro e-mail na sequência será enviado assim que possível. Para definir uma hora de envio para a primeira etapa:
- Clique no menu suspenso Enviar agora e selecione Enviar mais tarde.
- Selecione uma data e hora.
- Para os e-mails subsequentes, na seção Enviar e-mail em, selecione quantos dias devem passar após a etapa anterior para que o e-mail seja enviado.
- Agende suas tarefas de sequência:
- Para agendar tarefas, defina o [número de dias] antes da criação da tarefa.
- Para criar uma tarefa imediatamente depois de executar a etapa anterior, na etapa da tarefa, clique no menu suspenso e selecione Criar tarefa imediatamente.
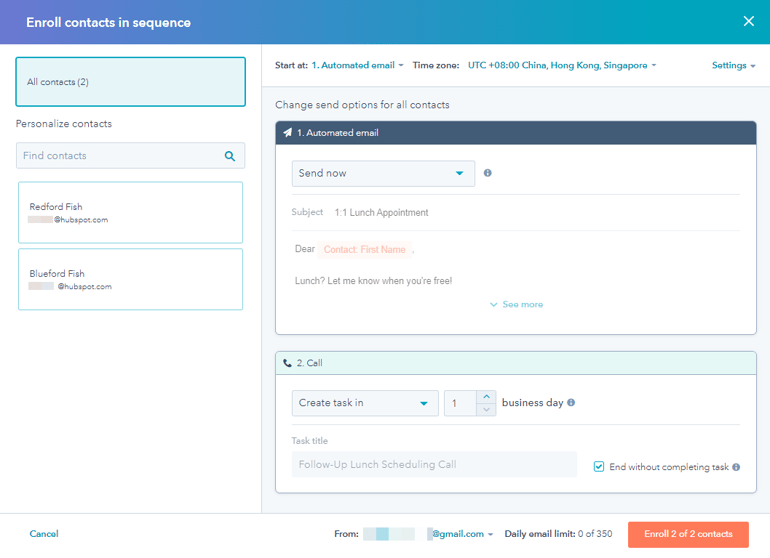
- Para personalizar a sequência e o conteúdo do e-mail para contatos individuais, no painel esquerdo, clique em um contato. Você também pode usar a barra de pesquisa para procurar contatos específicos.
-
-
- Para editar o título da tarefa, insira um novo título no campo Título da tarefa
- Por padrão, uma sequência será pausada até que a tarefa seja concluída. Para continuar a sequência se a tarefa estiver incompleta, marque a caixa de seleção Continuar sem concluir a tarefa.
- Se estiver a utilizar tokens de marcador de posição num e-mail e faltarem valores para o contacto selecionado, os tokens aparecerão a vermelho na parte superior.
- Clique em um token e insira um valor para ele.
- Clique em Atualizar tudo. Repita para cada token no modelo.
-
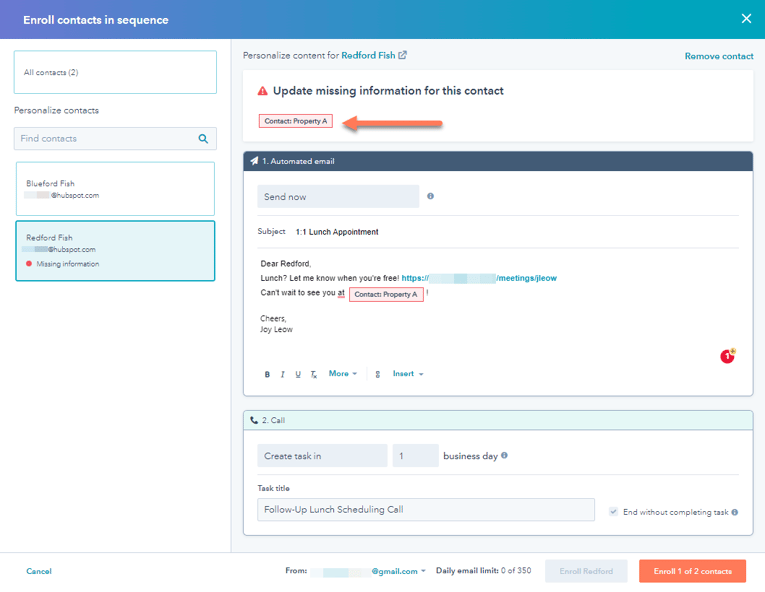
- Se o seu usuário tiver várias caixas de entrada conectadas ao HubSpot, na parte inferior, clique no menu suspenso De e selecione um endereço de e-mail para enviar e-mails de sequência.
- Para inscrever todos os contatos selecionados:
- No canto inferior direito, clique em Inscrever [todos] os [X] contatos.
- Em seguida, na caixa de diálogo, clique em Inscrever [X] contatos.
- Para inscrever um contato por vez:
- No painel esquerdo, clique em [nome do contato].
- No canto inferior direito, clique em Inscrever [nome do contato].
- Em seguida, na caixa de diálogo, clique em Inscrever.
- Para remover um contato da inscrição em massa:
- No painel esquerdo, clique em [nome do contato].
- No canto superior direito, clique em Remover contacto.
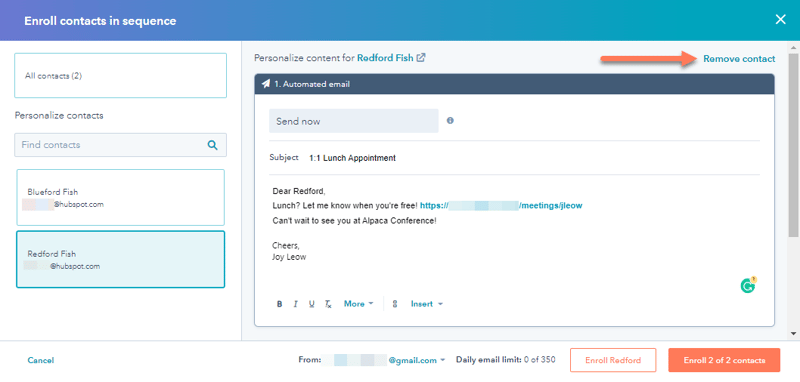
Inscrever contactos em sequências utilizando a automatização incorporada
Pode criar fluxos de trabalho a partir do separador Automation para inscrever ou anular automaticamente a inscrição de contactos desta sequência com base noutros accionadores. Estes fluxos de trabalho podem ser activados e desactivados no separador Automation ou geridos na ferramenta workflows.
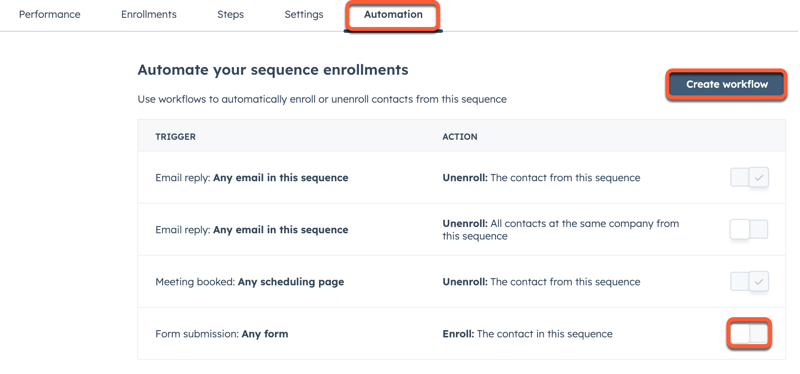
Inscrever contatos em sequências utilizando fluxos de trabalho (somente para Sales e Service Hub Enterprise)
Utilizando fluxos de trabalho, é possível automatizar a sequência de inscrição e anulação de inscrição. Saiba mais sobre os diferentes casos de utilização de e as limitações de ao inscrever contactos em sequências utilizando fluxos de trabalho.