Manage recurring billing and payments with subscriptions
Last updated: February 13, 2025
Available with any of the following subscriptions, except where noted:
|
|
Subscriptions allow you to automate subscription management and recurring billing from the CRM. Use subscriptions to automate recurring payments with your customers or send recurring invoices requesting payment.
In this article, learn more about how subscriptions work and how to create and manage subscriptions. Before creating and managing subscriptions, learn how to set up subscriptions in your account.
How subscriptions work
Subscriptions can be set up in two ways:
- Recurring payments: automate the collection of payments. HubSpot will automatically charge the buyer based on the billing frequency you set in the payment link or quote, so you don’t need to create separate payment links or quotes to collect subscription payments.
- Recurring billing: automate the billing of customers. Send invoices using a recurring billing frequency to request payment. Invoices can be due on receipt or have net payment terms.
To collect subscription payments through payment links and quotes, you'll need to set up one of the following payment processors:
- HubSpot payments: set up HubSpot payments, HubSpot's built-in payment processor, which is available for Starter, Professional, and Enterprise accounts.
- Stripe payment processing: connect your existing Stripe account to use Stripe for payment processing, which is available for all subscriptions.
Please note:
- Currencies currently supported for subscriptions are listed here.
- If you use Stripe as a payment processor, when creating subscriptions in HubSpot, subscriptions won't be created in Stripe.
Create subscriptions
Below, learn how to automatically charge customers for their subscriptions through payment links and quotes, or how to send recurring invoices to collect subscription payments.
Collect recurring payments
Subscriptions are automatically set up when a buyer purchases a recurring line item. Set up a payment link or a quote to collect payment from your buyer. Or, you can create a payment link directly from the Subscriptions index page:
- In your HubSpot account, navigate to Commerce > Subscriptions.
- In the upper right, click Create subscription.
- Click Use a payment link to charge a subscription automatically.
- Click Select from product library to add an existing product or Create custom line item to create a line item from scratch.
- Or, click Cancel and continue to create the payment link.
Send recurring invoices
To automate the invoicing of customers:
- In your HubSpot account, navigate to Commerce > Subscriptions.
- In the upper right, click Create subscription.
- Click Automatically send recurring invoices to customers.

- To add a billing contact and company to the subscription, click add Add contact and add Add company. Adding a company is optional but the subscription must have a contact.
- Optionally, add a Billing address. This will appear on the invoices sent to the customer.
- Add your Line items.
- Under Payment collection, click the Payment terms dropdown menu and select when the payment will be due.

- The Accept online payments toggle will be switched on by default. The pre-filled choices on this screen reflect what's set up in payment settings.
- Select or clear the Accepted forms of payment checkboxes to choose the payment types you'll accept for this subscription.
- Select or clear the Collecting billing address for credit card purchases checkbox to choose whether to collect the billing address of your customers.
- Select or clear the Collect shipping address checkbox to choose whether to collect the shipping address of your customers.
- Select or clear the Store payment methods for future charges checkbox to choose whether to collect your customer's payment details at checkout for future charges.

- Or, toggle the Accept online payments switch off, if you plan to receive payments using a different method.
- Click the Advanced Settings option to apply settings to invoices associated with this subscription:
- If you want to add any notes for your buyer on the invoice, you can add them to the Invoice comments field. You can use the text options at the bottom of the text field to format your text, add a hyperlink, or insert a snippet. Learn how to add a default comment that'll appear on every invoice in the invoice settings.
- Under Invoice delivery, select the Automatically email invoices to the customer on each billing date checkbox to automatically send the invoices to the customer on the billing date. Reminder emails are managed through your invoice settings.
- Under Invoice tax ID, select any tax IDs that should be included in the invoice. Learn how to add tax IDs in settings.
- Click the Language dropdown menu and select a language.
- Click the Locale dropdown menu and select a locale.
- Any custom properties that have been configured in subscription settings will show under Subscription custom fields. If the setting to allow users to override these fields has been turned on, you can make changes to them during invoice creation.

- When you are finished, click Create in the upper right.
- In the dialog box, click Create to confirm the subscription, or click Cancel to go back and edit the subscription.
Create a subscription from a contact, company, or deal record
- Navigate to your records:
- Contacts: In your HubSpot account, navigate to CRM > Contacts.
- Companies: In your HubSpot account, navigate to CRM > Companies.
- Deals: In your HubSpot account, navigate to CRM > Deals.
- Click the name of the record.
- For contacts and companies, in the right sidebar, in the Subscriptions section, click Add, then select one of the following:
- Create new subscription: create a new subscription for the contact or company.
- Add existing subscription: associate an existing subscription to the contact or company.
- For contacts and companies, in the right sidebar, in the Subscriptions section, click Add, then select one of the following:

-
- For deals, in the right sidebar, in the Subscriptions section, click Add, then select one of the following:
- Convert deal to subscription: create a subscription using the deal’s information, including associated line items.
- Create new subscription: create a new subscription for the contact or company.
- Add existing subscription: associate an existing subscription to the contact or company.

Create a subscription from a published quote
- In your HubSpot account, navigate to CRM > Deals.
- Click the name of a deal.
- Navigate to the Quotes section in the right sidebar.
- Hover over an existing quote, click Actions, then click Convert quote to subscription.

The subscription process
When a buyer purchases a recurring line item, the following occurs:
- The Super Admins in your account and the buyer will receive a payment notification for the first subscription payment. Learn more about setting up your notifications in HubSpot.
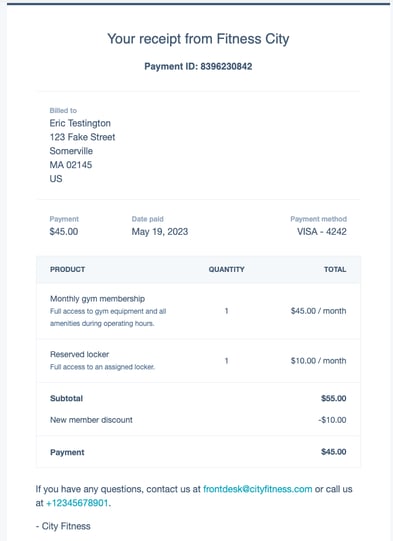
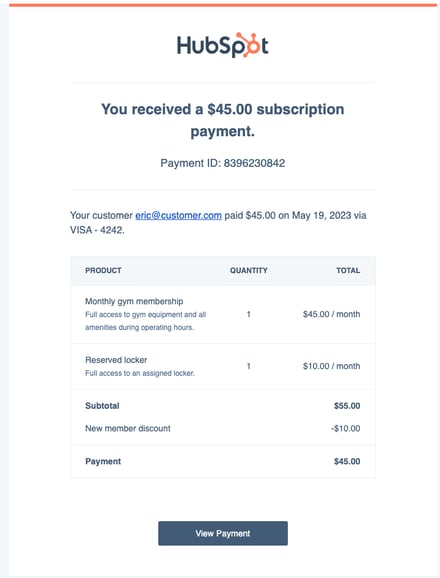
Buyer receipt Merchant receipt - HubSpot will create a subscription record to track recurring billing and payments.
- For automatic payment subscriptions from quotes and payment links, the subscription record will automatically be associated to the contact who paid, and any deals that are associated to the quotes or payment links that were paid.
- For subscriptions with manual payment collection that are converted from quotes or deals, the subscription record will automatically be associated with the contact, company, associated billing contact (if the billing contact association setting is turned on), deal, and quote it was converted from.
Please note: a new deal will not be created for recurring payments, even if you have turned on the Allow payment links to create new deals setting in payment link settings. Recurring payments will be recorded on the subscription record, which is associated to any deals the subscription is associated to.
-
- Line items with the same billing frequency, billing terms, billing start date, and number of payments are tracked on the same subscription record, as they can be billed together.
- Line items with different billing frequencies, billing terms, billing start dates, and number of payments are tracked on separate subscription records. For example, if a payment link includes two recurring line items, one monthly and one yearly, two subscription records will be created. Similarly, if a payment link contains two recurring line items with different billing terms, two subscription records will be created.
- If a recurring payment is made via bank debit, such as ACH, a subscription record will be created once the payment is authorized and submitted, even if the payment is still pending.
-
If you've selected Automatically renew until canceled in the Billing terms dropdown menu of your line item, there will not be an end date associated with the subscription. To set an end date, select Fixed number of payments in the Billing terms dropdown menu, and choose the number of payments the subscription should have in the Number of payments dropdown menu. HubSpot will automatically set the end date based on the number of payments set. For example, if the payment link was used on March 1st and the Number of payments dropdown menu was set to 6, the end date would automatically be set as September 1st.
- When the next payment due date arrives, HubSpot automatically charges the buyer using the payment method they originally purchased with. If the customer needs to update this payment method, you can send them a link to update it.
- For each charge, HubSpot will email the buyer a receipt, and the properties on the subscription record in HubSpot will be updated. You can also turn on reminder emails to notify the buyer 14 days before their next subscription payment.
- HubSpot will send email notifications to the account admins when a subscription payment is made or fails. You can turn these notifications off within your notification settings.
View subscriptions
You can view subscriptions either from the subscription index page or from a subscription's associated contact, company, deal, and payment records. You can check the status of a subscription, edit the subscription, or send the buyer a link to update their payment method.
View subscriptions on the subscription index page
Use the subscription index page to view all subscriptions, create, and use saved views to filter subscriptions by specific criteria.
- In your HubSpot account, navigate to Commerce > Subscriptions.
- The subscriptions index page includes two default views, which you can access by clicking the Unpaid and Scheduled tabs above the table. These views filter subscriptions based on the Status property. Learn more about subscription statuses.
- Use the Status and Next billing date dropdown menus to quickly filter all subscriptions by those attributes. Or, click Advanced filters to set up additional filter criteria.
- To save a view for future use, click the Save icon at the upper right of the table.
- To view a subscription's full details or edit the subscription, click the subscription name.

Learn more about viewing and filtering records on the index page.
View subscriptions on associated CRM records
To view a subscription from one of its associated records:
- Navigate to your records:
- In your HubSpot account, navigate to CRM > Contacts.
- In your HubSpot account, navigate to CRM > Companies.
- In your HubSpot account, navigate to CRM > Deals.
- In your HubSpot account, navigate to Commerce > Invoices.
- In your HubSpot account, navigate to Commerce > Payments.
- Click the name of the record associated with the subscription.
- In the right sidebar, navigate to the Subscriptions card to view the subscription status and start date.
- For more information, hover over the subscription and click Preview.

- In the right panel, review the subscription's details and edit the subscription as needed.
Subscription statuses
Below, learn more about what each subscription means:
- Active: all scheduled payments have been processed.
- Unpaid: the scheduled payment for the current billing cycle failed. An email will be sent to the buyer requesting that they update their payment information. Learn more about addressing failed subscription payments.
- Canceled: the subscription has been canceled before the term. Buyers won't be charged for canceled subscriptions.
- Expired: the buyer has been charged as per the initial billing term and no further charges are expected. Buyers won't be charged for expired subscriptions.
- Scheduled: the subscription's billing has been delayed to start in the future, as shown in the Start date property.
Manage subscriptions
Edit a subscription
If you need to update an existing subscription, such as its line items, next payment due date, payment method, and associated contact, see this article.
Cancel a subscription
If a buyer asks to cancel their subscription, you can cancel the subscription through the subscription record in HubSpot. The subscription will be canceled immediately and the customer will no longer be charged. You can wait to cancel until the end of the billing term, or cancel the subscription and issue a refund for the unused service days. If you cancel a subscription that has a pending bank debit payment, such as ACH, the pending payment will not be automatically canceled and refunded, so you'll also need to issue a refund for that pending payment.
Please note: if you don't have a refund policy, it is recommended to cancel closer to the billing date.
- In your HubSpot account, navigate to Commerce > Subscriptions.
- From the subscription index page, click the name of the subscription.
- In the top right of the panel, click Actions, then select Cancel subscription.
- In the dialog box, select the I understand the customer won't be charged again checkbox.
- Click Cancel subscription.
The customer will receive a subscription cancellation email.
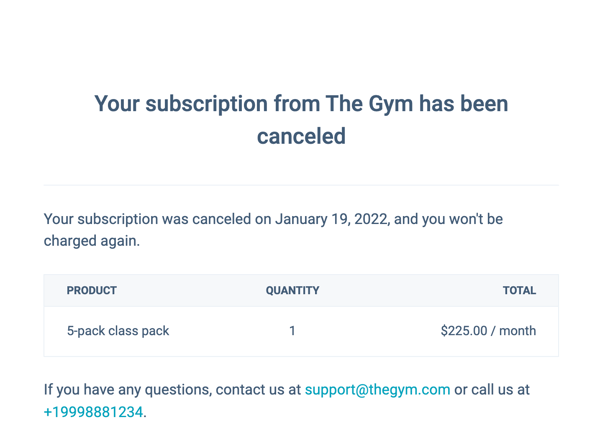
If you canceled the subscription before the end of the billing term, learn how to issue a refund from your payments dashboard. You can also create a subscription-based workflow to send a notification to your team when a customer's next payment is due to remind them to cancel the subscription.
Or, you can access the subscription side panel from any of its associated CRM records.

Delete a subscription
Canceled or expired subscriptions can be deleted. Subscription deletion is permanent and can't be undone. To get a copy of subscriptions before deleting, export your subscription data.
To delete a subscription:
- In your HubSpot account, navigate to Commerce > Subscriptions.
- From the subscription index page, click the name of the subscription.
- In the top right of the panel, click Actions, then select Delete subscription.
- Click Delete subscription.
Export subscriptions
To export your subscriptions:
- In your HubSpot account, navigate to Commerce > Subscriptions.
- To open the view you want to export, click the view's tab, or click + Add view then select the view from the dropdown menu. To export all records of that object, open the All [records] view.
- To export the records, click Export in the top right of the table.

- In the dialog box, to choose the format of your exported file, click the File format dropdown menu and select the format.
- To select the language for the column headers in the exported file, click the Language of column headers dropdown menu, then select the language. By default, the dropdown menu will show the default language you've selected in your settings. The column headers of default properties will be translated, but the property values within each column will not be translated to the selected language.

- By default, only the properties and associations in the view will be included in the file, and for associations, this will include up to one thousand associated records per association column. To edit which properties and associations are included, click Customize, then select from the following options:
- Contacts with multiple email addresses: select the Include all email addresses checkbox to include all email addresses for contacts with multiple emails in the export file.
- Companies with multiple domains: select the Include all domains checkbox to include all domain names for companies with multiple domains in the export file.
- Properties included in export: options include Properties and associations in your view (default), All properties on records (i.e. no associations), or All properties and associations on records. The order of the columns in the export file depends on the option you select:
- If you export only properties in the view, the columns are displayed in the same property order set for the view.
- If you export all properties, the columns are displayed in alphabetical order, with the exception of Record ID which will be the first column in the file. If you export all properties and associations, associations are included at the end.
- Associations included in export: options include Up to 1,000 associated records (default), or All associated records (CSV files only).
- Click Export. You'll receive an email with a download link to your export file. Download links to export files will expire after 30 days.
If the records you export have associated records, each associated object will have its own column within the file. Depending on the object you're exporting, you can export information about associated contacts, companies, deals, tickets, custom object records, line items, subscriptions, or payments. For each associated object, the exported file contains the following headers and information:
- Associated [Object] IDs: the IDs of the associated records. Multiple ID values are separated by semi-colons.
- Associated [Object]: the associated record's name (e.g., contact name, company name, etc.). Multiple record names are separated by semi-colons.
Using subscriptions in other HubSpot tools
You can use subscription data in other HubSpot tools, including workflows, lists, and reports.
- Create subscription-based workflows (Professional and Enterprise only) to automate actions based on subscription information. For example, send an internal notification to your team when a subscription's status is past due, or automatically update the subscription owner. Learn more about subscription enrollment triggers.
- Track recurring revenue in the subscriptions analytics tool, or create a custom report based on subscription data. When creating a custom report, make sure to select Subscriptions as the data source, or the single object if creating a single object custom report.
- Segment your contacts or companies into lists based on subscription properties. For example, create a list of contacts with a known subscription end date, then send an email to the list of contacts encouraging them to renew.
