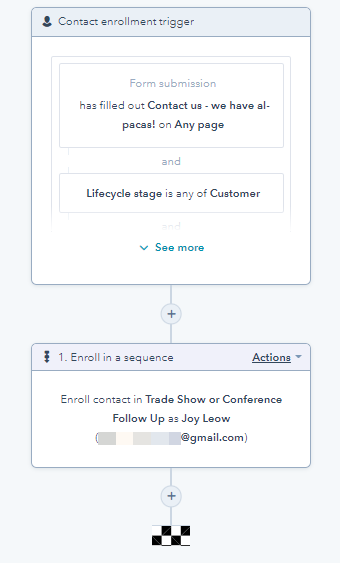Registrera kontakter i en sekvens
Senast uppdaterad: april 12, 2024
Tillgänglig med något av följande abonnemang, om inte annat anges:
|
|
|
|
Använd sekvenser för att automatisera kontakten med dina kontakter. Anpassa när e-postmeddelandena ska skickas, redigera fördröjningarna mellan sekvensstegen och anpassa varje e-postmeddelande för att öka svarsfrekvensen.
Du kan registrera enskilda kontakter eller registrera flera kontakter i bulk. I HubSpot kan kontakter registreras från:
- Sekvensverktyget och inbyggd automation i sekvensverktyget
- En enskild kontakts register
- Indexsida för kontakter
- Aktiva och statiska listor
- Kontaktbaserade arbetsflöden( endastSales och Service Hub Enterprise )
Du kan också starta en sekvens från din inkorg med hjälp av HubSpot Sales-tillägget. Lär dig hur du registrerar kontakter i sekvenser från din inkorg med hjälp av HubSpot Sales Chrome-tillägget, HubSpot Sales Outlook desktop-tillägget eller HubSpot Sales Office 365-tillägget.
Innan du börjar
När du registrerar kontakter i en sekvens och när du skickar en sekvens från kontaktägarens egendom, observera följande:
- För att registrera kontakter i sekvenser måste du ha en tilldelad Sales Hub eller Service Hub Professional eller Enterprise betald plats.
- Du måste ha en ansluten e-postinkorg.
- Sekvensen måste delas med den användare som valts som avsändare. Om användaren inte har behörighet att komma åt sekvensen kommer registreringen att misslyckas.
- Varje kontakt kan endast vara inskriven i en sekvens åt gången. För att registrera en kontakt i en annan sekvens måste de först avregistreras från sin nuvarande sekvens.
- Det finns också en gräns för hur många sekvensmeddelanden en användare kan skicka varje dag. HubSpot kommer inte att kunna öka gränsen för att skicka sekvensmejl. Om en användare överskrider sin dagliga sändningsgräns kommer kontakten inte att registreras i sekvensen.
- Sekvenser uppdaterar inte längre kontaktens Lifecycle stage-egenskap. Om du vill uppdatera egenskapen Livscykelstadium för dina inskrivna kontakter kan du göra det med åtgärdenAnge ett egenskapsvärde i ett arbetsflöde.
- När du registrerar flera kontakter kan högst tre e-postmeddelanden skickas per minut.
Registrera en kontakt i en sekvens
Du kan registrera enskilda kontakter antingen från deras kontaktregister eller från sekvensverktyget i HubSpot.
- För att registrera från sekvensverktyget:
- I ditt HubSpot-konto navigerar du till Automatiseringar > Sekvenser.
- Klicka på fliken Hantera längst upp till vänster.
- Klicka på sekvensens namn.
- Klicka på Registrera kontakter längst upp till höger på sekvenssidan.
- I den högra panelen markerar du kryssrutan bredvid namnet på den kontakt som du vill registrera.
- Klicka på Nästa längst ned i den högra panelen.
- Registrera dig från en kontaktpost:
- I ditt HubSpot-konto navigerar du till Kontakter > Kontakter.
- Välj en kontakt för att anmäla dig.
- Klicka påikonen email Email i den vänstra panelen.
- Klicka på Sekvenser i popup-rutan.
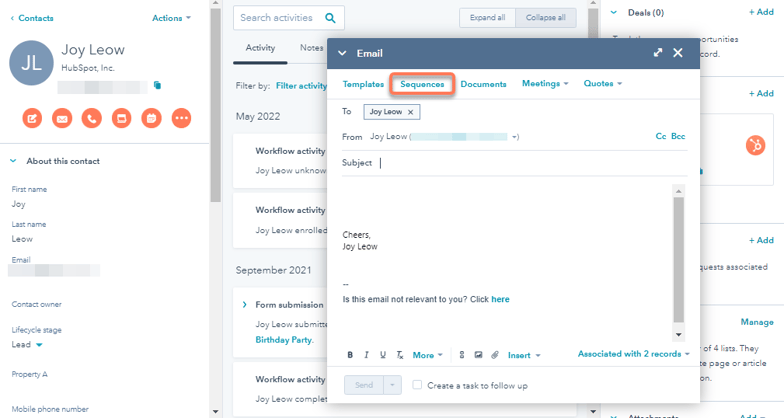
- Håll muspekaren över sekvensen i dialogrutan och klicka på Välj.
- Överst i dialogrutan Välj sekvens klickar du på rullgardinsmenyn Starta vid och väljer det steg där kontakten ska starta sekvensen.
- Klicka sedan på rullgardinsmenyn Tidszon och välj en tidszon. Alla steg kommer att utföras i den valda tidszonen.
- Om du vill åsidosätta sekvensens standardinställningar för uppföljning klickar du på Inställningar längst upp till höger. Dessa inställningar gäller endast för e-postmeddelanden och uppgifter som körs efter det första steget i sekvensen.
- Som standard skickas det första e-postmeddelandet i sekvensen så snart som möjligt. Ange en sändningstid för det första steget:
- Klicka på rullgardinsmenyn Skicka nu och välj Skicka senare.
- Välj sedan ett datum och en tid.
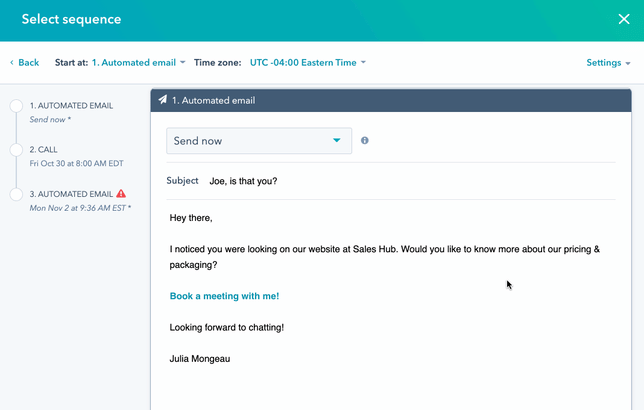
- För efterföljande e-postmeddelanden, i avsnittet Skicka e-post i, välj hur många dagar som ska gå efter det föregående steget innan e-postmeddelandet skickas.
- Om du använder platshållartoken i ett e-postmeddelande och värden saknas för den valda kontakten visas tokens i rött högst upp:
- Klicka på en symbol och ange ett värde för symbolen.
- Klicka på Uppdatera alla. Upprepa för varje token i mallen.
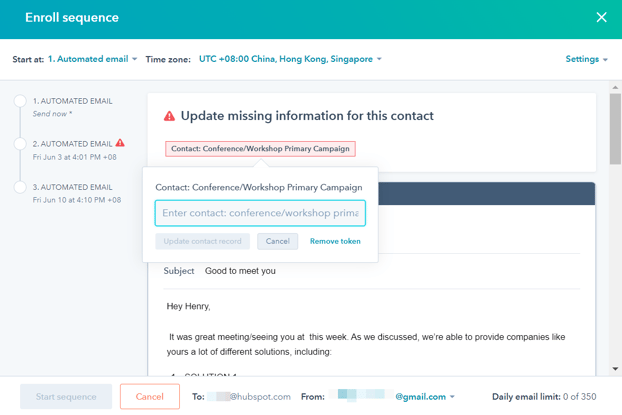
- Längst ner i varje e-postmall kan du använda verktygsfältet för rik text för att formatera texten eller infoga en länk, ettutdrag, ettdokument eller lägga till en video.
- Anpassa dina sekvensuppgifter:
- För att schemalägga dina uppgifter, ställ in [antal dagar] innan uppgiften skapas.
-
- Om du vill skapa en uppgift omedelbart efter att det föregående steget har utförts klickar du på rullgardinsmenyn i uppgiftssteget och väljer Skapa uppgift omedelbart.
-
- Om du vill redigera uppgiftstiteln anger du en ny titel i fältet Uppgiftstitel
-
- Som standard pausas en sekvens tills uppgiften är slutförd. Om du vill fortsätta sekvensen även om uppgiften inte är slutförd markerar du kryssrutan Fortsätt utan att slutföra uppgiften .
- Om din användare har flera inkorgar anslutna till HubSpot klickar du längst ner på rullgardinsmenyn Från och väljer en e-postadress att skicka sekvensmeddelanden från.
- Klicka på Starta sekvens längst ned till vänster.
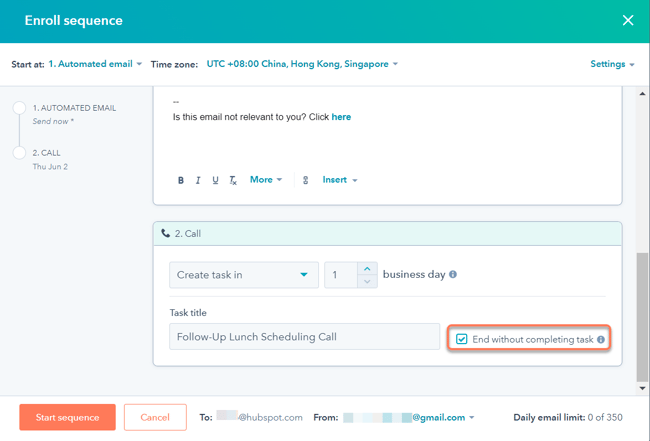
Registrera flera kontakter i en sekvens
Användare med behörighet att massregistrera sekvenser kan registrera upp till 50 kontakter i en sekvens på en gång. Registrera flera kontakter när du behöver följa upp kontakter efter en mässa eller konferens, återknyta kontakten med kontakter från inaktiva konton eller skicka riktade meddelanden till en segmenterad lista över potentiella kunder.
Observera: När du massregistrerar kontakter följer HubSpot begränsningarna för strypning (högst tre e-postmeddelanden per minut) och e-postsändning. Detta innebär att dina sekvensmeddelanden kanske inte skickas omedelbart.
- Registrera flera kontakter från sekvensverktyget:
- I ditt HubSpot-konto navigerar du till Automatiseringar > Sekvenser.
- Klicka på fliken Hantera längst upp till vänster.
- Klicka på sekvensens namn.
- Klicka på Registrera kontakter längst upp till höger på sekvenssidan.
- I den högra panelen markerar du kryssrutorna bredvid namnet på den kontakt som du vill registrera.
- Klicka på Nästa längst ned i den högra panelen.
- För att registrera flera kontakter från listverktyget:
- I ditt HubSpot-konto navigerar du till Kontakter > Listor.
- Klicka på namnet på den lista som du vill registrera från.
-
- Om du vill markera alla kontakter i listan markerar du kryssrutan längst upp till vänster i tabellen och klickar sedan på Markera alla [x] kontakter.
- Om du vill välja enskilda kontakter från listanmarkerar du kryssrutorna bredvid de kontakter du vill registrera.
- Överst i tabellen klickar du på Registrera i sekvens.
- Registrera flera kontakter från kontaktindexsidan:
- I ditt HubSpot-konto navigerar du till Kontakter > Kontakter.
- Markera kryssrutorna bredvid de kontakter som du vill registrera.
- Överst i tabellen klickar du på Registrera i sekvens.
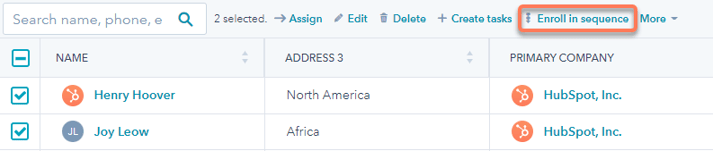
- Om du vill anpassa uppföljningsalternativen och fördröjningarna för alla kontakter i sekvensen klickar du på Alla kontakter i den vänstra panelen.
- I den högra panelen, längst upp, klickar du på rullgardinsmenyn Start at och väljer det steg där kontakterna ska starta sekvensen.
- Klicka sedan på rullgardinsmenyn Tidszon och välj en tidszon. Alla steg kommer att utföras i den valda tidszonen.
- Om du vill åsidosätta sekvensens standardinställningar för uppföljning klickar du på Inställningar längst upp till höger. Dessa inställningar gäller endast för e-postmeddelanden och uppgifter som körs efter det första steget i sekvensen.
- Som standard skickas det första e-postmeddelandet i sekvensen så snart som möjligt. Ange en sändningstid för det första steget:
- Klicka på rullgardinsmenyn Skicka nu och välj Skicka senare.
- Välj sedan ett datum och en tid.
- För efterföljande e-postmeddelanden, i avsnittet Skicka e-post i, välj hur många dagar som ska gå efter det föregående steget innan e-postmeddelandet skickas.
- Schemalägg dina sekvensuppgifter:
- För att schemalägga dina uppgifter anger du [antal dagar] innan uppgiften skapas.
- Om du vill skapa en uppgift omedelbart efter att föregående steg har utförts klickar du på rullgardinsmenyn i uppgiftssteget och väljer Skapa uppgift omedelbart.
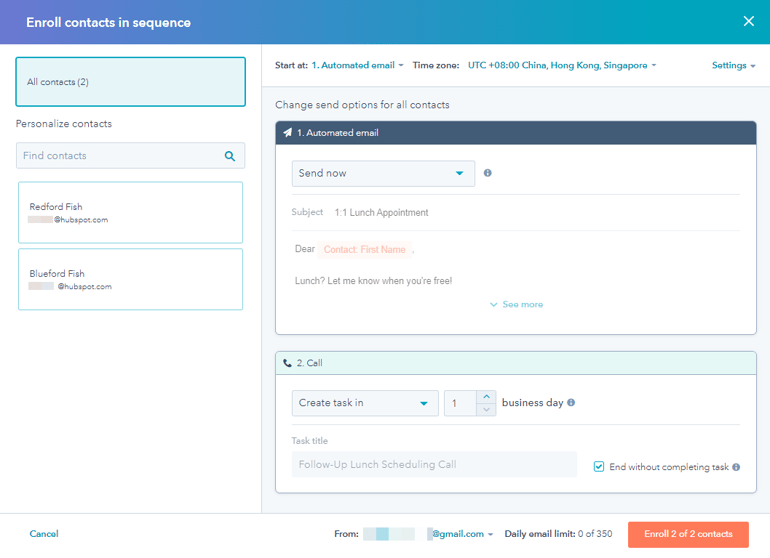
- Om du vill anpassa sekvensen och e-postinnehållet för enskilda kontakter klickar du på en kontakt i den vänstra panelen. Du kan också använda sökfältet för att söka efter specifika kontakter.
-
-
- Om du vill redigera uppgiftstiteln anger du en ny titel i fältet Uppgiftstitel
- Som standard pausas en sekvens tills uppgiften är slutförd. Om du vill fortsätta sekvensen även om uppgiften inte är slutförd markerar du kryssrutan Fortsätt utan att slutföra uppgiften.
- Om du använder platshållartoken i ett e-postmeddelande och värden saknas för den valda kontakten visas tokens i rött högst upp.
- Klicka på en token och ange ett värde för token.
- Klicka på Uppdatera alla. Upprepa för varje token i mallen.
-
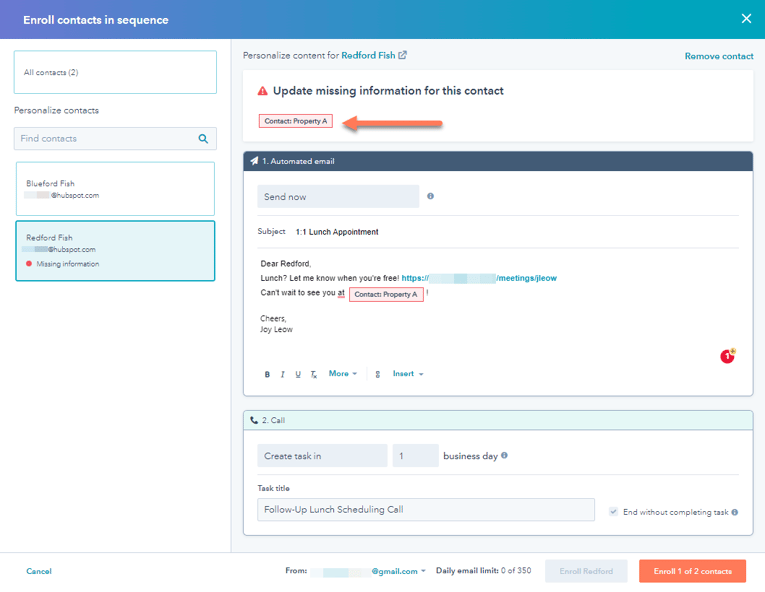
- Om din användare har flera inkorgar anslutna till HubSpot klickar du längst ner på rullgardinsmenyn Från och väljer en e-postadress att skicka sekvensmeddelanden från.
- För att registrera alla valda kontakter:
- Klicka på Registrera [alla] av [X] kontakter längst ned till höger.
- Klicka sedan på Registrera [X] kontakter i dialogrutan.
- Registrera kontakter en i taget:
- Klicka på [kontaktnamn] i den vänstra panelen.
- Klicka på Registrera [ kontaktnamn] längst ned till höger.
- Klicka sedan på Registrera i dialogrutan.
- Ta bort en kontakt från massregistrering:
- Klicka på [kontaktens namn] i den vänstra panelen.
- Klicka på Ta bort kontakt längst upp till höger.
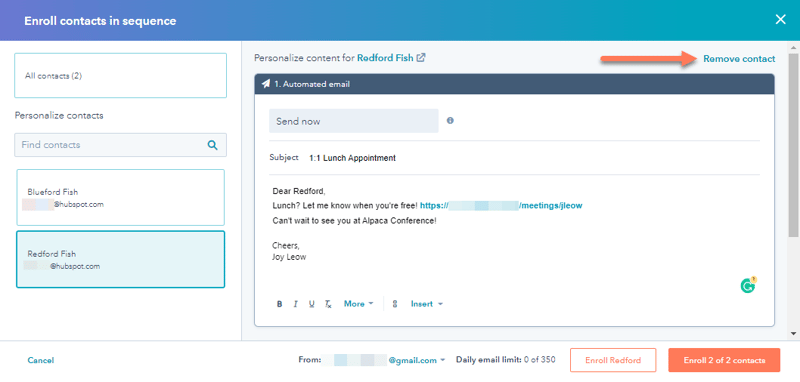
Registrera kontakter i sekvenser med hjälp av inbyggd automation
Du kan skapa arbetsflöden från fliken Automation för att automatiskt registrera eller avregistrera kontakter från denna sekvens baserat på andra utlösare. Dessa arbetsflöden kan slås på och av från fliken Automation , eller hanteras i arbetsflödesverktyget.
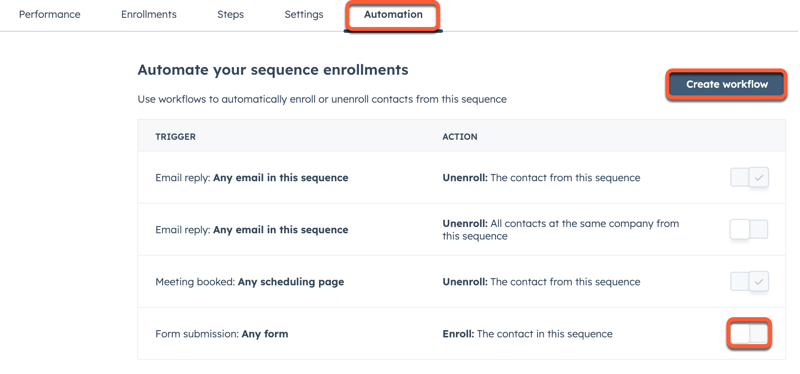
Registrera kontakter i sekvenser med hjälp av arbetsflöden( endastSales and Service Hub Enterprise )
Med hjälp av arbetsflöden kan du automatisera registrering och avregistrering av sekvenser. Läs mer om de olika användningsområdena och begränsningarna när du registrerar kontakter i sekvenser med hjälp av arbetsflöden.