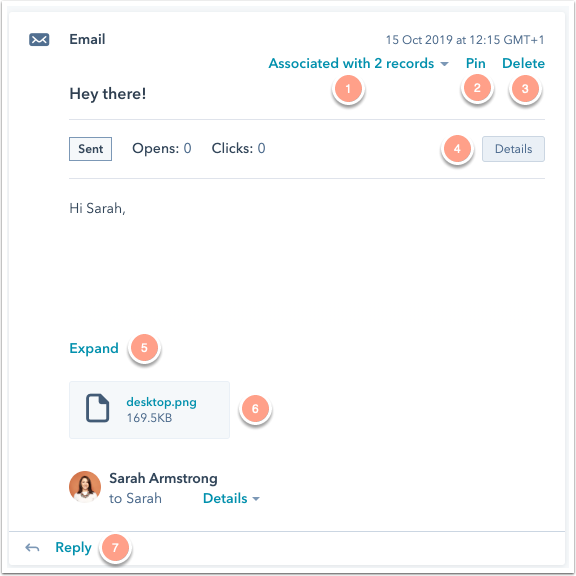使用HubSpot Sales Chrome擴充功能追蹤和記錄電子郵件
上次更新時間: 六月 19, 2024
使用HubSpot Sales Chrome擴充功能的追蹤和記錄功能,監控並記錄聯絡人與電子郵件的互動情況。 啟用追蹤功能後,您可以在聯絡人開啟電子郵件時收到即時通知。 您也可以選擇將電子郵件記錄到HubSpot中的客服案件記錄,以保留所有過去通訊的記錄,供團隊參考。
您可以在活動摘要中查看開啟的電子郵件並點擊資訊;記錄的電子郵件會儲存到個別聯絡人記錄及其相關記錄中。
歷史電子郵件不會自動記錄到CRM ,瞭解如何追溯記錄傳送和接收到CRM的電子郵件。
請注意:如果你已在帳戶中開啟資料私隱設定,法律團隊是決定公司如何使用電郵記錄和追蹤的最佳資源。 您也可以自訂擴充功能設定,移除特定訊息或特定聯絡人和電子郵件網域的此功能。 此外,電子郵件只能記錄,開啟的電子郵件只能追蹤具有資料處理指定法律依據的聯絡人。 深入瞭解開啟資料隱私權設定後的電子郵件追蹤。
您可以在這篇文章中瞭解追蹤和記錄之間的差異。
設定預設日誌和追蹤設定
超級管理員可以更新帳戶中所有用戶的追蹤、記錄和關聯電子郵件的預設行為。
若要設定這些預設值:
- 在你的 HubSpot 帳戶中,點擊頂端導覽列中的settings「設定圖示」。
- 在左側邊欄選單中,前往「物件」>「活動」。
- 按一下「電子郵件記錄與追蹤」索引標籤
- 在「電子郵件記錄和追蹤設定」下,透過選取或清除相關核取方塊,設定電子郵件在HubSpot中的記錄方式:
- 為所有用戶應用默認日誌設置:打開此設置後,您可以單擊以切換默認記錄所有電子郵件打開或關閉,以設置是否默認記錄您帳戶中所有用戶的電子郵件。
- 為所有使用者套用預設關聯:開啟此設定後,您可以按一下下拉式選單,然後選擇要與記錄的電子郵件關聯的預設記錄類型。
- 為所有使用者套用預設追蹤設定:如果您已勾選允許所有使用者追蹤電子郵件,並看到開啟的收件人,然後按一下他們的電子郵件核取方塊,您可以開啟此設定,以設定是否預設追蹤您帳戶中所有使用者的所有電子郵件。
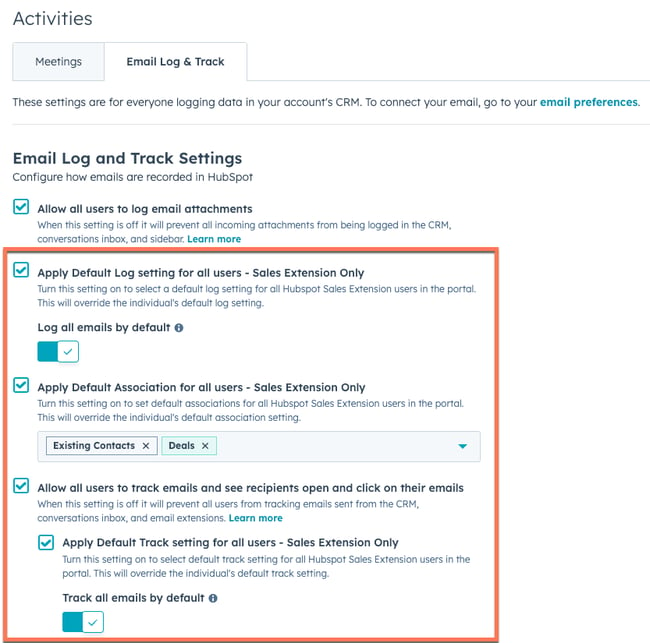
請注意:使用自訂Gmail版面的電子郵件 不支援電子郵件追蹤和記錄。
追蹤電子郵件
若要透過Gmail傳送追蹤的電子郵件,請按照以下步驟
- 登入您的Gmail帳戶。
- 撰寫新電子郵件。 輸入電子郵件收件人、主旨行和電子郵件正文。
- 選取追蹤核取方塊。
- 按一下傳送。
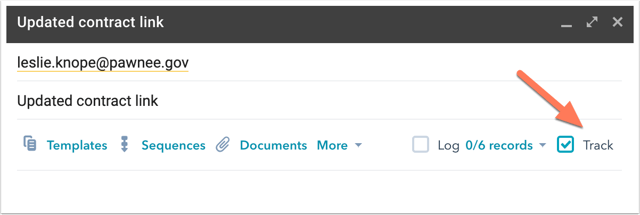
查看追蹤的電子郵件狀態
在聯絡人開啟電子郵件之前,電子郵件主旨行和收件人會在HubSpot的活動摘要中顯示為「已傳送」。 
收件人打開電子郵件
後,你會在電腦上收到 即時彈出通知 。 當您返回活動摘要或Chrome擴充功能摘要時,系統會顯示標示為「開啟」的電子郵件資訊。 按一下聯 絡人姓名下方的下 拉式選單,即可查看收件人何時開啟您的電子郵件。 您還會看到客服案件活動紀錄清單。
您也可以查看聯絡人如何使用Chrome擴充功能追蹤電子郵件。 若要從Chrome擴充功能存取活動摘要,請按一下Chrome瀏覽器右上角的HubSpot鏈輪圖示sprocket 。 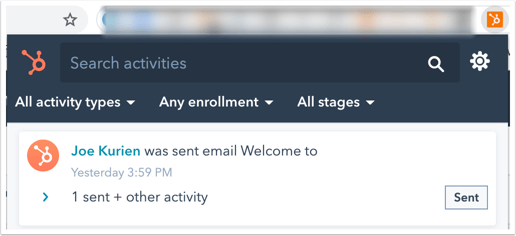
深入瞭解電子郵件追蹤和銷售通知的運作方式,以及如何停用追蹤功能。
已開啟資料隱私設定的追蹤功能
如果你在帳戶中開啟了資料隱私設定, HubSpot只能在聯絡人有指定資料處理法律依據時,才能追蹤該聯絡人的電子郵件地址。 在Gmail中撰寫電子郵件時,「追蹤」核取方塊會變成灰色,表示客服案件不符合追蹤資格。
![]()
沒有法律依據處理資料 的客服案件或尚未聯絡的電子郵件收件人,將不會追蹤開啟的電子郵件。 向多位收件人發送電子郵件時,系統會匿名追蹤開啟的電子郵件。
您可以更新客服案件 處理資料 屬性的法律依據,以變更客服案件的追蹤資格。記錄電子郵件
要登錄電子郵件並將新聯繫人添加到您的HubSpot CRM帳戶,您發送電子郵件的電子郵件地址必須是以下之一:
- 你帳戶中的用戶。
- 其中一個已連接的電子郵件地址。
- 電子郵件用戶端中的別名(在連接的Gmail收件匣中配置的別名,或添加到個人資料和偏好設定的別名)。
您可以在HubSpot帳戶設定中指定絕不希望記錄電子郵件的電子郵件地址和網域。 您也可以在Chrome擴充功能設定中新增這些電子郵件地址和網域。
請注意:超過50 MB的電子郵件不會記錄到您的HubSpot帳戶。 附件計入此限制。 您的電子郵件仍會成功傳送給聯絡人,但您不會看到該電子郵件記錄在他們的記錄中。
若要透過Gmail傳送登入的電子郵件,請按照以下步驟操作:
- 登入您的Gmail帳戶。
- 撰寫新電子郵件。 輸入電子郵件收件人、主旨行和電子郵件正文。 如果收件人的電子郵件地址已與CRM中的客服案件記錄相關聯, HubSpot鏈結圖示會顯示在「收件人」欄位中收件人的電子郵件 地址旁邊。
- 選取「記錄」核取方塊。
- 根據預設, Chrome擴充功能會自動選取聯絡人最近五筆相關交易或聯絡單紀錄,以記錄電子郵件。 系統只會自動選擇開啟階段中的優惠或門票。 如果您在抄送欄位中包含任何收件人,記錄的相關對象也將自動選取。 若要明確選擇電子郵件要記錄的記錄:
- 按一下「記錄」核取方塊旁的下拉式選單 。
- 勾選並清除您要記錄電子郵件的記錄旁的核取方塊。
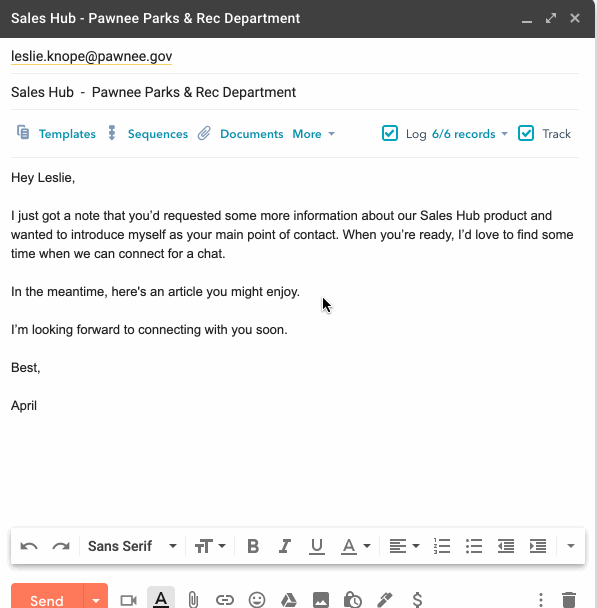
-
- 如果您要將電子郵件傳送給CRM中沒有聯絡人的收件人,系統會建立新的聯絡人記錄。 編輯關聯時,您會看到聯絡人的電子郵件地址清單。 如果您不希望電子郵件記錄到新的聯絡人記錄,請清除核取方塊。 瞭解如何僅將電子郵件記錄到現有的聯絡人記錄。
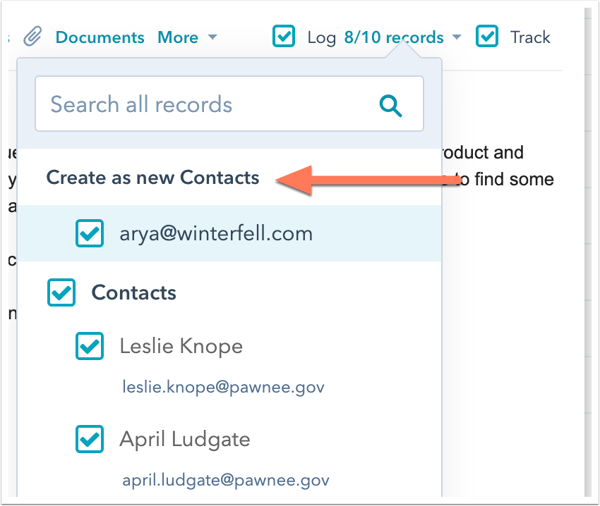
- 按一下傳送。
您可以在Chrome擴充功能設定中自訂電子郵件自動登入的相關記錄。 若您使用的是行銷聯絡人,系統會將記錄的電子郵件建立的新聯絡人設為非行銷聯絡人。
請注意:如果透過記錄的電子郵件建立新聯絡人,只要未指派先前的所有者,傳送電子郵件的HubSpot使用者將自動指派為聯絡人所有者。
在HubSpot中查看登錄的電子郵件
使用擴充功能記錄到HubSpot的電子郵件將自動與您在發送電子郵件之前指定的記錄關聯。 若要在HubSpot中查看登入的電子郵件,請按照以下步驟操作:
- 在您的HubSpot帳戶中,前往您的聯絡人、公司或交易。
- 按一下記錄的名稱 。
- 在時間軸上,找到記錄的電子郵件。 您可以透過電子郵件進行以下操作:
- 關聯的記錄:按一下以編輯關聯的記錄。
- 釘選:如果有聯絡人時間軸,按一下即可將電子郵件釘選到頂部。
- 刪除:按一下即可從時間軸中刪除電子郵件活動。
- 詳細資訊:按一下以查看有關電子郵件傳送的特定資訊。
- 展開:按一下以查看電子郵件的全文。 如果正在進行電子郵件對話,請點擊「查看對話紀錄」,查看對話紀錄中的所有電子郵件。
- 附件:按一下以開啟與此特定電子郵件傳送相關的附件。
- 回覆:點擊回覆,從HubSpot向聯絡人發送電子郵件回覆。