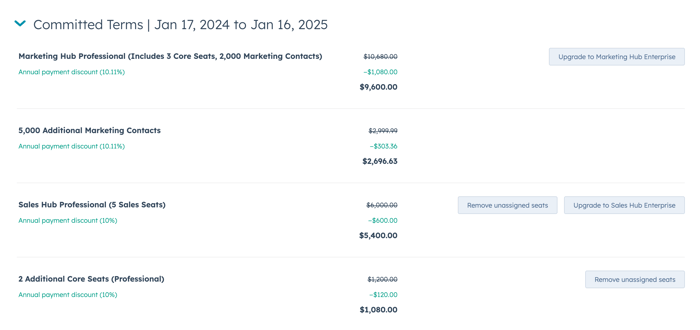Manage your HubSpot subscription
Last updated: November 1, 2024
Available with any of the following subscriptions, except where noted:
|
|
|
|
|
|
|
|
|
|
Learn how to view and manage your current HubSpot subscription, find your subscription and service limits, and start a trial of HubSpot's software.
Please note: some features may be restricted, or not available when on a trial. If you have questions around the availability of a specific feature, speak to the representative managing your trial.
Review other articles related to paying your HubSpot invoice:
- View, download, and pay your HubSpot invoice
- Update the company details on your HubSpot invoice and receipt
- Update your payment method and billing contacts
You must be a billing admin to make any billing-related changes to your HubSpot account.
Find your HubSpot subscriptions and service limits
To view your current subscriptions and add-ons:
- In your HubSpot account, click your account name in the top right corner, then click Account & Billing.
- In the Products & Add-ons section, view details for your current subscriptions and add-ons. Applicable limits will display under each subscription:
- For Marketing Hub subscriptions, this includes your contact limit and monthly email send limit.
- For all subscriptions, this includes the number of seats available in your subscription, and any additional seat add-ons.
- To manage your individual subscriptions, click Manage subscriptions. This will take you to the Subscriptions tab.
- In the Seats section, view how many seats are assigned out of the total per subscription tier. Click Manage Seats & Users to be taken to user settings.
- In the Marketing Contacts section, view how many marketing contacts are assigned out of the total per contact tier. To set contacts as non-marketing or to view usage and limits, click View Usage & Limits.
Manage individual subscriptions
To view details of, upgrade, or cancel a subscription:
- In your HubSpot account, click your account name in the top right corner, then click Account & Billing.
- Click the Subscriptions tab.
- At the top of the page, view your current subscription term, the next billing date, and the payment method attached to the subscription.
- In the Committed Terms section, view the committed and auto-renewal term, the current cost, any applied discounts, and the billing frequency of each subscription on your account.
- If your subscription includes a legacy discount, learn more about it here.
- To upgrade a subscription, click Upgrade to the right of the subscription.
- To cancel a subscription, click Cancel auto-renewal if you have not cancelled your renewal, or click Cancel.
- You can cancel a paid subscription at any time. However, if you cancel or downgrade a paid subscription, you'll continue to be charged for the duration of the commitment length in your contract, which may differ from your billing frequency. Learn more about cancelling your HubSpot subscription.
Frequently asked questions
Who should I contact if I have billing-related questions about my account?
If you have specific billing-related questions regarding your HubSpot account, you can send an email directly to HubSpot's billing team at billing@hubspot.com.
General account questions can be directed to your Customer Success Manager. If you do not have your Customer Success Manager's contact information, contact HubSpot Support by clicking on the Help button in the bottom right corner of your HubSpot account.
How do I change the number of seats in my subscription?
If you add a seat to your HubSpot subscription, you will immediately be able to assign a user to the new seat. Your account will be billed at a prorated amount on your next bill date. For example, you are billed on the 25th of every month for a total of 5 seats and on the 7th of the month you buy an additional seat. For that billing period, you will pay a prorated cost from the 7th-25th for the additional seat, along with the normal rate of the 5 users.
If you remove a user's access to the seat, the seat will still exist for your flexibility of use and you will continue to pay for the seat. To stop paying for the seat and delete the seat during your renewal process, reach out to your Customer Success Manager to inform them. Learn how to manage seats in HubSpot.
If you've purchased additional seats, you can remove them at any time from your Account & Billing page. Once removed, your billing will be adjusted at the start of your next subscription term. Learn how to remove additional seats.
Please note: when adding new seats, refer to HubSpot's pricing page for the current cost per seat.
Why am I seeing a legacy discount applied to my subscription?
When reviewing your billing details, you may see a legacy discount applied to some of your subscriptions. This occurs if you purchased a subscription before there was a change to the current pricing model. Refer to HubSpot's pricing page for the current price per subscription tier.
How do I start a trial of any of HubSpot's tools?
To start a trial of any of HubSpot’s tools and software:
- In your HubSpot account, click your account name in the top right corner, then click Pricing & Features.
- Under the subscription you want to trial, click Start a free 14-day trial. The trial will automatically begin.
Alternatively, you can also click any of the tools you want to trial (for example, sequences) and click Start a free 14-day trial. Or, contact your Customer Success Manager.
Will I be charged after my trial ends?
If you are currently on a trial for any HubSpot subscription, you will not be automatically charged after the trial ends.
How do I cancel a trial?
Trials will automatically end after 14 days. To cancel any trials associated with your HubSpot account, contact HubSpot Support.