Opret arbejdsgange
Sidst opdateret: maj 15, 2024
Gælder for:
|
|
|
|
|
|
|
|
Opret et workflow for at automatisere dine forretningsprocesser og gøre dit team mere effektivt. Indstil tilmeldingskriterier for automatisk at tilmelde poster og foretage handlinger på dine kontakter, virksomheder, tilbud og billetter. Du kan også handle på tilknyttede poster, f.eks. opdatere en tilmeldt kontakts tilknyttede virksomhed.
Når du har oprettet dit workflow, vises det på fanen Oprettet i workflows i dashboardet for workflows. Arbejdsgange, der er oprettet fra andre værktøjer som f.eks. formularer, e-mails, billetter eller aftaler , vises på fanen Oprettet i andre værktøjer. Få mere at vide om, hvordan du organiserer dine arbejdsgange.
Vælg arbejdsgangsobjekt og -type
Fra workflow-værktøjet kan du oprette et workflow fra bunden eller bruge en workflow-skabelon til at guide dig. Ud over at bruge workflow-skabeloner kan du også henvise til fællesskabets workflow-bibliotek for at få ideer, når du opretter dit workflow.
Afhængigt af dit opsætningsflow bliver du bedt om at vælge et objekt og en workflowtype. Antallet af workflows, du kan oprette, afhænger af dine abonnementer.
Sådan kommer du i gang med at oprette et workflow:
- På din HubSpot-konto skal du navigere til Automatiseringer > Arbejdsgange.
- Du kan oprette en ny arbejdsgang fra bunden eller fra en skabelon:
- For at oprette en ny arbejdsgang fra bunden skal du klikke på Create workflow > From scratch øverst til højre.
- Hvis du vil oprette en ny arbejdsgang fra en skabelon, skal du klikke på Opret arbejdsgang > Fra skabelon øverst til højre.
- For at redigere eller klone eksisterende arbejdsgange skal du holde musen over arbejdsgangen og klikke på Klon eller Rediger.
Start fra bunden
For at oprette en arbejdsgang fra bunden:
- Vælg [objekt]-baseret i venstre panel for at vælge dit workflow-objekt. Dette bestemmer, hvilken type poster der kan indskrives i arbejdsgangen. Når du opretter en arbejdsgang fra bunden, kan du vælge mellem følgende objekter:
-
- Kontakter
- Virksomheder
- Aftaler
- Tilbud (Sales Hub Professional eller Enterprise)
- Billetter (Service Hub Professional eller Enterprise)
- Brugerdefinerede objekter (kunEnterprise )
- Samtaler
- Feedback-indsendelser (Service HubProfessional eller Enterprise)
- Abonnementer
- Betalinger
- Mål
- Leads (Sales Hub Professional eller Enterprise)
- Vælg din workflowtype i højre panel under Choose type:
- Tomt workflow: Start med et tomt workflow, og tilføj dine egne tilmeldingsudløsere, handlinger og forsinkelser.
- Planlagt arbejdsgang (kunOperations Hub Professional og Enterprise ): Indstil en tidsplan for din arbejdsgang, så den gentages med regelmæssige, forudbestemte intervaller, f.eks. dagligt, ugentligt, månedligt eller årligt. Derefter kan du tilføje dine egne tilmeldingsudløsere, handlinger og forsinkelser. Læs mere om at oprette planlagte workflows.
- Specifik dato eller kontaktdato-egenskab (kunkontaktbaserede workflows): Start med en tom workflow, og tilføj handlinger, der udføres baseret på en specifik dato eller datoer, der er indstillet på en specifik egenskab på tilmeldte poster. Læs mere om oprettelse af arbejdsgange med specifik dato eller kontaktdato-egenskab.

- Klik på Næste.
- Klik på blyantikonet edit for at give dit workflow et navn og tilføje en beskrivelse. Du kan også bruge HubSpot Artificial intelligence (AI) til at generere en beskrivelse af dit workflow. Klik på Generer.
- Klik på Gem.

Brug en skabelon
Brug en workflow-skabelon, der passer til dine mål, til at strømline dine automatiseringsprocesser. Du kan også gennemse skabelonerne for at udforske forskellige muligheder for automatisering af arbejdsgange.
Sådan opretter du en arbejdsgang ved hjælp af en skabelon:
- Søg i skabelonbiblioteket efter en skabelon, der matcher dine mål for arbejdsgangen:
- For at filtrere skabeloner efter funktion eller mål skal du vælge en kategori i venstre sidepanel.
- For at søge efter en bestemt skabelon skal du indtaste et søgeord øverst til højre.
- Klik på Forhåndsvisning for at se en skabelons detaljer. I dialogboksen kan du tjekke, om skabelonen er kompatibel med dine HubSpot-abonnementer. Du kan også se følgende detaljer:
- Formål: Formålet og målene med dette workflow.
- Inkluderede udløsere og handlinger: De tilmeldingsudløsere og workflow-handlinger , der er inkluderet i denne skabelon.
- Hvad du skal forberede: eventuelle aktiver, som du skal forberede for at udfylde pladsholderhandlingerne, f.eks. marketingmails eller formularer.
- Når du har valgt din skabelon, skal du klikke på Brug skabelon. I workflow-editoren vises skabelonen med pladsholderhandlinger. Du kan redigere, tilføje og fjerne handlinger i editoren.
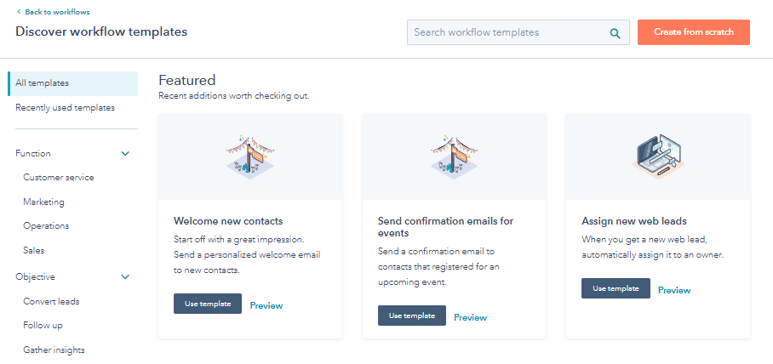
Indstil tilmeldingsudløsere
Tilmeldingsudløsere er et sæt kriterier, der automatisk tilmelder poster i workflowet. Tilmeldingsudløsere kan være filterbaserede eller begivenhedsbaserede. Hvis du kun vil tilmelde poster manuelt, skal du lade feltet for tilmeldingsudløsere være tomt. Få mere at vide om manuel registrering.
Se videoen nedenfor for at få et overblik over denne proces:

| Se hele lektionen i HubSpot Academy: Workflows deep dive |
- Klik på Opsæt triggere i workflow-editoren. Få mere at vide om at indstille tilmeldingsudløsere i workflows.
- I venstre panel skal du vælge Når en begivenhed indtræffer eller Når filterkriterier er opfyldt. Få mere at vide om hændelsesudløsere.
- I panelet til venstre skal du vælge en filtertype til din tilmeldingsudløser. Konfigurer udløseren, og klik derefter på Gem.
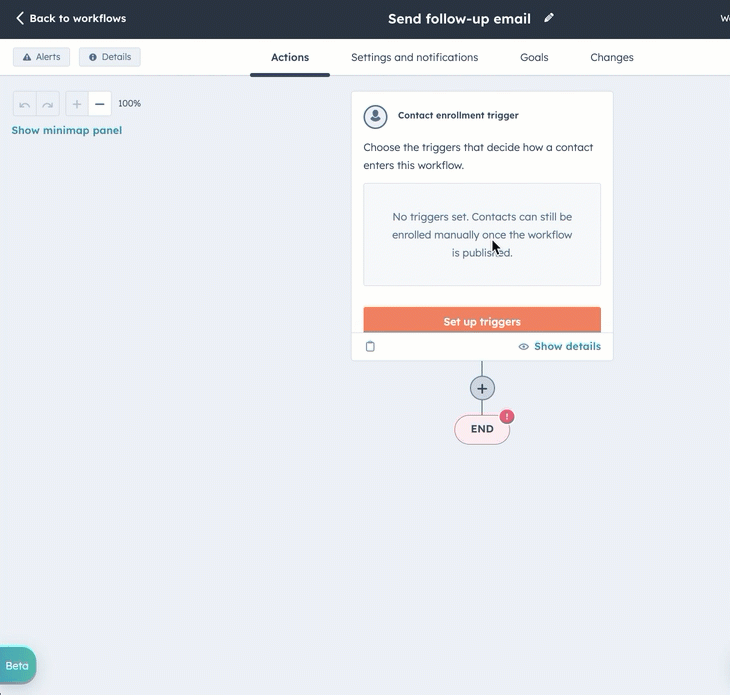
- Som standard vil poster kun blive tilmeldt et workflow, første gang de opfylder tilmeldingsudløsningerne. Sådan aktiverer du gentilmelding:
- Klik på fanen Gentilmelding i venstre panel.
- Klik for at slå Gentilmelding til.
- Vælg de triggere, du vil bruge til gentilmelding. Læs mere om, hvordan du tilføjer gentilmeldingstriggere til arbejdsgange.
- Tilføj flere tilmeldingsudløsere, hvis det er nødvendigt.
- Når du er færdig, skal du klikke på Gem.
Tilføj handlinger
Du kan bruge AI-assistenter til at generere handlinger til et workflow eller manuelt vælge og tilføje handlinger. Du kan f.eks. bruge et workflow til at sende en marketingmail eller tildele dine poster. Få mere at vide om de forskellige workflow-handlinger, der ertilgængelige iHubSpot.
Når du har tilføjet en handling, kan du klone eller flytte den for at strømline processen med at opbygge et workflow. Og hvis du gerne vil skrive en note til en workflow-handling, kan du læse, hvordan du tilføjer kommentarer til workflow-handlinger.
Bemærk: De handlinger, der er tilgængelige for dig, afhænger af dit abonnement. Låste handlinger locked kræver en kontoopgradering for at blive brugt.
Sådan tilføjer du handlinger til et workflow:
- Klik på + plus-ikonet.
- Vælg en handling i venstre panel. Læs mere om, hvordan du vælger dine arbejdsgangshandlinger.
- Afhængigt af den valgte workflow-handling kan du også bruge datapanelet til at bruge data fra forskellige objektkilder. Du kan f.eks. bruge data fra en kontaktpost og den tilknyttede aftale til at sende en meddelelse i appen til aftaleejeren.
- Datapanelets funktionalitet kan bruges med nedenstående workflow-handlinger:
- Send intern e-mailnotifikation.
- Opret opgave.
-
- Send notifikation i appen.
- Værdi er lig med gren.
- Indstil egenskabsværdi (ved indstilling af tekstegenskaber).
- Kopier egenskab.
- Opret post (når du indstiller tekstegenskaber).
- Send Slack-meddelelse (kræver Slack-integration).
- Formater data (kunOperation Hub Professional eller Enterprise ).
-
- Webhook (kunOperation Hub Professional eller Enterprise ).
- Sådan bruger du datapanelets funktionalitet:
- For at tilføje en datakilde til panelets tilgængelige data:
- Klik på Rediger tilgængelige data i afsnittet Tilgængelige data.
- For at tilføje en datakilde til panelets tilgængelige data:
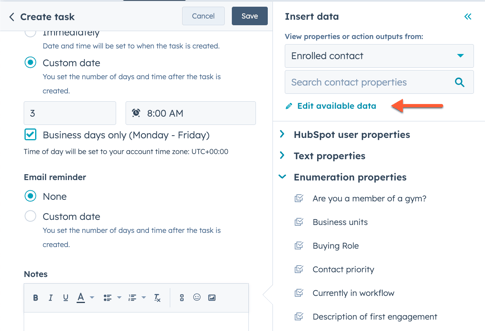
-
-
- Klik på + Tilføj datakilde i højre panel.
- Klik på rullemenuen Vælg en posttype , og vælg en datakilde.
- Konfigurer detaljerne for datakilden, og klik derefter på Tilføj.
-
-
- For at bruge data fra en bestemt kilde til din handling:
- På fanen Rediger handling skal du klikke på det felt , du gerne vil bruge data til.
- I højre panel skal du klikke for at udvide den datakilde , du vil bruge, og derefter klikke på den egenskab , der skal bruges i feltet. Egenskaben vil blive indsat i feltet. Brugerdefinerede h ændelsesegenskaber kan bruges til handlinger, der understøttes af datapanelet. De tilgængelige egenskaber for brugerdefinerede hændelser vises under navnet på denbrugerdefinerede hændelse i datapanelet.
- For at bruge data fra en bestemt kilde til din handling:
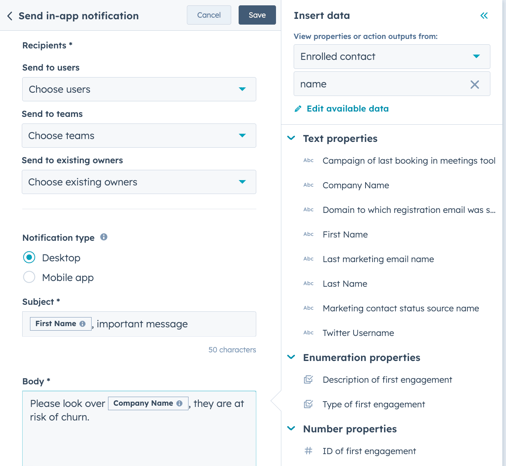
- Når du har konfigureret detaljerne for handlingen, skal du klikke på Gem. Eller hvis du tilføjer handlingen som en pladsholder, skal du klikke på Gem uden at udfylde handlingsoplysningerne. Pladsholderhandlinger skal udfyldes, før du kan slå workflowet til. Få mere at vide om pladsholderhandlinger.
- Klik på + plus-ikonet for at tilføje flere workflow-handlinger.
- Når du opbygger større workflows, kan du bruge workflow-minikortet til at få et hurtigere overblik over din workflow-arkitektur og hurtigere navigation. Sådan bruger du workflow-minikortet:
- Klik på Vis minimap øverst til venstre på tidslinjen for arbejdsgangen.
- Når minimap'en er åben, kan du holde markøren over workflow-handlinger for at se navnet på handlingen og klikke på et område på minimap'en for at navigere derhen.
- Klik påpil-ikonet left øverst til højre på minimap'en for at lukke den.
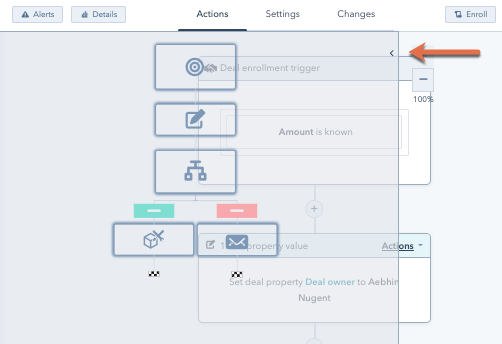
- Hvis dit workflow kræver ændringer, før det kan publiceres, vil slutmarkøren være gul. Klik på linket i advarslen, og gennemgå de ændringer, der skal foretages.
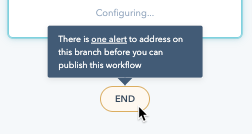
Fortryd eller gentag ændringer
Når du redigerer dit workflow, kan du fortryde eller gentage ændringer, der er foretaget i workflowet inden for de seneste 30 dage.
Bemærk: Du kan ikke bruge fortryd og gør om-funktionen til udvidelseshandlinger, handlinger med brugerdefineret kode eller til at flytte eller klone handlinger.
- Naviger til workflow-editoren.
- For at fortryde en handling skal du klikke på ikonet undo fortryd øverst til venstre. Ændringerne fortrydes én ad gangen.
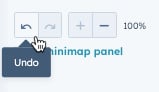
- Hvis du vil gøre en handling om, skal du klikke på ikonet redo redo øverst til venstre. Ændringerne gøres om én ad gangen.
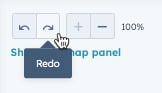
Administrer indstillinger
Sådan administrerer du dine arbejdsgangsindstillinger:
- Klik på fanen Indstillinger øverst til venstre for at administrere arbejdsgangens indstillinger for udførelse og meddelelser. Få mere at vide om at administrere dine arbejdsgangsindstillinger.
- Klik på Rediger > Rediger tilmeldingsudløser øverst til venstre for at administrere indstillingerne for tilmelding, afmelding og gentilmelding i workflowet.

Slå din arbejdsgang til
Når du har konfigureret dit workflow, skal du slå det til for at begynde at automatisere. Hvis du har gemt pladsholderhandlinger, skal de være udført, før du kan slå workflowet til. Når du har slået dit workflow til, kan du se workflow-historikken for at overvåge de poster, der er tilmeldt.
Se videoen nedenfor for at få et overblik over denne proces:

| Se hele lektionen i HubSpot Academy: Workflows deep dive |
Sådan gennemgår og aktiverer du dit workflow:
- Klik på Gennemgå og udgiv i øverste højre hjørne.
- Hvis du kun vil tilmelde poster, der opfylder tilmeldingsudløserne, efter at arbejdsgangen er slået til, skal du vælge Nej, kun tilmelde [objekter], der opfylder udløserkriterierne, efter at arbejdsgangen er slået til.
- Hvis [objektet] ændres, så det opfylder tilmeldingskriterierne for første gang, efter at workflowet er slået til, vil [objektet] blive tilmeldt.
- Hvis [objektet] ændrer sig for at opfylde tilmeldingskriterierne igen, og gentilmelding er slået til, vil [objektet] blive tilmeldt. Få mere at vide om udløsere for gentilmelding.
-
- For at tilmelde eksisterende poster, der opfylder tilmeldingsudløsningerne, skal du vælge Ja, tilmeld eksisterende [objekter], som opfylder udløserkriterierne fra nu af.
-
- Hvis du har en Marketing Hub Starter-, Professional- eller Enterprise-konto, kan du i kontaktbaserede workflows se en statisk liste over kontakter, der opfylder kriterierne, ved at klikke på Brug lister til at se disse kontakter. Listen vil automatisk blive gemt og kan tilgås fra dit lists-dashboard.
Bemærk: Antallet af eksisterende kontakter, der vises på gennemgangssiden, er et skøn. Hvis du vil se et nøjagtigt antal kontakter, skal du oprette en statisk liste over kontakter, der opfylder kriterierne, ved at klikke på Brug lister til at se disse kontakter.
- Gennemgå resten af dine workflow-indstillinger, herunder forbindelser og afmelding, og klik derefter på Slå til.
- Klik på Ja, slå til i dialogboksen.
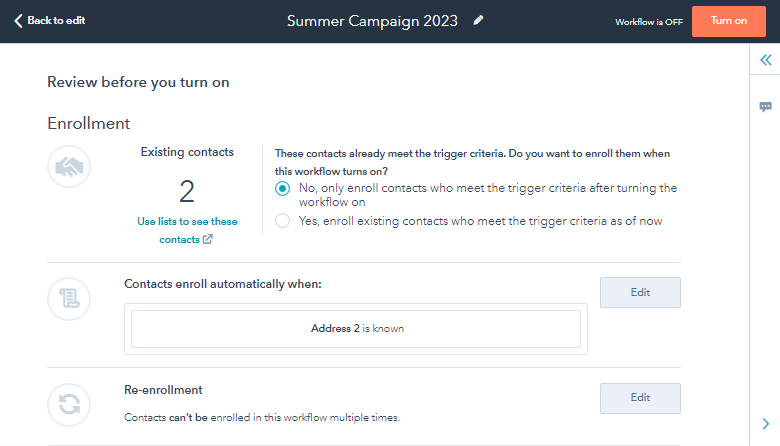
HubSpot gemmer data fra workflow-handlingslogfiler inden for nedenstående tidsperioder:
- 90 dage: Alle workflow-handlingslogdata gemmes, herunder handlingslogdata på højt niveau såsom objekt-ID (hvilken kontakt, virksomhed, aftale osv.), hændelsestype (tilmelding, afmelding osv.) og handlingstype.
- 6 måneder: workflow-tilmeldingshistorik gemmes.
- 2 år+: Historiske data om tilmeldinger bevares i vores system for at muliggøre workflow-baserede filtre.