Zugriff auf Ihre HubSpot-Elemente einschränken
Zuletzt aktualisiert am: August 28, 2024
Mit einem der folgenden Abonnements verfügbar (außer in den angegebenen Fällen):
|
|
Sie können den Zugriff auf Inhalte, Daten und vieles mehr einschränken, damit nur die richtigen Teams und Benutzer diese anzeigen und bearbeiten können. Dies kann hilfreich sein, wenn Sie Ihre Elemente nach Abteilung oder Team getrennt halten möchten. Außerdem hilft es Ihren Benutzern, konzentriert und organisiert zu bleiben.
Bitte beachten:
- Superadministratoren können alle Ressourcen einsehen.
- Ein CMS oder Marketing Hub Enterprise Abonnement ist erforderlich, um den Zugriff auf Blog Posts und Seiten durch Teamszu beschränken.
- Ressourcen wie Vorlagen, Sequenzen, Dokumente und Leitfäden können nur von Superadministratoren und den Teams und Benutzern, die Zugriff darauf haben, eingesehen werden.
Die Elemente, für die Sie den Zugriff einschränken können, hängen von Ihrem HubSpot-Abonnement ab:
| Name des Inhaltselements | Produkt |
||||
| Marketing Hub | Sales Hub | Service Hub | Content Hub | Operations Hub | |
| Alle Accounts | |||||
| CRM-Datensätze | ✓ | ✓ | ✓ | ✓ | ✓ |
| CRM-Ansichten | ✓ | ✓ | ✓ | ✓ | ✓ |
| Konversationen-Postfach | ✓ | ✓ | ✓ | ✓ | ✓ |
| Professional und Enterprise | |||||
| Vorlagen | ✓ | ✓ | |||
| Sequenzen | ✓ | ✓ | |||
| Dokumente | ✓ | ✓ | |||
| Deal- und Ticket-Pipelines | ✓ | ✓ | ✓ | ✓ | ✓ |
| Social-Media-Konten | ✓ | ||||
| Dateien | ✓ | ✓ | ✓ | ✓ | ✓ |
| Enterprise | |||||
| Kampagnen | ✓ | ||||
| Dashboards | ✓ | ✓ | ✓ | ✓ | |
| Berichte | ✓ | ✓ | ✓ | ✓ | |
| Eigenschaften | ✓ | ✓ | ✓ | ✓ | |
| Datensatz-Seitenleisten | ✓ | ✓ | ✓ | ✓ | |
| Blog-Beiträge | ✓ | ✓ | |||
| Domains | ✓ | ✓ | |||
| Landingpages | ✓ | ✓ | |||
| Website-Seiten | ✓ | ||||
| ✓ | |||||
| Formulare | ✓ | ✓ | |||
| Calls-to-Action | ✓ | ✓ | |||
| Listen (BETA) | ✓ | ✓ | ✓ | ||
| Workflows | ✓ | ✓ | ✓ | ||
| Leitfäden | ✓ | ✓ | |||
| Anzeigen | ✓ | ||||
| E-Mail-Abonnement-Einstellungen (BETA) | ✓ | ||||
| HubDB | ✓ | ✓ | |||
Bitte beachten:
- Für Inhaltselemente, die nicht in der obigen Tabelle aufgeführt sind, kann der Zugriff derzeit nicht eingeschränkt werden.
- Wenn Sie den Zugriff auf ein Tool für einen Benutzer beschränken, aber die Berechtigung Zugriff durch Teams beschränken (Nur Enterprise ) aktiviert haben, hat Ihr Benutzer trotzdem Zugriff auf das Tool, wenn sein Team Zugriff hat. Erfahren Sie, wie Sie Benutzerberechtigungen bearbeiten.
Standardberechtigungen festlegen (nur Content Hub und Marketing Hub Enterprise)
Standardmäßig sind neu erstellte Elemente für alle Benutzer zugänglich, die Berechtigungen für das Element haben. Sie sollten jedoch nur bestimmten Teams oder Benutzern das Erstellen oder Bearbeiten von Elementen erlauben. In Ihren Account-Einstellungen können Sie automatisch den Zugriff auf neu erstellte Elemente so einschränken, dass nur der Ersteller des Elements und sein Team diese anzeigen und bearbeiten können.
So schränken Sie den Zugriff auf neue Elemente ein:
- Klicken Sie in Ihrem HubSpot-Account in der Hauptnavigationsleiste auf das settings Zahnradsymbol, um die Einstellungen aufzurufen.
- Gehen Sie im Menü der Seitenleiste links zu Benutzer & Teams.
- Klicken Sie auf die Registerkarte Teams.
- Klicken Sie auf den Schalter Aktivieren, um Zugriff auf neuen Content einzuschränken, um ihn zu aktivieren.
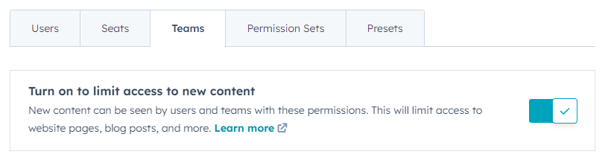
Einschränken des Zugriffs
Der Zugriff auf Tools kann anhand der folgenden Schritte eingeschränkt werden. Springen Sie für Dashboards, CRM-Ansichten und E-Mail-Abonnement-Einstellungen zum tool-spezifischen Abschnitt unten.
- Navigieren Sie in Ihrem HubSpot Account unter zu dem Tool, auf das Sie den Zugriff beschränken möchten.
- Um ein Element zuzuweisen, bewegen Sie den Mauszeiger über das Element, das Sie zuweisen möchten. Klicken Sie dann auf das Dropdown-Menü Aktionen und wählen Sie Zugriff verwalten aus.
- Um mehrere Elemente gleichzeitig zuzuweisen, aktivieren Sie die Kontrollkästchen neben den Elementen, die Sie zuweisen möchten, und klicken Sie auf Zugriff verwalten.
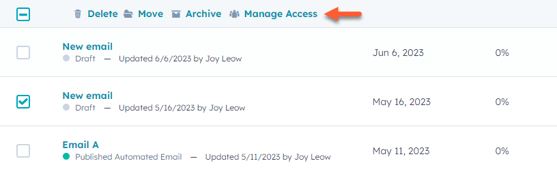
- Wählen Sie im Dialogfeld entweder Für jeden verfügbar oder Benutzer und Teams auswählen, die bearbeiten können aus.
- Um den Inhalt Teams oder Benutzern zuzuweisen, klicken Sie auf die Registerkarte Teams oder Benutzer und aktivieren Sie dann das Kontrollkästchen neben den Teams und Benutzern, die Sie zuweisen möchten.
- Klicken Sie auf Speichern. Das Element ist jetzt nur für die ausgewählten Benutzer und Teams sichtbar. Für die Tools, die nicht den oben genannten Anweisungen folgen, finden Sie unten entsprechende tool-spezifische Anweisungen.
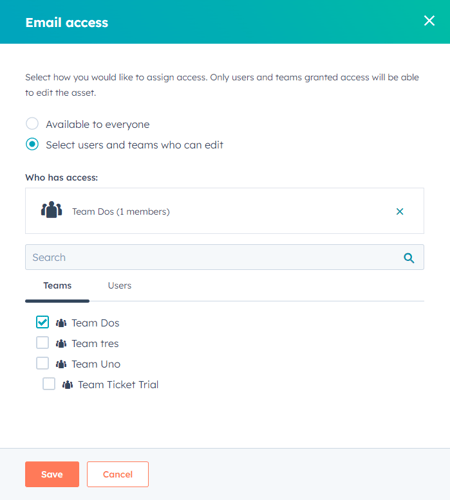
Tool-spezifische Anweisungen
CRM-Datensätze
Standardmäßig können Benutzer alle Kontakte, Unternehmen, Deals und Tickets anzeigen und bearbeiten. Sie können die Berechtigungen eines Benutzers so anpassen, dass er nur Datensätze anzeigen und bearbeiten kann, für die er oder sein Team zuständig sind.
So schränken Sie den Zugriff auf CRM-Datensätze für Ihre Benutzer ein:
- Klicken Sie in Ihrem HubSpot-Account in der Hauptnavigationsleiste auf das settings Zahnradsymbol, um die Einstellungen aufzurufen.
- Gehen Sie im Menü der Seitenleiste links zu Benutzer & Teams.
- Klicken Sie auf den Namen des Benutzers, den Sie bearbeiten möchten.
- Klicken Sie auf der Registerkarte CRM auf Objektzugriff, um den Abschnitt zu erweitern.
- Klicken Sie auf die Dropdown-Menüs neben den Berechtigungen zum Anzeigen, Bearbeiten und Löschen für einen bestimmten Datensatztyp.
- Wählen Sie Alles, Nur Team, Nur wenn zuständig oder Nicht vorhanden aus.
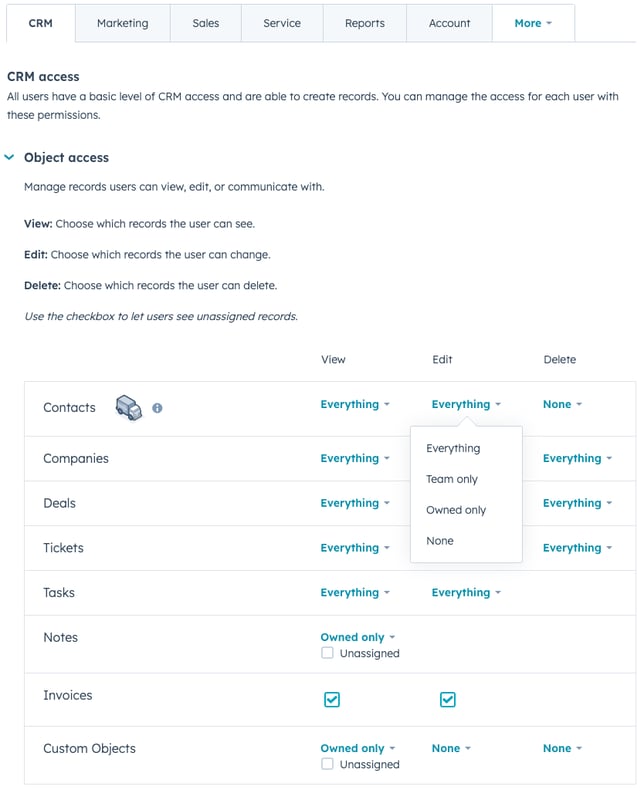
- Um zu bearbeiten, wer mit einem Datensatz kommunizieren darf, klicken Sie auf CRM-Tools, um den Abschnitt zu erweitern.
- Klicken Sie auf das Dropdown-Menü neben Kommunizieren.
- Wählen Sie Alles, Nur Team, Nur wenn zuständig oder Nicht vorhanden aus.
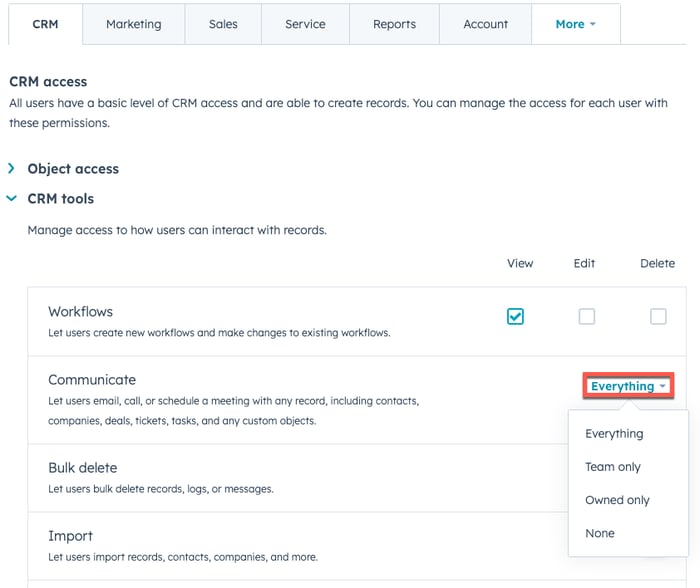
- Um Ihre Änderungen zu speichern, klicken Sie auf Speichern.
Die aktualisierten Berechtigungen werden wirksam, nachdem sich der Benutzer abgemeldet und wieder angemeldet hat. Erfahren Sie mehr über Benutzerberechtigungen.
CRM-Ansichten
Sie können den Zugriff auf Standardansichten nicht einschränken, benutzerdefinierte CRM-Ansichten können jedoch auf nur für Sie sichtbar, für Ihr Team sichtbar oder jeden sichtbar festgelegt werden.
So schränken Sie den Zugriff auf eine CRM-Ansicht ein:
- Navigieren Sie in Ihrem HubSpot Account zu Ihrer Kontakt-, Unternehmens-, Deal-, Ticket- oder benutzerdefinierten Objekt-Homepage.
- Klicken Sie in der linken Seitenleiste auf Alle gespeicherten Filter.
- Bewegen Sie den Mauszeiger über den Filternamen und klicken Sie dann auf Optionen. Wählen Sie im Dropdown-Menü Teilen-Optionen verwalten aus.
- Wählen Sie im Dialogfeld aus, ob der Filter nur für Sie, für Ihr Team oder für jeden sichtbar sein soll.
- Klicken Sie auf Speichern.
Konversationen-Postfach
Nachdem Sie einen Posteingang erstellt haben, können Sie bearbeiten, welche Benutzer und Teams ihn einsehen können, indem Sie die Einstellungen für die Teamverwaltung bearbeiten. Erfahren Sie, wie Sie Ihre Postfachbenutzer verwalten.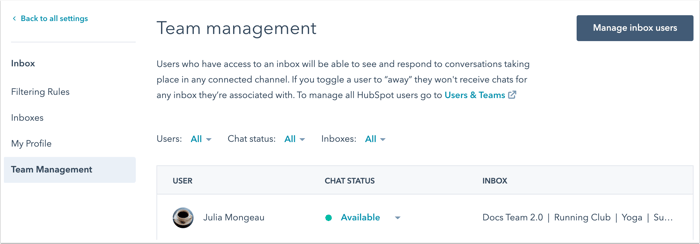
Dashboards
Dashboard-Mitarbeiter können festlegen, welche Teams auf benutzerdefinierte Dashboards zugreifen und diese bearbeiten können.
So weisen Sie Zugriff auf Dashboards zu:
- Gehen Sie in Ihrem HubSpot-Account zu Berichte > Dashboards.
- Klicken Sie über den Dashboard-Berichten auf den Zugewiesen-Link und dann auf Bearbeitungszugriff.
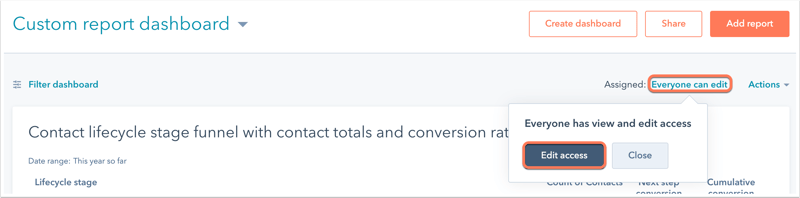
- Wählen Sie im rechten Bereich die Benutzer aus, denen Sie Zugriff zuweisen möchten.
- Um die Anzeige des Dashboard auf den Dashboard-Mitarbeiter einzuschränken, wählen Sie das Optionsfeld Privat für den zuständigen Mitarbeiter aus. Klicken Sie dann auf Speichern.
- Wenn alle Benutzer auf das Dashboard zugreifen sollen, wählen Sie das „Jeder“-Optionsfeld und dann das „Anzeigen und bearbeiten“-Optionsfeld oder das „Nur anzeigen“-Optionsfeld aus. Klicken Sie dann auf Speichern.
- So beschränken Sie den Zugriff auf das Dashboard auf bestimmte Teams und Benutzer (nur Enterprise):
- Wählen Sie das Optionsfeld Nur bestimmte Benutzer und Teams aus.
- Wählen Sie das „Anzeigen und Bearbeiten“-Optionsfeld oder das „Nur anzeigen“-Optionsfeld aus.
- Klicken Sie auf Weiter.
- Aktivieren Sie die Kontrollkästchen neben den Teams und Benutzern, denen Sie den Zugriff zuweisen möchten.
- Klicken Sie auf Speichern.
Deal- und Ticket-Pipelines
Super-Admins können verwalten, welche Benutzer und Teams Zugriff auf bestimmte Deals und Tickets haben. Für jede Pipeline können Sie allen Benutzern im Account Zugriff gewähren oder den Zugriff auf einzelne Benutzer und Teams einschränken.
- Klicken Sie in Ihrem HubSpot-Account in der Hauptnavigationsleiste auf das settings Zahnradsymbol, um die Einstellungen aufzurufen.
- Gehen Sie in der linken Seitenleiste zu Objekte > Deals oder zu Objekte > Tickets.
- Klicken Sie auf die Registerkarte Pipelines.
- Klicken Sie im Abschnitt Pipeline auswählen auf das Dropdown-Menü und wählen Sie eine Pipeline zum Bearbeiten aus.
- Klicken Sie auf das Dropdown-Menü Aktionen und wählen Sie Zugriff verwalten aus.
- Wählen Sie im rechten Bereich Nur für mich verfügbar, Für jeden verfügbar oder Benutzer und Teams auswählen, die bearbeiten können aus.
- Wenn Sie bestimmte Benutzer und Teams auswählen, suchen Sie in der Suchleiste nach dem Kontrollkästchen links neben dem Benutzer oder Team, dem Zugriff auf die Pipeline gewährt werden soll, und aktivieren Sie es.
- Um den Zugriff auf die Pipeline zu entfernen, deaktivieren Sie das Kontrollkästchen neben dem Namen des Benutzers oder Teams oder klicken Sie auf das X im Abschnitt Zugriffsberechtigt.
- Klicken Sie am unteren Rand des Bereichs auf Speichern.
Wird einem Benutzer oder Team explizit Zugriff auf eine Pipeline gewährt, wird der Zugriff für alle anderen eingeschränkt. Wenn ein Benutzer keine Berechtigung zum Anzeigen der Pipeline hat:
- Eingeschränkte Pipelines werden im HubSpot Account auf dem Desktop und in der mobilen Appausgegraut dargestellt.
- Er kann einen bestimmten Deal- oder Ticket-Datensatz anzeigen, wenn ihm ein direkter Link von einem Benutzer mit Zugriff auf die Pipeline gesendet wird.
- Er kann Datensätze aus eingeschränkten Pipelines in Berichten anzeigen.
- Er kann Datensätze aus eingeschränkten Pipelines als Zuordnungen in Datensätzen anzeigen.
- Er kann nach Datensätzen innerhalb der Pipeline suchen.
- Er kann keine neuen Datensätze innerhalb der Pipeline erstellen.
Dokumente, Leitfäden, Sequenzen und Vorlagen für den Vertrieb
Nachdem Sie ein Dokument, einen Leitfaden, eine Sequenz oder eine Vorlage erstellt haben, können Sie die Zugriffsebene auf „Privat für den zuständigen Mitarbeiter“, „Für alle freigegeben“ oder „Für bestimmte Benutzer und Teams freigegeben“ festlegen.
Erfahren Sie, wie Sie den Zugriff auf Vertriebsinhalte einschränken können.
Domains
Standardmäßig können Benutzer mit der Benutzerberechtigung Domains hinzufügen und bearbeiten alle Domains anzeigen und bearbeiten sowie Inhalte für alle Domains veröffentlichen. Um einzuschränken, welche Benutzer Inhalte für bestimmte Domains bearbeiten oder veröffentlichen können, erfahren Sie, wie Sie Teams Domain-Publishing-Berechtigungen zuweisen.
Social-Media-Konten
Nur Super-Admins können verwalten, welche Nutzer und Teams Zugriff auf bestimmte soziale Accounts haben. Wird einem Benutzer oder Team explizit Zugriff auf ein Social-Media-Konto gewährt, wird der Zugriff für alle anderen eingeschränkt. Benutzer oder Teams ohne Zugriff können die Beiträge dieses Kontos im Social-Media-Tool nicht anzeigen oder verwalten.
- Klicken Sie in Ihrem HubSpot-Account in der Hauptnavigationsleiste auf das settings Zahnradsymbol, um die Einstellungen aufzurufen.
- Gehen Sie in der linken Seitenleiste zu Marketing > Social Media.
- Klicken Sie auf der Registerkarte Konten in der Spalte Kontozugriff auf Nur ich, Jeder oder [Anzahl der Teams und Benutzer].
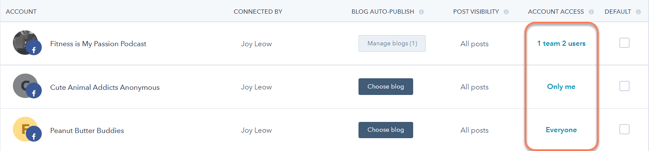
- Wählen Sie im rechten Bereich Nur für mich verfügbar, Für jeden verfügbar oder Benutzer und Teams auswählen, die bearbeiten können aus. Nur Kunden mit einem Marketing Hub Enterprise-Abonnement können den Zugriff nach Benutzern und Teams einschränken.
- Wenn Sie bestimmte Benutzer und Teams auswählen, suchen Sie in der Suchleiste nach dem Kontrollkästchen links neben dem Benutzer oder Team.
- Um den Zugriff von einem Konto zu entfernen, deaktivieren Sie das Kontrollkästchen neben dem Namen des Benutzers oder Teams oder klicken Sie auf das X im Abschnitt Zugriffsberechtigt.
- Klicken Sie am unteren Rand des Bereichs auf Speichern.
E-Mails
Sie können den Bearbeitungszugriff für bestimmte Marketing-E-Mails einzelnen Benutzern oder Teams über das E-Mail-Dashboard zuweisen, indem Sie die oben beschriebenen allgemeinen Anweisungen befolgen.
E-Mails, die einem Team zugewiesen sind, können nur von Benutzern in diesem Team bearbeitet werden. Alle nicht zugewiesenen E-Mails sind für alle Benutzer und Teams mit der E-Mail-Benutzerberechtigung zugänglich.
Wenn ein Benutzer in Ihrem HubSpot-Account keinen Zugriff auf die Bearbeitung einer bestimmten E-Mail hat, kann er anhand der folgenden Schritte Zugriff darauf anfordern:
- Navigieren Sie in Ihrem HubSpot Account zu Marketing > Marketing-E-Mails.
- Klicken Sie auf den Namen der E-Mail, auf die Sie Bearbeitungszugriff benötigen.
- Bewegen Sie den Mauszeiger oben rechts auf die Schaltfläche Überprüfen und senden und klicken Sie dann auf Aktualisierung der Berechtigung anfordern.
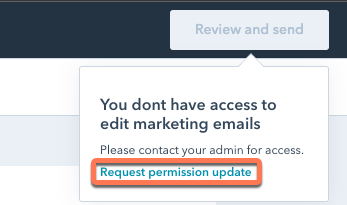
- Klicken Sie im Dialogfeld auf das Dropdown-Menü Genehmiger und wählen Sie einen Admin aus Ihrem Team aus.
- Sie können optional eine Nachricht eingeben, um zu erklären, warum Sie Bearbeitungszugriff auf die E-Mail benötigen.
- Klicken Sie auf Anfrage senden.
- Der von Ihnen ausgewählte Genehmiger wird benachrichtigt, dass Sie Zugriff auf die E-Mail angefordert haben. Nachdem der Genehmiger den Zugriff gewährt hat, erhalten Sie dann eine Bestätigungs-E-Mail.
Dateien
Verwalten Sie den Zugriff auf einzelne Dateien, Ordner und Unterordner im Dateien-Tool, um weiter zu steuern, welche Benutzer oder Teams diese Ordner oder Dateien anzeigen oder bearbeiten können.
Wenn Sie den Dateizugriff konfigurieren, können Sie allen Benutzern oder Teams Zugriff auf einen Hauptordner gewähren, den Zugriff auf einen Unterordner jedoch einschränken. Sie können die Ordnerzugriffseinstellungen für von HubSpot generierte Systemordner nicht konfigurieren.
So schränken Sie den Zugriff auf Ihre Dateien oder Ordner ein:
- Navigieren Sie in Ihrem HubSpot Account zu Bibliothek > Datei-Manager.
- Bewegen Sie den Mauszeiger über eine Datei oder einen Ordner und klicken Sie auf Aktionen. Wählen Sie dann Zugriff verwalten aus.

- Konfigurieren Sie im rechten Bereich den Zugriff auf Ihre Datei oder Ihren Ordner:
- Nur für mich verfügbar: Beschränkung des Zugriffs auf Ihr Benutzerkonto.
- Für alle verfügbar: Alle Benutzer können die Datei oder den Ordner anzeigen und bearbeiten.
- Benutzer und Teams auswählen, die zugreifen können: Nur ausgewählte Benutzer können die Datei oder den Ordner bearbeiten. Wenn Sie ein Professional - oder Enterprise-Abonnement haben, können Sie den Zugriff auch nach zugewiesenen Teams einschränken. Erfahren Sie mehr über das Verwalten von Teams.
- Aktivieren Sie das Kontrollkästchen neben den Benutzern oder Teams, denen Sie Zugriff gewähren möchten.
- Um einem Team den Zugriff zu entziehen, deaktivieren Sie das Kontrollkästchen neben dem Namen des Benutzers oder des Teams, oder klicken Sie auf das X im Abschnitt Wer hat Zugriff.
- Klicken Sie am unteren Rand des Bereichs auf Speichern.

Eigenschaften
Superadmins können den Zugriff auf eine Eigenschaft beschränken, so dass nur bestimmte Benutzer und Teams die Eigenschaft auf Datensätzen bearbeiten können. Eine eingeschränkte Eigenschaft ist weiterhin für alle Benutzer sichtbar.
Benutzer und Teams, die keinen Zugriff erhalten, sehen die Nachricht Sie haben keine Berechtigungen, den Wert dieses Feldes zu bearbeiten, wenn Sie den Mauszeiger über die Eigenschaft in einem Datensatz bewegen. Erfahren Sie, wie Sie den Bearbeitungszugriff für Eigenschaften einschränken.
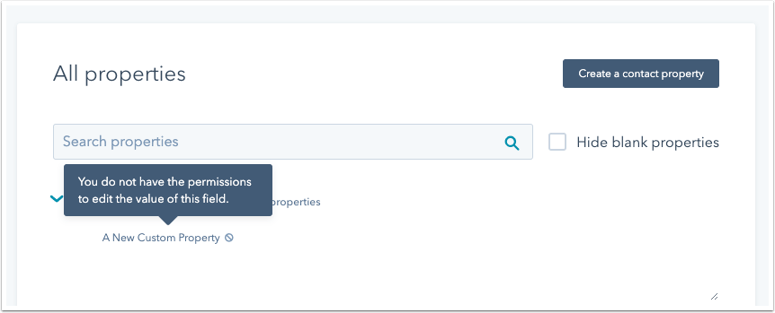
Datensatz-Seitenleisten
Sie können die Seitenleisten anpassen, die in Kontakt-, Unternehmens-, Deal- und Ticket-Datensätzen angezeigt werden, damit unterschiedliche Teams unterschiedliche Ansichten haben. Erfahren Sie, wie Sie Datensätze für bestimmte Teams personalisieren können.
Berichte
Es gibt mehrere Möglichkeiten, den Zugriff auf Berichte einzuschränken:
- Wenn ein Bericht nicht zu einem Dashboard hinzugefügt wurde, können Sie den Zugriff darauf über das Reporting-Tool individuell einschränken.
- Sie können ein Berichte-Dashboard gliedern, indem Sie Zugriff auf das Dashboard zuweisen.
Sie können den Zugriff auf Berichte im Bereich der Analytics-Tools oder auf individuelle benutzerdefinierte Analytics-Ansichtennicht beschränken.
Einschränkungen des Listenzugriffs (BETA)
Super-Admins können anhand der allgemeinen Anweisungen obenfestlegen, welche Teams auf welche Listen Zugriff haben.
Wenn Sie Zugriff auf eine Liste zuweisen oder die Standardeinstellung für die Zuweisung aktivieren, sollten Sie Folgendes beachten:
- Listen mit eingeschränktem Zugriff können nur vom Listenersteller und den zugewiesenen Teams angezeigt und ausgewählt werden. Alle anderen Benutzer können die Liste nicht anzeigen oder auswählen. Dies gilt für alle Tools, z. B. Marketing-E-Mail, Workflows und Berichte.
- Zusätzlich zu den Listenfiltern wird ein Kontakt nur dann in einer aktiven Liste mit eingeschränktem Zugriff oder in einer neuen statischen Liste angezeigt, wenn er eines der folgenden Kriterien erfüllt:
- Für den Kontakt ist ein Benutzer im zugewiesenen Team zuständig.
- Eine benutzerdefinierte HubSpot-Benutzereigenschaft im Datensatz des Kontakts wird auf einen Benutzer im zugewiesenen Team festgelegt.
- Wenn ein Benutzer zu einem anderen Team wechselt, kann er auf die Listen nicht mehr zugreifen und sie nicht mehr anzeigen, es sei denn, das neue Team hat ebenfalls Zugriff auf diese Listen.
Bitte beachten Sie: für statische Listen kann der Zugriff nur während der Erstellung der Liste zugewiesen werden. Nachdem eine statische Liste erstellt wurde, wird die Liste nicht mehr aktualisiert, auch nicht die Filter für die Eigenschaften der Eigentümer, die den Zugriff beschränken. Wenn Sie eine bestehende statische Liste haben, für die Sie den Zugriff beschränken möchten, erstellen Sie eine neue statische Liste mit denselben Kriterien und weisen Sie den Zugriff vor dem Speichern zu.
Workflows
Workflows können gemäß den allgemeinen Anweisungen oben über das Workflows-Dashboard einem bestimmten Team zugewiesen werden.
Workflows, die einem Team zugewiesen sind, können nur von Benutzern aus diesem Team angezeigt und bearbeitet werden. Jeder Workflow, der nicht zugewiesen ist, ist für alle Benutzer und Teams mit der Benutzerberechtigung workflowszugänglich.
Kampagnen
Sie können den Zugriff auf Ihre Marketingkampagnen einschränken, damit bestimmte Teams die Details der Kampagne verwalten und ändern können, welche Elemente dieser zugeordnet sind.
So weisen Sie einem Team Zugriff auf eine Kampagne zu:
- Gehen Sie in Ihrem HubSpot-Account zum Abschnitt Marketing und klicken Sie dann auf Kampagnen.
- Bewegen Sie den Mauszeiger über eine Kampagne, deren Zugriff Sie bearbeiten möchten, und klicken Sie dann auf das Dropdown-Menü Aktionen und dann auf Zugriff verwalten.
- Wählen Sie im rechten Bereich entweder Für jeden verfügbar oder Teams auswählen, die bearbeiten können aus.
- Suchen Sie in der Suchleiste nach dem Kontrollkästchen links neben dem Namen des Teams, dem Zugriff auf die Kampagne gewährt werden soll, und aktivieren Sie es.
- Um den Zugriff auf die Kampagne zu entfernen, deaktivieren Sie das Kontrollkästchen neben dem Namen des Teams oder klicken Sie auf das X im Abschnitt Zugriffsberechtigt.
- Klicken Sie am unteren Rand des Bereichs auf Speichern.
Anzeigen
Nachdem Sie Google, Facebook oder LinkedIn-Konten mit HubSpot verknüpft haben, können Sie sie bestimmten Benutzern und Teams zuweisen.
So weisen Sie Zugriff auf ein Werbekonto zu:
- Klicken Sie in Ihrem HubSpot-Account in der Hauptnavigationsleiste auf das settings Zahnradsymbol, um die Einstellungen aufzurufen.
- Gehen Sie im linken Seitenleistenmenü zu Marketing > Anzeigen.
- Bewegen Sie den Mauszeiger über ein Werbekonto, dessen Zugriff Sie bearbeiten möchten, und klicken Sie dann auf das Dropdown-Menü Aktionen. Wählen Sie Zugriff verwalten aus.
- Wählen Sie im rechten Bereich entweder Für jeden verfügbar oder Teams auswählen, die bearbeiten können aus.
- Suchen Sie in der Suchleiste nach dem Kontrollkästchen links neben dem Namen des Teams, dem Zugriff auf das Werbekonto gewährt werden soll, und aktivieren Sie es.
- Um den Zugriff auf die Kampagne zu entfernen, deaktivieren Sie das Kontrollkästchen neben dem Namen des Teams oder klicken Sie auf das X im Abschnitt Zugriffsberechtigt.
- Klicken Sie am unteren Rand des Bereichs auf Speichern.
