Limita el acceso a tus recursos de HubSpot
Última actualización: diciembre 13, 2024
Disponible con cualquiera de las siguientes suscripciones, a no ser que se indique de otro modo:
|
|
Puedes limitar el acceso a contenidos, datos y mucho más para que solo los equipos y usuarios adecuados puedan verlos y editarlos. Esto puede ser útil si deseas mantener tus recursos separados por departamento o equipo. También ayuda a tus usuarios a mantenerse centrados y organizados.
Nota:
- Los superadministradores pueden ver todos los activos.
- Se requiere una suscripción a CMS o Marketing Hub Enterprise para limitar el acceso a las entradas y páginas del blog por parte de los equipos .
- Los activos, como plantillas, secuencias, documentos y playbooks, sólo pueden ser vistos por los superadministradores , y los equipos y usuarios que tienen acceso.
Los activos a los que puedes limitar el acceso dependen de tu suscripción a HubSpot:
| Nombre del recurso | Producto |
||||
| Marketing Hub | Sales Hub | Service Hub | Hub de contenido | Operations Hub | |
| Todas las cuentas | |||||
| Registros del CRM | ✓ | ✓ | ✓ | ✓ | ✓ |
| Vistas del CRM | ✓ | ✓ | ✓ | ✓ | ✓ |
| Bandeja de entrada de conversaciones | ✓ | ✓ | ✓ | ✓ | ✓ |
| Pro y Enterprise | |||||
| Plantillas | ✓ | ✓ | |||
| Secuencias | ✓ | ✓ | |||
| Documentos | ✓ | ✓ | |||
| Pipelines de negocios y tickets | ✓ | ✓ | ✓ | ✓ | ✓ |
| Cuentas de redes sociales | ✓ | ||||
| Archivos | ✓ | ✓ | ✓ | ✓ | ✓ |
| Enterprise | |||||
| Campañas | ✓ | ||||
| Paneles | ✓ | ✓ | ✓ | ✓ | |
| Informes | ✓ | ✓ | ✓ | ✓ | |
| Propiedades | ✓ | ✓ | ✓ | ✓ | |
| Barras laterales de los registros | ✓ | ✓ | ✓ | ✓ | |
| Publicaciones de blog | ✓ | ✓ | |||
| Dominios | ✓ | ✓ | |||
| Páginas de destino | ✓ | ✓ | |||
| Páginas del sitio web | ✓ | ||||
| Correo electrónico | ✓ | ||||
| Formularios | ✓ | ✓ | |||
| Llamadas a la acción | ✓ | ✓ | |||
| Listas (BETA) | ✓ | ✓ | ✓ | ||
| Workflows | ✓ | ✓ | ✓ | ||
| Guías prácticas | ✓ | ✓ | |||
| Anuncios | ✓ | ||||
| Preferencias de suscripción a correos electrónicos (BETA) | ✓ | ||||
| HubDB | ✓ | ✓ | |||
Nota:
- Los recursos que no figuran en la tabla anterior no pueden tener acceso limitado en este momento.
- Si limitas el acceso a una herramienta para un usuario, pero tienes activado el permiso Limitar acceso por equipos (Sólo Enterprise ), tu usuario seguirá teniendo acceso a la herramienta si su equipo tiene acceso. Aprende a editar permisos de usuario.
Establecer permisos por defecto para el contenido de marketing (Content Hub y Marketing Hub Enterprise solamente)
Por defecto, los activos de marketing recién creados son accesibles a todos los usuarios con permisos para el activo. Sin embargo, es posible que solo quieras permitir que ciertos los usuarios o equipos específicos creen o editen recursos.
En la configuración de su cuenta, puede limitar automáticamente el acceso a los activos de marketing recién creados para que sólo el creador del activo y su equipo puedan verlos y editarlos. Esto no no se aplica a otros tipos de activos, como archivos y carpetas en la herramienta de archivos.
- En tu cuenta de HubSpot, haz clic en el icono de settings Configuración en la barra de navegación superior.
- En la barra lateral izquierda, navega a Usuarios y equipos.
- Haz clic en la pestaña Equipos.
- Haz clic para activar el interruptor Activar para limitar el acceso a nuevo contenido.
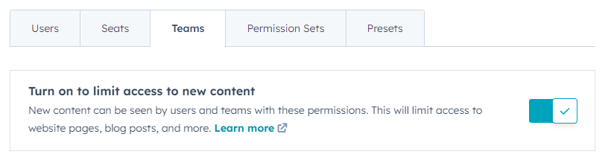
Cómo limitar el acceso
El acceso a las herramientas puede limitarse siguiendo los pasos que se indican a continuación. Para los paneles, las vistas de CRM y las preferencias de suscripción a correos electrónicos, ve directamente a la sección de instrucciones para herramientas específicas.
- En tu cuenta de HubSpot, navega hasta la Herramienta a la que quieres limitar el acceso.
- Para asignar un recurso, coloca el cursor sobre el recurso que deseas y luego haz clic en el menú desplegable Acciones y selecciona Gestionar acceso.
- Para asignar recursos de forma masiva, selecciona las casillas de verificación situadas junto al recurso que deseas asignar y luego haz clic en Gestionar acceso.
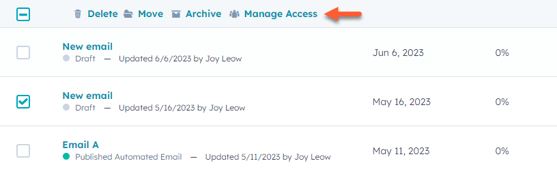
- En el cuadro de diálogo, selecciona Disponible para todos o Selecciona usuarios y equipos que pueden editar.
- Para asignar el contenido a equipos o usuarios, haz clic en la pestaña Equipos o Usuarios y, a continuación, en la casilla de verificación situada junto a los equipos y usuarios que desees asignar.
- Haz clic en Guardar. Ahora el recurso solo será visible para los usuarios y equipos seleccionados. En la siguiente sección encontrarás instrucciones específicas para las herramientas a las que no aplican las instrucciones anteriores.
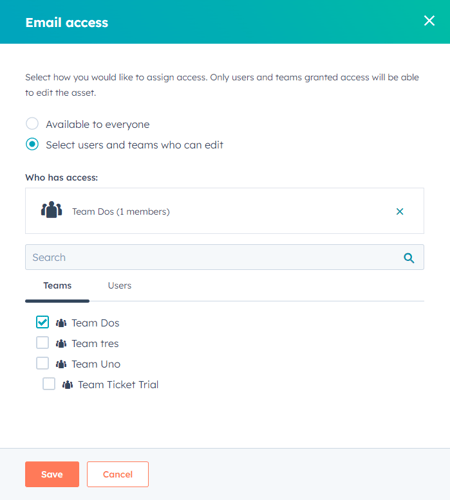
Instrucciones para herramientas específicas
Registros del CRM
De manera predeterminada, los usuarios pueden ver y editar todos los contactos, empresas, negocios y tickets. Puedes cambiar los permisos de un usuario para que solo pueda ver y editar sus registros o los de su equipo.
Para limitar el acceso de tus usuarios a los registros de CRM:
- En tu cuenta de HubSpot, haz clic en el icono de settings Configuración en la barra de navegación superior.
- En la barra lateral izquierda, navega a Usuarios y equipos.
- Pase el ratón por encima del nombre del usuario que desea editar. A continuación, haga clic en Editar permisos.
- En el menú de la barra lateral izquierda, haga clic para expandir CRM > CRM objects.
- En la pestaña CRM, haga clic en [Objeto] para expandir la sección.
- Haz clic en los menús desplegables situados junto a los permisos Ver, Editar y Eliminar para un tipo de registro específico.
- Seleccione Todos los contactos, Los contactos de su equipo, o Sus contactos. Al configurar los permisos Editar o Eliminar , también puede seleccionar Ninguno.

- Para editar quién puede comunicarse con un registro, en el menú de la barra lateral izquierda, haga clic en CRM > CRM objects.
- Haz clic en el menú desplegable junto a Comunicación.
- Seleccione Todos los registros, Registros que posee su equipo, Registros que posee, o Ninguno.
- Después de actualizar los permisos, en la parte superior derecha, haga clic en Guardar.
Nota: los permisos actualizados sólo surtirán efecto después de que los usuarios cierren la sesión y vuelvan a iniciarla. Más información sobre permisos de usuario

Vistas del CRM
No puedes limitar el acceso a las vistas estándar, pero las vistas personalizadas de CRM pueden configurarse para que solo sean visibles para ti, para tu equipo o para todo el mundo.
Para limitar el acceso a una vista de CRM:
- En tu cuenta de HubSpot, navega a la página de inicio de tu contacto, empresa, trato, ticket u objeto personalizado.
- En la parte superior, haga clic en Todas las vistas.
- Pase el ratón por encima del nombre de la vista y, a continuación, haga clic en Opciones. En el menú desplegable, selecciona Administrar lo que se comparte.
- En el cuadro de diálogo, seleccione una de las siguientes opciones:
- Privado: la vista sólo será visible para usted.
- Mi equipo: la vista sólo será visible para los usuarios de su equipo.
- Todos: la vista será visible para todos los usuarios de tu cuenta de HubSpot.
- Haz clic en Guardar.
Bandeja de entrada de conversaciones
Después de crear una bandeja de entrada, puede editar qué usuarios y equipos pueden verla editando su bandeja de entrada Configuración de acceso. Aprenda a gestionar los usuarios de su bandeja de entrada.
- En tu cuenta de HubSpot, haz clic en el icono de settings Configuración en la barra de navegación superior.
- En el menú de la barra lateral izquierda, vaya a Bandeja de entrada y servicio de asistencia > Bandejas de entrada.
- Sitúe el cursor sobre la bandeja de entrada que desea gestionar y haga clic en Editar.
- En la parte superior, haga clic en la pestaña Access .
- En la sección Acceso , seleccione Disponible para todos o Seleccione los usuarios y equipos que pueden editar.

Paneles
Los propietarios de los cuadros de mando pueden establecer qué equipos tienen Ver y Editar acceso a los cuadros de mando personalizados.
- En tu cuenta de HubSpot, navega a Informes > Paneles.
- En la parte superior izquierda, haga clic en el menú desplegable Asignado , luego haga clic en Editar acceso.

- En el panel derecho, seleccione una de las siguientes opciones:
- Privado para el propietario: permite que sólo el propietario del panel vea el panel, seleccione el botón de opción Privado para el propietario . Luego haz clic en Guardar.
- Todos: permite a todos los usuarios acceder al panel de control. Al elegir esta opción, puede seleccionar Ver y editar o Ver sólo.
- Sólo usuarios y equipos específicos (Sólo empresas ): permite que sólo equipos y usuarios específicos accedan al panel.
Pipelines de negocios y tickets
Los superadministradores pueden gestionar qué usuarios y equipos tienen acceso a determinados pipelines de negocios y tickets. Para cada pipeline, puedes acceder a todos los usuarios en la cuenta o limitar el acceso a usuarios y equipos individuales.
- En tu cuenta de HubSpot, haz clic en el icono de settings Configuración en la barra de navegación superior.
- En el menú izquierdo, dirígete a Objetos > Negocios o a Objetos > Tickets.
- En la parte superior, haga clic en la pestaña Pipelines.
- En la sección Seleccionar pipeline, haz clic en el menú desplegable y selecciona una pipeline para editarla.
- En la parte superior izquierda, haga clic en el menú desplegable Acciones y, a continuación, seleccione Gestionar acceso.
- En el panel derecho, selecciona Privado para mí, Disponible para todos o Seleccionar usuarios y equipos que pueden editar.
Si se concede explícitamente a un usuario o equipo acceso a una pipeline, se limitará el acceso de todos los demás. Si un usuario no tiene permiso para ver la pipeline:
- Los pipelines restringidos aparecerán en gris en la cuenta de HubSpot en el escritorio y la aplicación móvil.
- Estos usuarios pueden ver un registro de negocio o de ticket específico si se les envía un enlace directo desde un usuario con acceso a la pipeline.
- Pueden ver los registros de las pipelines restringidas en los informes.
- Pueden ver los registros de las pipelines restringidas como asociaciones en los registros.
- Pueden buscar registros dentro de la pipeline.
- No podrán crear nuevos registros dentro de la pipeline.
Documentos, guías prácticas, secuencias y plantillas de ventas
Después de crear un documento, una guía práctica, una secuencia o una plantilla, puedes establecer el nivel de permiso para que sea privado al propietario, compartirlo con todos, o compartirlo con usuarios y equipos específicos.
Aprende como limitar el acceso al contenido de ventas.
Dominios
Por defecto, los usuarios con el permiso de usuario Añadir y editar dominios pueden ver y editar todos los dominios, así como publicar contenido en todos los dominios. Para limitar qué usuarios pueden editar o publicar contenido en determinados dominios, aprende cómo asignar permisos de publicación de dominios a los equipos.
Cuentas en redes sociales
Cuando limites el acceso a tus cuentas de redes sociales, ten en cuenta lo siguiente:
- Si hay varios usuarios conectados a una cuenta social, sólo los superadministradores pueden gestionar qué usuarios y equipos tienen acceso a esa cuenta social.
- Si sólo hay un usuario conectado a la cuenta social, los superadministradores, así como el usuario que conectó la cuenta, podrán gestionar el acceso a esa cuenta.
Dar explícitamente a un usuario o equipo acceso a una cuenta de redes sociales limitará el acceso de todos los demás. Los usuarios o equipos sin acceso no pueden ver ni gestionar las publicaciones de esa cuenta en la herramienta social. Obtenga más información sobre la gestión de las publicaciones en redes sociales y el acceso a las cuentas de sus usuarios.
- En tu cuenta de HubSpot, haz clic en el icono de settings Configuración en la barra de navegación superior.
- En el menú izquierdo, navega a Marketing > Redes sociales.
- En la pestaña Cuentas, bajo la columna Acceso a la cuenta , haz clic en Solo yo, Todos o [número de equipos y usuarios].
- En el panel derecho, selecciona Privado para mí, Disponible para todos o Seleccionar usuarios y equipos que pueden editar. Solo los clientes con una suscripción a Marketing Hub Enterprise pueden limitar el acceso de usuarios y equipos.
- Si seleccionas esta última opción, en la barra de búsqueda, busca el nombre del usuario o equipo y haz clic en la casilla de comprobación.
- Para eliminar los permisos de una cuenta, haz clic en la casilla de verificación junto al nombre del usuario o del equipo o haz clic en la X en la sección Quién tiene acceso.
- En la parte inferior del panel, haga clic en Guardar.

Correos electrónicos
Puede asignar acceso de edición a correos electrónicos de marketing específicos a usuarios individuales o equipos desde el panel de correo electrónico siguiendo las instrucciones generales anteriores. Los correos electrónicos asignados a un equipo solo pueden ser editados por los usuarios de ese equipo. Cualquier correo electrónico que no esté asignado será accesible a todos los usuarios y equipos con el permiso de usuario de correo electrónico .
Si un usuario de tu cuenta de HubSpot no tiene permisos de edición de un correo electrónico específico, puede solicitarlos a través de estos pasos:
- En tu cuenta de HubSpot, dirígete a Marketing > Correos de marketing.
- Haz clic en el nombre del correo electrónico al que le deseas editar los permisos.
- En la parte superior derecha, sitúe el cursor sobre el botón Revisar y enviar y, a continuación, haga clic en Solicitar actualización de permisos.
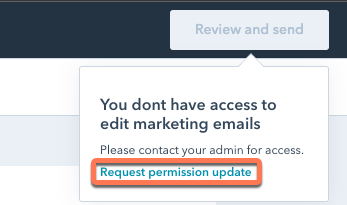
- En el cuadro de diálogo, haz clic en el menú desplegable Aprobador y selecciona un administrador en tu equipo.
- Si lo deseas, puedes incluir un mensaje para explicar por qué necesitas permisos de edición al correo electrónico.
- Haz clic en Enviar solicitud. El aprobador que seleccionaste recibirá una notificación de que has solicitado permisos para el correo electrónico. Luego recibirás un correo electrónico de confirmación después de que el aprobador conceda el permiso.
Archivos
Gestiona el acceso a archivos, carpetas y subcarpetas individuales en la herramienta de archivos para controlar aún más qué usuarios o equipos pueden ver o editar estas carpetas o archivos.
Al configurar el acceso a tus archivos, puedes permitir que todos los usuarios o equipos accedan a una carpeta principal, pero restringir el acceso a una subcarpeta. No puedes configurar los ajustes de acceso a las carpetas en las carpetas del sistema generadas por HubSpot.
Para restringir el acceso a tus archivos o carpetas:
- En tu cuenta de HubSpot, dirígete a Biblioteca > Archivos.
- Coloca el cursor sobre un archivo o carpeta y haz clic en Acciones. Luego, selecciona Administrar acceso.

- En el panel derecho, configura el acceso a tus archivos o carpetas:
- Privado para mí: limita el acceso solo a tu cuenta de usuario.
- Disponible para todos: todos los usuarios pueden ver y editar los archivos o carpetas.
- Seleccionar usuarios y equipos que pueden acceder: sólo los usuarios seleccionados pueden editar el archivo o la carpeta. Si tienes una suscripción Pro o Enterprise , también puedes limitar el acceso por equipos asignados. Más información sobre gestión de equipos.
- Selecciona la casilla de verificación junto a los usuarios o equipos a los que deseas conceder acceso.
- Para eliminar el acceso de un equipo, desactiva la casilla situada junto al nombre del usuario o del equipo, o haz clic en la X en la sección Quién tiene acceso.
- En la parte inferior del panel, haz clic en Guardar.

Propiedades
Los superadministradores pueden limitar el acceso a una propiedad para que sólo determinados usuarios y equipos puedan editarla en los registros. Una propiedad limitada seguirá siendo visible para todos los usuarios.
Los usuarios y equipos que no tengan permiso verán el mensaje No tienes los permisos para editar el valor de este campo cuando excedas la propiedad en un registro. Aprende a limitar el acceso de edición para las propiedades.
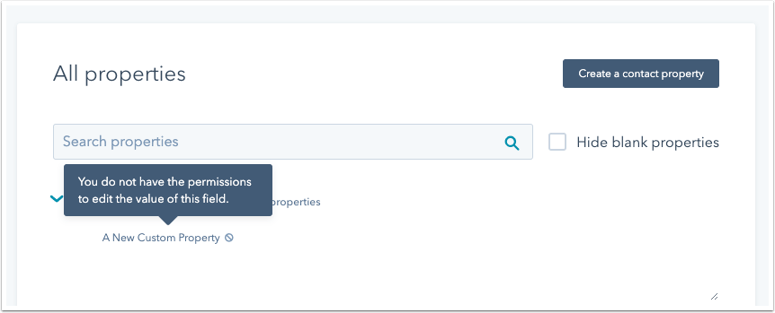
Barras laterales de los registros
Puedes personalizar las barras laterales que aparecen en registros de contactos, empresas, negocios y tickets para que distintos equipos tengan diferentes vistas. Aprenda a personalizar barras laterales de registro para equipos específicos.
Informes
Existen múltiples formas de limitar el acceso a los informes:
- Si un informe no se ha agregado a un panel, puedes limitar el acceso a él individualmente desde la herramienta de informes.
- Puedes hacer la partición de un panel de informes cuando otorgues acceso al panel.
No puedes limitar el acceso a los informes que se encuentran en la sección de herramientas analíticas o a las vistas analíticas individuales personalizadas .
Límites de acceso a la lista (BETA)
Los superadministradores pueden establecer qué equipos tienen visibilidad a qué listas utilizando las instrucciones generales de que aparecen más arriba.
Al dar permisos a una lista o activar la configuración de asignación predeterminada, ten en cuenta lo siguiente:
- Las listas de acceso limitado solo pueden ser vistas y seleccionadas por el creador de la lista y los equipos asignados. Todos los demás usuarios podrán ver o seleccionar la lista. Esto se aplica a todas las herramientas, como correo electrónico de marketing, workflows e informes.
- Además de los filtros de lista, un contacto sólo aparecerá en una lista activa de acceso limitado o en una nueva lista estática si cumple uno de los siguientes criterios:
- El contacto es propiedad de un usuario en el equipo asignado.
- Una propiedad de usuario de HubSpot personalizada en el registro de contacto se establece en un usuario del equipo asignado.
- Si un usuario se mueve a un equipo diferente, ya no podrá acceder o ver las listas a las que podía hacerlo anteriormente a menos que su nuevo equipo tenga acceso a las mismas listas.
Nota: para las listas estáticas, el acceso sólo puede asignarse mientras se crea la lista. Una vez creada una lista estática, ésta no se actualizará, incluidos los filtros de propiedad que limitan el acceso. Si dispone de una lista estática para la que desea limitar el acceso, cree una nueva lista estática con los mismos criterios y asigne el acceso antes de guardar.
Workflows
Los workflows se pueden asignar a un equipo específico del panel de workflow utilizando las instrucciones generales de arriba.
Los Workflows solo pueden ser vistos y asignados por los usuarios de ese equipo. Cualquier workflow que no esté asignado será accesible a todos los usuarios y equipos con el permiso de usuario workflows.
Campañas
Puedes limitar el acceso a tus campañas de marketing para permitir que determinados equipos gestionen los detalles de la campaña y cambien qué recursos están asociados a ella.
- En tu cuenta de HubSpot, dirígete a Marketing > Campañas.
- Coloca el cursor sobre una campaña que deseas editar, luego haz clic en el menú desplegable Acciones y haz clic en Gestionar acceso.
- En el panel derecho, selecciona Disponible para todos o Seleccionar equipos que pueden editar.
- En la barra de búsqueda, busca el nombre del equipo al que te gustaría darle acceso a la campaña y haz clic en la casilla de comprobación.
- Para eliminar el acceso a la campaña, haz clic en la casilla de comprobación junto al nombre del usuario o del equipo o haz clic en la X en la sección Quién tiene acceso.
- En la parte inferior del panel, haz clic en Guardar.
Anuncios
Después de conectar las cuentas de anuncios de Google, Facebook o LinkedIn a HubSpot, puedes asignarlas a usuarios y equipos específicos.
- En tu cuenta de HubSpot, haz clic en el icono de settings Configuración en la barra de navegación superior.
- En el menú izquierdo, navega a Marketing > Anuncios.
- Coloca el cursor sobre una cuenta de anuncios para la que deseas dar permiso y luego haz clic en el menú desplegable Acciones. Selecciona Gestionar acceso.
- En el panel derecho, selecciona Disponible para todos o Seleccionar equipos que pueden editar.
- En la barra de búsqueda, busca el nombre del equipo al que te gustaría darle acceso a la cuenta de anuncio y haz clic en la casilla de comprobación.
- Para eliminar el acceso a la campaña, haz clic en la casilla de comprobación junto al nombre del usuario o del equipo o haz clic en la X en la sección Quién tiene acceso.
- En la parte inferior del panel, haz clic en Guardar.
