Tarkastele ja muokkaa tietueita HubSpotin mobiilisovelluksessa.
Päivitetty viimeksi: huhtikuuta 11, 2024
Saatavilla minkä tahansa seuraavan Tilauksen kanssa, paitsi jos toisin mainitaan:
|
|
Luo, muokkaa tai poista tietueita mobiilisovelluksessa.
Voit luoda uusia tietueita mobiilisovelluksessa sekä muokata tai poistaa olemassa olevia tietueita. Tietueita ei voi luoda, muokata tai tarkastella mobiilisovelluksessa ilman internet- tai datayhteyttä.
-
Avaa HubSpot-sovellus mobiililaitteellasi.
-
Siirry tietueisiisi:
- Yhteystiedot: Napauta Valikko ja napauta sitten vasemmassa sivupalkissa Yhteystiedot.
- Yritykset: napauta Valikko ja napauta sitten Yritykset vasemmassa sivupalkissa.
- Kaupat: napauta Valikko ja napauta sitten Kaupat vasemmassa sivupalkissa.
- Liput: napauta Valikko ja napauta sitten vasemmanpuoleisessa sivupalkissa olevaa kohtaa Liput.
- Mukautetut kohteet: napauta Valikko ja napauta sitten mukautettua kohdetta vasemmassa sivupalkissa. Jos haluat luoda mukautetun objektin tietueen, siirry siihen liittyvään tietueeseen.
- Hae tietueet napauttamalla search hakukuvaketta.
- Jos haluat suodattaa jonkin olemassa olevan tallennetun näkymän mukaan, napauta välilehteä siirtyäksesi kyseiseen näkymään. Jos haluat lisätä näkymän välilehdeksi, valitse Lisää näkymiä ja valitse sitten näkymät , jotka haluat näyttää. Voit näyttää enintään viisi tallennettua näkymää.
- Jos haluat järjestää tietueet tietyn ominaisuuden perusteella, napauta Lajittelu pudotusvalikkoa ja valitse lajiteltava ominaisuus. Napauta ominaisuutta uudelleen vaihtaaksesi lajittelun suuntaa nousevasta laskevaan tai napauta Näytä kaikki [objektin] ominaisuudet valitaksesi muita ominaisuuksia, joiden mukaan lajittelet. Napauta Käytä.
- Android-mobiilisovelluksessa voit suodattaa tietueita tiettyjen ominaisuuksien arvojen perusteella:
- Napauta ominaisuuden pudotusvalikkoa suodattaaksesi tietueita kyseisen ominaisuuden arvojen perusteella (esim. kaupan omistaja, luontipäivämäärä, viimeisen toiminnan päivämäärä tai kauppojen sulkemispäivämäärä ). Valitse kriteerit ja napauta sitten Käytä.
- Voit poistaa tietyn suodattimen napauttamalla ominaisuuden pudotusvalikkoa ja napauttamalla sitten Tyhjennä. Voit poistaa kaikki suodattimet napauttamalla Nollaa.
- Jos haluat tarkastella eri putkistoa sopimus-, lippu- ja mukautetun kohteen tietueille, napauta Putkisto ja valitse sitten haluamasi putkisto.
- Jos haluat vaihtaa taulu- ja luettelonäkymän välillä kauppojen, lippujen ja mukautettujen kohteiden osalta, siirry luettelonäkymään napauttamalla luettelokuvaketta tai taulunäkymään napauttamalla ruudukkokuvaketta. Luettelonäkymässä voit tarkastella luetteloa kaikista putkiston tietueista. Taulukkonäkymässä voit pyyhkäisemällä tarkastella tietueita kussakin vaiheessa/tilassa.
- Voit lisätä uuden tietueen napauttamalla näytön alareunassa olevaa + plus-kuvaketta. Yhteystietoja varten voit tuoda yhteystietoja laitteesta, skannata käyntikortin tai skannata QR-koodin. Kirjoita tarvittavat ominaisuudet ja napauta sitten Tallenna oikeassa yläkulmassa.
- Voit tarkastella tai muokata yksittäistä tietuetta napauttamalla tietueen nimeä.
- Jos haluat muokata sopimuksen vaihetta tai lipun tilaa, napauta [Vaihe/Tila] tietueen nimen alla ja napauta sitten [vaihetta/tilaa], johon haluat siirtää tietueen.
- Voit tarkastella ja muokata tietueen ominaisuuksia napauttamalla Tietoja-välilehteä :
Huomaa: jos olet luonut tietueellesi mukautettuja osioita, ne eivät näy iOS-mobiilisovelluksessa, mutta näkyvät Android-mobiilisovelluksessa.
-
- Android-laitteessa voit muokata ominaisuutta napauttamalla sen arvoa. Kirjoita arvo kirjoittamalla tai valitse vaihtoehto valintatyyppisten ominaisuuksien kohdalla.
- Muokkaa muita ominaisuuksia napauttamalla Muokkaa Tietoja tästä [tietueesta] -kohdan vieressä.
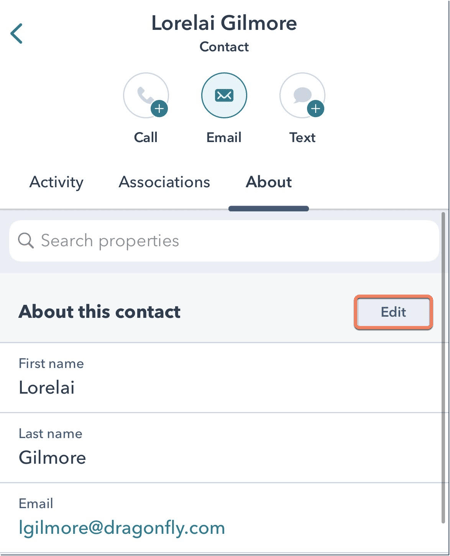 Kuvakaappaus iOS-sovelluksesta
Kuvakaappaus iOS-sovelluksesta
-
-
- Käytä yläreunan hakupalkkia tietyn ominaisuuden etsimiseen tai napauta ominaisuusryhmää nähdäksesi kaikki ryhmän ominaisuudet.
- Muokkaa ominaisuuden arvoa napauttamalla ominaisuutta ja kirjoita sitten arvo kirjoittamalla tai valitsemalla vaihtoehto.
- Jos haluat tyhjentää olemassa olevan ominaisuuden arvon, napsauta ominaisuutta ja napsauta sitten X-kirjainta oikealla.
- Kun olet valmis, napauta Tallenna oikeassa yläkulmassa.
-
- Voit poistaa tietueen napauttamalla Tietoja-välilehteä ja napauttamalla sitten Muokkaa Tietoja tästä [tietueesta ] -kohdan vieressä. Napauta alareunassa Poista. Vahvista ponnahdusikkunassa napauttamalla OK.
Tietueiden yhdistäminen mobiilisovelluksessa
Voit tarkastella ja muokata tietueen nykyisiä yhdistyksiä sekä yhdistää uusia tietueita mobiilisovelluksessa.
Huomaa: mobiilisovellus voi näyttää enintään 99 yhdistystä tietueelle. Jos tietueella on yli 99 yhdistystä, muita yhdistettyjä tietueita ei näytetä, eivätkä ne näy hakutuloksissa.
Tietueiden yhdistäminen tai olemassa olevien yhdistysten poistaminen:
-
Siirry tietueisiin:
-
- Yhteystiedot: Napauta Valikko ja napauta sitten vasemmanpuoleisessa sivupalkissa Yhteystiedot.
- Yritykset: napauta Valikko ja napauta sitten vasemmanpuoleisessa sivupalkissa Yritykset.
- Kaupat: napauta Valikko ja napauta sitten vasemmanpuoleisessa sivupalkissa Kaupat.
- Liput: napauta Valikko ja napauta sitten vasemmanpuoleisessa sivupalkissa olevaa kohtaa Liput.
- Mukautetut kohteet: napauta Valikko ja napauta sitten mukautettua kohdetta vasemmassa sivupalkissa.
- Napauta sen tietueen nimeä, jonka assosiaatioita haluat lisätä tai muokata.
- Napauta Yhdistykset-välilehteä.
- Näytä liitetyn tietueen tietue napauttamalla sen nimeä.
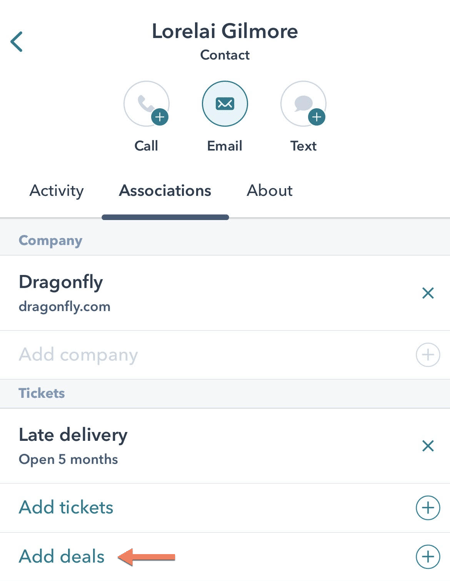
Kuvakaappaus iOS-sovelluksesta
- Voit liittää uuden tietueen napauttamalla Lisää [kohteet].
- Napauta yläreunassa Luo uusi [tietue] luodaksesi uuden yhdistettävän tietueen.
- Etsi tai selaa ja napauta niiden olemassa olevien tietueiden vieressä olevia valintaruutuja, joihin haluat liittää tietueesi. Kun olet valmis, napauta oikeassa yläkulmassa Valmis.
- Jos haluat muokata olemassa olevaa yhdistämistä, napauta verticalMenu -valikkokuvaketta.
- Lisää assosiointitunnisteita ( vainProfessional ja Enterprise ): Voit lisätä tai poistaa assosiointitunnisteita valitsemalla. Tarrat on määritettävä työpöydällä, ennen kuin niitä voi lisätä tai poistaa mobiililaitteessa.
- Tee ensisijaiseksi (vain Yritykset): Valitse, jos haluat tehdä tästä yrityksen yhdistyksestä ensisijaisen. Napauta ponnahdusikkunassa Päivitä.
- Vaihda ensisijaiseksi (vain Yritykset): Valitse, jos haluat asettaa toisen yritysyhdistyksen ensisijaiseksi. Napauta Vaihda ensisijainen -näytössä uuden ensisijaisen yrityksen nimeä. Edellinen yritys on edelleen yhdistetty tietueeseen, mutta se ei ole enää ensisijainen.
-
- Poista yhdistäminen: Poista yhdistäminen tietueesta valitsemalla. Vahvista napauttamalla Poista uudelleen. Jos poistettava yhdistys on ensisijainen yritys, valitse uusi ensisijainen yritys.
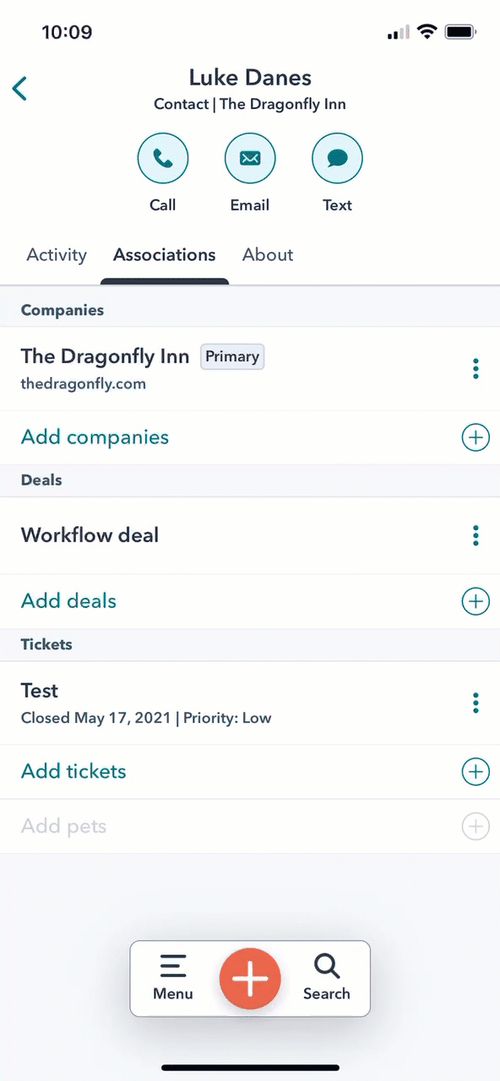
GIF iOS-sovelluksesta
Toiminnot tietueissa mobiilisovelluksessa
Voit myös lisätä, tarkastella, muokata tai poistaa aktiviteetteja kunkin tietueen aktiviteettien aikajanalla.
-
Siirry tietueisiin:
-
- Yhteystiedot: Napauta Valikko ja napauta sitten vasemmassa sivupalkissa Yhteystiedot.
- Yritykset: napauta Valikko ja napauta sitten Yritykset vasemmassa sivupalkissa.
- Kaupat: napauta Valikko ja napauta sitten vasemmanpuoleisessa sivupalkissa Kaupat.
- Liput: napauta Valikko ja napauta sitten vasemmanpuoleisessa sivupalkissa olevaa kohtaa Liput.
- Mukautetut kohteet: napauta Valikko ja napauta sitten mukautettua kohdetta vasemmassa sivupalkissa.
- Napauta tietueen nimeä.
- Aloita puhelu, tekstiviesti tai sähköpostiviesti yhteystieto-, yritys- ja sopimustietueiden yläosassa:
- Napauta yhteyshen kilö - ja yritystietueissa calling Soita yhteyshenkilölle tai yritykselle napauttamalla Soita .
- Napauta yhteystietueissa email Sähköposti tai bubble Teksti lähettääksesi sähköpostin tai tekstiviestin.
- Napauta Android-sovelluksen sopimus- ja lipputietueissa calling Soita soittaaksesi sopimukseen tai lippuun liittyvälle yhteyshenkilölle.
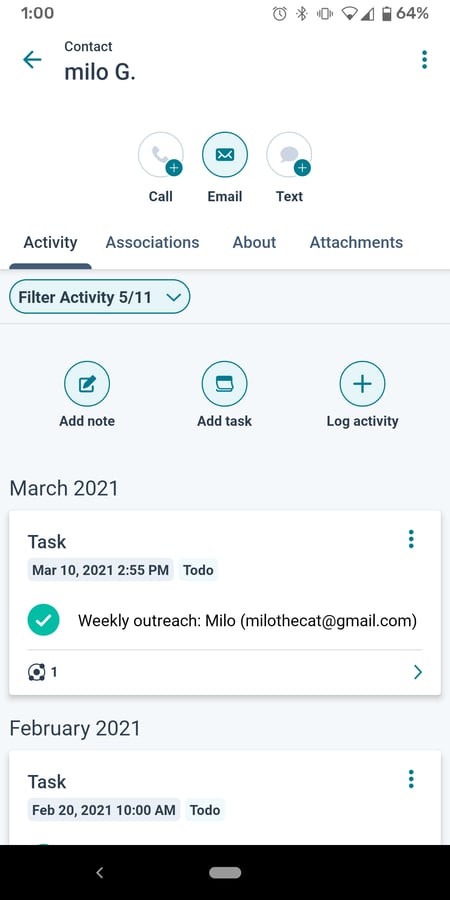
Kuvakaappaus Android-sovelluksesta
- Jos haluat suodattaa aikajanalla näkyviä toimintoja, napauta Filter activity (Suodata toiminto ) -pudotusvalikkoa ja valitse tai poista tietty toimintotyyppi napauttamalla. Tietty aktiviteettityyppi näkyy aikajanalla, jos oikealla puolella on success -valintamerkki. Kun olet valmis, napauta Valmis oikeassa yläkulmassa. Toiminnot, jotka valitset näkymään tietueen aikajanalla , koskevat kaikkia kyseisen kohteen tietueita.
- Napauta toimintojen aikajanan yläreunassa olevia kuvakkeita lisätäksesi tietueeseen huomautuksen, tehtävän tai muun toiminnon. Voit lisätä liitetiedostoja ottamalla kuvan laitteellasi tai määrittämällä toiminnan tuloksen ja tyypin. Jos käytät mobiilisovellusta Android-laitteella, voit käyttää pätkiä syöttääksesi nopeasti uudelleenkäytettävän tekstilohkon toiminnan tietoihin.
- Napauta aktiviteettia muokataksesi aktiviteettia tai nähdäksesi sen tiedot, yhdistykset ja kommentit.
- Voit muokata aktiviteettia napauttamalla Muokkaa oikeassa yläkulmassa. Tee muutokset ja napauta sitten Tallenna.
- Voit kommentoida muistiinpanoa, puhelua, sähköpostia tai kokousta napauttamalla Lisää kommentti näytön alareunassa. Voit myös mainita käyttäjän kommentissa kirjoittamalla @ ja etsimällä hänen nimensä. Et voi muokata tai poistaa olemassa olevia kommentteja iOS:ssä.
Huomaa: et voi muokata toimintojen liitetiedostoja mobiilisovelluksessa.
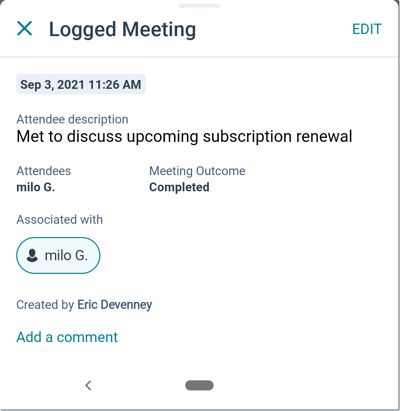
Kuvakaappaus Android-sovelluksesta
- Voit poistaa tai jakaa aktiviteetin napauttamalla aktiviteetin aikajanalla aktiviteetin oikeassa yläkulmassa olevaa verticalMenu -valikkokuvaketta . Poista napauttamalla Poista ja napauta sitten valintaikkunassa Poista.
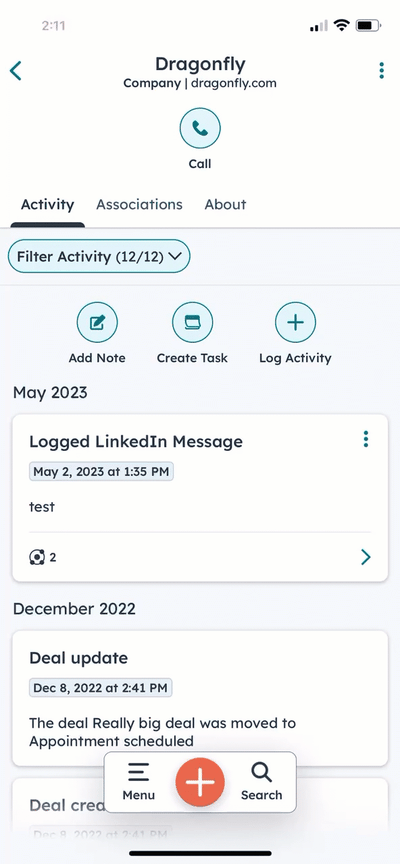
GIF iOS-sovelluksesta
- Voit tarkastella, jakaa, palauttaa tai poistaa tarjouksia tarjouksista:
- Siirry tarjoukseen ja napauta Lainausmerkit-välilehteä.
- Näytä esikatselu napauttamalla lainausta.
- Jos napautat tarjousluonnosta, sinua pyydetään muokkaamaan tarjous työpöydältäsi.
- Napauta verticalMenu -valikkokuvaketta ladataksesi PDF-tiedoston, kopioidaksesi linkin, jakaaksesi, palauttaaksesi, tarkastellaksesi rivikohtia tai poistaaksesi.
- Jos napautat lainausluonnosta, voit poistaa tai tarkastella rivikohtia.
- Jos haluat tarkastella tarjousten rivieriä, napauta Rivierät-välilehteä.
- Voit lisätä uuden rivikohdan napauttamalla + Lisää rivikohta. Valitse tuotteet ja napsauta sitten Seuraava. Anna määrä ja napauta sitten Tallenna.
- Voit tarkastella olemassa olevan rivierän lisätietoja napauttamalla rivierää.
-
- Jos haluat muuttaa rivierän tuotemäärää, napauta verticalMenu -valikkokuvaketta ja napauta sitten Muokkaa määrää. Muokkaa määrää ja napauta sitten Tallenna.
- Voit poistaa rivierän napauttamalla verticalMenu -valikkokuvaketta ja napauttamalla sitten Poista. Vahvista valintaikkunassa napauttamalla Poista.
- Tallennustoimintoihin sisältyvien liitetiedostojen tarkasteleminen.
- Napauta Android-sovelluksessa Liitteet-välilehteä.
- Näytä liitetiedostot iOS-sovelluksessa napauttamalla aktiviteetin attach liitetiedostokuvaketta.
- Voit myös käynnistää aktiviteetin napauttamalla tiettyjä ominaisuuksia. Napauta tietueessa Tietoja-välilehteä ja valitse sitten jokin seuraavista ominaisuuksista toiminnon suorittamiseksi:
- Napauta Matkapuhelinnumero tai Puhelinnumero -ominaisuutta käynnistääksesi puhelun kyseiseen numeroon. Voit aloittaa lähtevän puhelun yhteystietoon tai yritykseen näiden ominaisuuksien kautta ilman internet- tai datayhteyttä.
- Napauta Sähköposti -ominaisuutta lähettääksesi uuden seuratun sähköpostin.
- Napauta Sivuston URL-osoite -ominaisuutta avataksesi kyseisen verkkosivun.
- Napauta Katuosoite-ominaisuutta hakeaksesi kyseisen osoitteen Apple Mapsista tai Google Mapsista.