Collegare il calendario a HubSpot
Ultimo aggiornamento: marzo 26, 2024
Disponibile con uno qualsiasi dei seguenti abbonamenti, tranne dove indicato:
|
|
Nelle impostazioni del calendario, è possibile collegare un calendario Google, Office 365 o Exchange allo strumento riunioni. Un calendario collegato consente di:
- Permettete ai contatti di programmare riunioni sul vostro calendario, impedendo loro di prenotare riunioni su eventi del calendario esistenti.
- sincronizzare le riunioni create in HubSpot con il proprio calendario
- sincronizzare le attività di HubSpot con il proprio calendario (Sales Hub e Service Hub Professional ed Enterprise solo con una sede a pagamento)
- personalizzare l'URL e il dominio della pagina di pianificazione delle riunioni
- aggiungere un link alla riunione al proprio profilo di chat
Un calendario collegato non è necessario per visualizzare, modificare o creare pagine di pianificazione nello strumento riunioni, ma è necessario per prenotare le riunioni. Se un calendario non è connesso, la pagina di pianificazione sarà in modalità offline, quindi le riunioni potranno essere richieste ma non saranno aggiunte automaticamente al calendario.
Per collegare il calendario, è necessario che nelle impostazioni sia stato concesso l'accesso all'e-mail personale.
Nota: se il vostro account è stato creato prima del 13 marzo 2023, potreste aver collegato un account per le impostazioni del calendario e un account per le impostazioni delle riunioni. Tali connessioni saranno mantenute. Tuttavia, se si scollega uno degli account dopo il 13 marzo 2023, sarà possibile collegare un solo account.
Collegare il calendario di Gmail o Office 365
È possibile collegare un calendario ospitato da Google Apps (G Suite), Gmail (Google Free) o Office 365. Prima di collegare il calendario, tenere presente quanto segue:
- Se la casella di posta è stata collegata come casella di posta condivisa nello strumento conversazioni, il calendario non può essere collegato allo strumento riunioni. Solo le caselle di posta personali possono essere collegate allo strumento riunioni.
- Quando si collega un calendario, la casella di posta associata si collega automaticamente nelle impostazioni di integrazione della posta elettronica. Dopo aver collegato il calendario, è possibile scollegare la casella di posta.
- Assicuratevi di aver effettuato l'accesso all'account Gmail o Office 365 corretto prima di collegarvi a HubSpot.
Per collegare un calendario:
- Nel tuo account HubSpot, fai clic sulle settings icona delle impostazioni nella barra di navigazione principale.
- Nel menu della barra laterale sinistra, spostarsi su Generale.
- Fare clic sulla scheda Calendario .
- Fare clic su Collega il calendario.
- Nella finestra di dialogo, fare clic su Google / Gmail o Office 365, quindi fare clic su Collega il calendario.
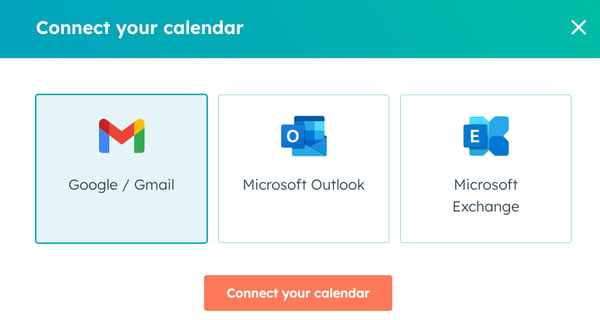
- Esaminate le informazioni nella finestra di dialogo, quindi fate clic su Accetta e connettiti a [Google/Office 365] per consentire allo strumento riunioni di accedere al vostro calendario.
- Nella pagina di accesso a Google, selezionare l'account a cui ci si vuole connettere, quindi esaminare le autorizzazioni. Fare clic su Consenti per continuare a collegare il calendario.
- Nella pagina di accesso a Office 365, assicurarsi di aver effettuato l'accesso all'account corretto e controllare le autorizzazioni. Fare clic su Sì per continuare a collegare il calendario.
Verrete reindirizzati alla dashboard delle riunioni, dove potrete gestire le impostazioni del calendario.
Informazioni necessarie: HubSpot avrà accesso sia al vostro calendario Google che a qualsiasi altro calendario a cui accedete tramite Google, al fine di alimentare lo strumento delle riunioni e consentirvi di associare gli eventi ai contatti nel CRM. HubSpot avrà la possibilità di creare o modificare i vostri calendari e di aggiornare i singoli eventi del calendario.
Collegare il calendario di Exchange
Prima di collegare il calendario di Exchange, tenere presente quanto segue:
- Confermare con il team IT che il server Exchange è in esecuzione con Exchange 2010 SP2 e versioni successive.
- L'indirizzo e-mail e la password di Exchange sono necessari per collegare il calendario, ma a seconda della configurazione del server Exchange, HubSpot potrebbe richiedere ulteriori informazioni per la connessione. Prima di collegare il calendario, consultare la tabella seguente per assicurarsi di disporre di tutte le informazioni necessarie.
| Informazioni (*richieste) | Valori di esempio |
| Indirizzo e-mail* | jdoe@hubspot.com |
| Password* | HubSpot123 |
| Nome utente | jdoe |
| URL di scambio | https://email.hubspot.com/ews/exchange.asmx |
| Versione di scambio | Exchange 2010 SP2 e versioni successive |
Nota bene: se l'account Exchange è configurato per l'utilizzo dell'autenticazione a due fattori, è necessario inserire una password per app di terze parti. Per sapere come generare una password di un'applicazione di terze parti, consultare la documentazione di Microsoft.
Prima di collegare il calendario, tenere presente quanto segue:
- Non è possibile annullare o riprogrammare una riunione per un calendario Exchange collegato.
- La sincronizzazione bidirezionale tra i calendari di Exchange e HubSpot non è supportata:
- Le riunioni create tramite un record CRM non vengono aggiunte a un calendario Exchange.
- Le riunioni create in un calendario di Exchange non vengono sincronizzate con HubSpot come eventi del calendario.
- Non è possibile inserire gli orari delle riunioni proposte in un messaggio di posta elettronica utilizzando un calendario di Exchange.
Per collegare un calendario:
- Nel tuo account HubSpot, fai clic sulle settings icona delle impostazioni nella barra di navigazione principale.
- Nel menu della barra laterale sinistra, fare clic su Generale.
- Fare clic sulla scheda Calendario.
- Fare clic su Collega il calendario.
- Nella finestra di dialogo, selezionare Exchange, quindi fare clic su Collega il calendario.
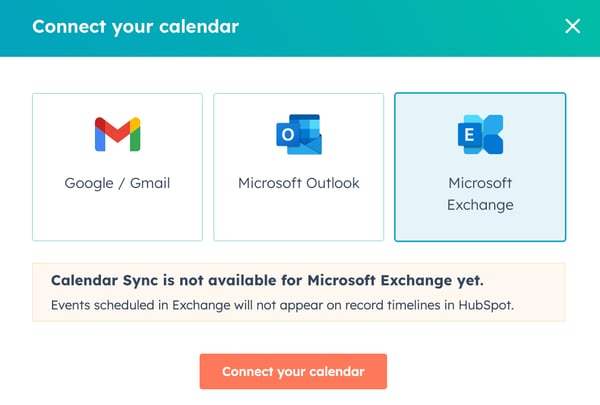
- Leggete cosa vi aspetta quando collegate il vostro calendario a HubSpot, quindi fate clic su Continua.
- Nella finestra di dialogo, inserire le seguenti informazioni:
- Indirizzo e-mail: l'indirizzo e-mail di scambio.
- Nome utente: inserire il proprio nome utente. In genere, si tratta di quello elencato prima del simbolo @ nell'indirizzo e-mail, o dell'ID utente.
- Password: la password di Exchange.
- URL di Exchange: inserire l'URL utilizzato per accedere al server di Exchange.
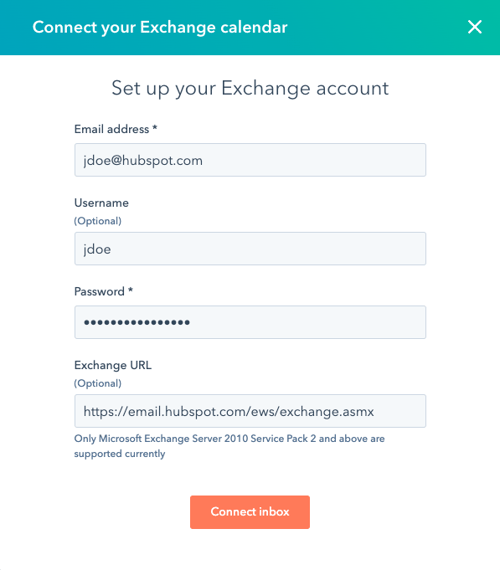
- Fare clic su Connetti casella di posta.
Si verrà reindirizzati alla dashboard delle riunioni, dove è possibile gestire le impostazioni del calendario.Gestire le impostazioni del calendario
Personalizzare le impostazioni del calendario collegato
Dopo aver collegato il calendario, è possibile:
- consentire la sincronizzazione di HubSpot con il vostro calendario.
- Gli utenti con un posto a pagamento assegnato a Sales Hub o Service Hub Professional o Enterprise possono sincronizzare le attività di HubSpot con i loro calendari.
- consentono a HubSpot di creare una pagina di pianificazione delle riunioni e di collegare altri calendari.
- Gli utenti con un posto a pagamento assegnato a Sales Hub o Service Hub possono personalizzare l'URL della loro pagina di pianificazione.
- A seconda del vostro abbonamento a HubSpot, potete anche ospitare l'URL della pagina di pianificazione su un dominio personalizzato collegato a HubSpot.
- aggiungere una pagina di programmazione al profilo della chat.
Per gestire le impostazioni del calendario:
- Nel tuo account HubSpot, fai clic sulle settings icona delle impostazioni nella barra di navigazione principale.
- Nel menu della barra laterale sinistra, spostarsi su Generale.
- Fare clic sulla scheda Calendario .
Sincronizzare il calendario e le attività
Per impostazione predefinita, la casella di controllo Sincronizzazione calendario sarà selezionata quando si collega il Calendario di Google o il Calendario di Office 365
Nota bene: la sincronizzazione del calendario non sincronizza le riunioni create dalle integrazioni.
Con la sincronizzazione del calendario, le riunioni create direttamente su un record di contatto nel CRM invieranno inviti a eventi di calendario al contatto. Senza la sincronizzazione del calendario, verrà creato un impegno di riunione sul record senza che venga inviato alcun invito a un evento di calendario. Per saperne di più sulla pianificazione delle riunioni in HubSpot.
- Nel tuo account HubSpot, fai clic sulle settings icona delle impostazioni nella barra di navigazione principale.
- Nel menu della barra laterale sinistra, spostarsi su Generale.
- Fare clic sulla scheda Calendario .
- Selezionare la casella di controllo Sincronizzazione calendario.
Se il vostro calendario è sincronizzato e avete una sessione a pagamento di Sales Hub o Service Hub, potete anche sincronizzare le attività di HubSpot in un sottocalendario, in modo che le attività di HubSpot appaiano sul vostro calendario di Google o Office 365. Per saperne di più sulla sincronizzazione delle attività di HubSpot con il calendario.
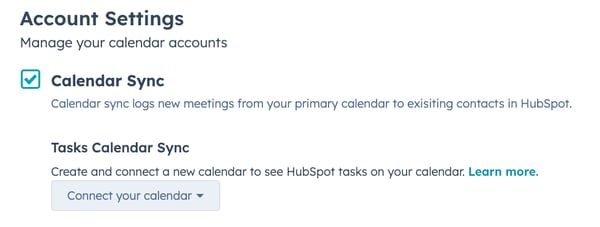
Attivare le pagine di programmazione delle riunioni e collegare i calendari di disponibilità
Per impostazione predefinita, la casella di controllo Pagine di pianificazione riunioni sarà selezionata quando si collega il calendario di Google o Office 365 con HubSpot. Selezionando questa casella, è possibile creare una pagina di pianificazione personale che consente alle persone di prenotare gli orari disponibili direttamente sul calendario principale dell'account. Potete poi collegare altri calendari al vostro calendario integrato, in modo che HubSpot verifichi la vostra disponibilità su ogni calendario prima di presentare gli orari disponibili ai vostri potenziali clienti. Per saperne di più sulla creazione di una pagina di pianificazione delle riunioni.
Nota bene: se si utilizza Gmail e si dispone dell'autorizzazione per visualizzare il calendario di un altro indirizzo e-mail, l'e-mail deve avere l'autorizzazione GmailVisualizza tutti i dettagli dell'evento affinché il calendario venga visualizzato come opzione in HubSpot.
- Nel tuo account HubSpot, fai clic sulle settings icona delle impostazioni nella barra di navigazione principale.
- Nel menu della barra laterale sinistra, spostarsi su Generale.
- Fare clic sulla scheda Calendario .
- Selezionare la casella di controllo Pagine di pianificazione delle riunioni .
- Fare clic sul menu a discesa Calendari di disponibilità e selezionare eventuali calendari aggiuntivi.
- Fare clic su Salva.
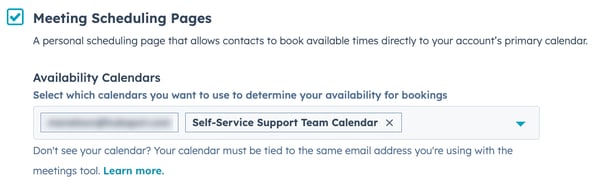
È possibile aggiungere al proprio account HubSpot solo i calendari che il proprio indirizzo e-mail possiede o a cui ha accesso nell'account Gmail o Office 365 collegato. Scopri come impostare e condividere nuovi calendari Google e nuovi calendari Office 365. Quando un prospect prenota una riunione con voi, l'evento della riunione apparirà solo sul vostro calendario personale predefinito, non sugli altri calendari integrati.
Se perdete l'accesso a uno dei vostri calendari, i contatti non saranno in grado di prenotare riunioni con voi, anche se avete altri calendari integrati. riceverete invece un'e-mail che vi avvisa che qualcuno sta cercando di prenotare una riunione con voi. È quindi possibile chiedere al proprietario del calendario di concedervi nuovamente l'accesso o rimuovere il calendario inattivo dalle impostazioni.
Per gestire i calendari inattivi:
- Nel tuo account HubSpot, fai clic sulle settings icona delle impostazioni nella barra di navigazione principale.
- Nel menu della barra laterale sinistra, spostarsi su Generale.
- Fare clic sulla scheda Calendario .
- Per rimuovere il calendario dalle impostazioni, fare clic sulla X accanto al calendario inattivo.
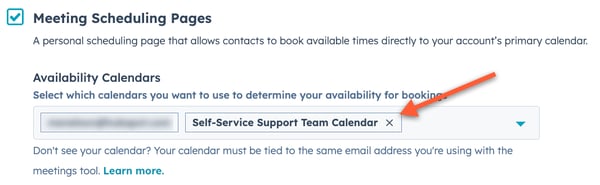
Modificare l'URL della pagina di pianificazione e la pagina di pianificazione predefinita( soloper Sales Hub o Service Hub Starter, Professional o Enterprise ).
Nelle impostazioni del calendario di HubSpot è possibile modificare l'URL della pagina di pianificazione che verrà utilizzato per ogni pagina di pianificazione creata in futuro. È inoltre possibile modificare la pagina di pianificazione predefinita che viene utilizzata quando si inseriscono i link alle riunioni nei modelli di e-mail di vendita.
- Nel tuo account HubSpot, fai clic sulle settings icona delle impostazioni nella barra di navigazione principale.
- Nel menu della barra laterale sinistra, spostarsi su Generale.
- Fare clic sulla scheda Calendario .
- Nel campo URL delle riunioni , modificare l'URL. Le modifiche all'URL della pagina di pianificazione si applicheranno a tutte le nuove pagine di pianificazione in futuro, ma non modificheranno gli URL delle pagine di pianificazione esistenti.

- Per selezionare una pagina di pianificazione predefinita diversa, fare clic sul menu a discesa Collegamento riunione predefinito .
Ospitare le pagine di pianificazione su un dominio personalizzato
Nota bene: qualsiasi utente può ospitare pagine di pianificazione su qualsiasi dominio personalizzato collegato nel gestore dei domini.
È possibile utilizzare un dominio personalizzato per le pagine di pianificazione, in modo da riflettere il proprio marchio, e consentire ai campi dei moduli di essere precompilati con informazioni provenienti da precedenti invii di moduli.
- Nel tuo account HubSpot, fai clic sulle settings icona delle impostazioni nella barra di navigazione principale.
- Nel menu della barra laterale sinistra, spostarsi su Generale.
- Fare clic sulla scheda Calendario .
- Fare clic sul menu a discesa Dominio di riunione e selezionare un dominio personalizzato su cui ospitare le pagine di pianificazione invece di un indirizzo HubSpot. Nel menu a discesa appariranno solo i domini che sono stati collegati nel vostro gestore di domini.
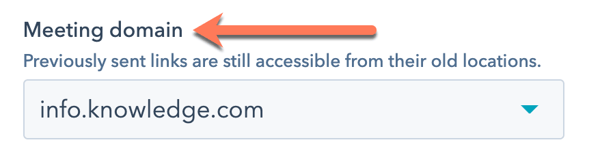
Una volta cambiato il dominio, tutti i link alle riunioni verranno aggiornati.
Se si desidera impedire ai motori di ricerca di indicizzare le pagine di pianificazione su domini personalizzati, è possibile aggiungere "Disallow: /riunioni*" al file robots.txt.
Nota bene: se si utilizza un dominio personalizzato, l'URL deve comunque avere uno slug diverso da quello della pagina di pianificazione esistente su altri domini.
Ad esempio, http://yourcustomname.com/meetings/example e http://app.hubspot.com/meetings/example sono considerati la stessa cosa, quindi non è possibile utilizzare http://yourcustomname.com/meetings/example se http://app.hubspot.com/meetings/example esiste già.
Disattivate le pagine di pianificazione
Se si desidera disattivare tutte le pagine di pianificazione senza eliminarle:
- Nel tuo account HubSpot, fai clic sulle settings icona delle impostazioni nella barra di navigazione principale.
- Nel menu della barra laterale sinistra, spostarsi su Generale.
- Fare clic sulla scheda Calendario .
- Nella sezione Pagine di pianificazione , fare clic su Disattiva.
- Per riattivare le pagine di pianificazione, fare clic su Attiva.
Aggiungere un link alla riunione al widget della chat
È possibile includere un link per le riunioni nel widget della chat, in modo che i visitatori possano accedere alla vostra pagina di pianificazione e prenotare il tempo con voi durante una conversazione in chat.
- Nel tuo account HubSpot, fai clic sulle settings icona delle impostazioni nella barra di navigazione principale.
- Nel menu della barra laterale sinistra, spostarsi su Generale.
- Fare clic sulla scheda Calendario .
- Nella sezione Profilo chat , selezionare la casella di controllo Includi un link alla pagina di prenotazione delle riunioni nella finestra di chat dei messaggi.
- Fare clic sul menu a discesa Chat meeting link e selezionare un meeting link.
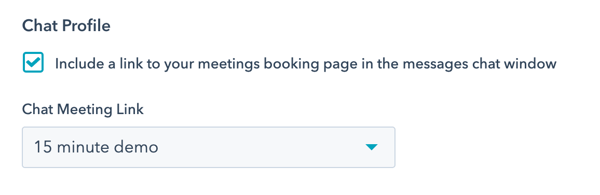
Una volta terminate le modifiche alle impostazioni dello strumento riunioni, fare clic su Salva. Scoprite come creare o modificare una pagina di pianificazione e condividerla con i vostri contatti.
