Impostare i trigger di iscrizione al flusso di lavoro
Ultimo aggiornamento: ottobre 24, 2024
Disponibile con uno qualsiasi dei seguenti abbonamenti, tranne dove indicato:
|
|
|
|
|
|
|
|
Impostare i trigger di iscrizione al flusso di lavoro per iscrivere automaticamente i record in un flusso di lavoro quando soddisfano criteri specifici o completano un evento. A seconda del tipo di flusso di lavoro, sono disponibili diversi trigger di iscrizione.
Esistono tre tipi di trigger di iscrizione:
- Quando si verifica un evento - gli oggetti si iscrivono quando si verifica un evento. Ad esempio, quando un modulo è stato inviato. Per saperne di più sui trigger di eventi.
- Quando i criteri del filtro sono soddisfatti: gli oggetti si iscrivono quando un criterio è vero. Ad esempio, quando la città di un contatto è uguale a Dublino, viene eseguita l'azione [X].
- In base a una pianificazione: gli oggetti si iscrivono in base a una data di calendario specificata o utilizzando una proprietà data. Per l'iscrizione automatica, è necessario aggiungere ulteriori criteri di filtro. Per saperne di più sull'uso dei trigger di iscrizionebasati su una pianificazione.
Prima di iniziare
Si prega di prendere nota di quanto segue:
- È possibile aggiungere fino a 250 filtri ai trigger di iscrizione di un flusso di lavoro.
- Per impostazione predefinita, i record vengono iscritti nei flussi di lavoro solo la prima volta che soddisfano i trigger di iscrizione al flusso di lavoro o vengono iscritti manualmente. Scoprite come utilizzare i trigger di reiscrizione per consentire ai record di iscriversi nuovamente ai flussi di lavoro.
- Non è necessario impostare i trigger di iscrizione se i record vengono iscritti manualmente in un flusso di lavoro o se vengono iscritti attraverso l'azioneIscrivi in un altro flusso di lavoro.
- È possibile iscrivere i contatti a un flusso di lavoro da un flusso di chat. Questa operazione è considerata un'iscrizione manuale.
- Se si sta raffinando il trigger di iscrizione aggiungendo un criterio di raffinazione, è possibile aggiungere un solo criterio di raffinazione. Ad esempio, non è possibile raffinare un trigger di iscrizione per la visualizzazione di una pagina sia per la data che per il numero di volte in cui è stata visualizzata.
- Alcuni trigger di iscrizione possono dipendere dai permessi dell'utente. Ad esempio, se l'account utente non ha l'autorizzazione per i moduli, l'attivazione dell'iscrizione all'invio del modulo non verrà visualizzata.
- I flussi di lavoro possono essere attivati in base a criteri basati su filtri o su eventi. Per saperne di più sui trigger di iscrizione basati su eventi.
- Quando un visitatore accede a un file, che si tratti di un download o di un URL, non viene conteggiato nelle metriche di visualizzazione delle pagine e non può essere utilizzato come filtro o per l'iscrizione al flusso di lavoro.
Si prega di notare anche le seguenti eccezioni per l'iscrizione al flusso di lavoro:
- Solo gli account Marketing Hub Professional o Enterprise possono utilizzare le visualizzazioni di pagina e le CTA come trigger di iscrizione.
- Solo gli account Sales Hub Professional o Enterprise possono utilizzare i trigger di iscrizione basati sui preventivi.
Inneschi comuni per l'iscrizione al flusso di lavoro
Per saperne di più sui comuni trigger di iscrizione al flusso di lavoro, consultare la tabella seguente:
| Tipo di flusso di lavoro | Attivazione dell'iscrizione | Dettagli |
Tutti i tipi di flusso di lavoro |
Valori della proprietà | Iscrivere i record in base ai loro valori di proprietà o ai valori di proprietà di qualsiasi record associato. Per saperne di più sulla gestione delle proprietà.
|
Contatti, Aziende, Offerte, Biglietti e Oggetti personalizzati |
Etichette di associazione | Se avete associato più aziende ai vostri record e avete etichettato queste associazioni, potete filtrare ulteriormente le iscrizioni in base a queste etichette di associazione. Ad esempio, piuttosto che iscrivere tutte le aziende associate ai contatti che hanno una fase del ciclo di vita pari a Opportunità. È possibile filtrare ulteriormente le aziende associate ai contatti in base a specifiche [etichette di associazione] che soddisfano gli stessi criteri. |
| Contatti, aziende, offerte, biglietti e preventivi. | Attività | Iscrivere i record in un flusso di lavoro in base alle attività associate e agli impegni registrati nei record di HubSpot, come ad esempio:
|
| Contatti, Aziende, Offerte, Biglietti, Citazioni | Termini tracciati | Iscrivere i record in un flusso di lavoro in base a specifici termini tracciati rilevati nella trascrizione di una chiamata:
|
| Contatti, offerte, abbonamenti e pagamenti | Voci di linea |
Iscrivere i record in base alle voci associate. Ad esempio, è possibile impostare il flusso di lavoro per iscrivere le offerte in base al filtro Sconto % maggiore di 10. Tutti i record con un articolo associato che è stato scontato più del 10% possono essere iscritti al flusso di lavoro. Tutti i record con un articolo associato che è stato scontato più del 10% possono essere iscritti nel flusso di lavoro. Le voci di riga non possono essere utilizzate come trigger di reiscrizione. |
| Aziende, offerte, quotazioni, abbonamenti e pagamenti | Abbonamenti |
Iscrivere i record in base agli abbonamenti associati. Un abbonamento viene creato e associato a un record quando un acquirente effettua un pagamento ricorrente su un link di pagamento o su un preventivo utilizzando lo strumento dei pagamenti. Ad esempio, è possibile impostare un flusso di lavoro per iscrivere i record in base a un filtro che indica che la frequenza di fatturazione è uguale a mensile. Questo flusso di lavoro può essere utilizzato per inviare e-mail di promemoria dei pagamenti imminenti ai clienti che sono abbonati a prodotti ricorrenti mensili. Nota bene: non è possibile impostare una frequenza di fatturazione unica. |
| Aziende, offerte, quotazioni, abbonamenti e pagamenti | Pagamenti |
Iscrivere i record in base alle informazioni di pagamento quando viene effettuato un pagamento su un link di pagamento o su un preventivo utilizzando lo strumento pagamenti. Ad esempio, è possibile impostare un flusso di lavoro per iscrivere i record in base al filtro Lo stato del pagamento è uno qualsiasi dei successi. Questo flusso di lavoro può essere utilizzato per inviare e-mail di conferma ai clienti che hanno effettuato il pagamento con successo. |
Invio di feedback |
Dati di invio del feedback | Iscrivete gli invii di feedback in base alle proprietà dell'invio di feedback, come la sensazione di feedback, il nome dell'indagine e altro ancora. Gli invii di feedback possono essere iscritti anche in base alle informazioni di contatto e di ticket associate. |
Conversazioni |
Dati di conversazione | Iscrivete le conversazioni in base alle proprietà della conversazione, come l'orario di prima risposta dell'agente, la data di ricezione dell'ultimo messaggio e altro ancora. Le conversazioni possono essere iscritte anche in base alle informazioni sui contatti e sui ticket associati. |
Contatti e aziende |
Elenco iscritti | Iscrivere i record quando si uniscono a un elenco attivo o statico. Quando un record soddisfa i criteri dell'elenco, diventa membro dell'elenco e si iscrive al flusso di lavoro. I flussi di lavoro possono iscriversi solo in base a elenchi dello stesso tipo del flusso di lavoro. Ad esempio, i flussi di lavoro basati sui contatti possono iscriversi solo da elenchi di contatti. |
Contatti |
Consenso alla privacy | Iscrivere i contatti con uno specifico stato di consenso ai cookie. Questo valore si ottiene quando un contatto visita il vostro sito web e accetta, rifiuta o revoca i cookie attraverso il banner della vostra politica sui cookie. |
| Contatti | Invio del modulo | Iscrivete i contatti nel vostro flusso di lavoro in base ai moduli che hanno inviato sulle pagine di HubSpot. Questo può essere ulteriormente perfezionato in base alla data o al numero di volte in cui il contatto ha inviato un modulo. Alcune condizioni dei criteri di filtro utilizzeranno i dati dell'invio del modulo invece di estrarli da una proprietà del contatto. Ad esempio, per il filtro Paese noto , HubSpot utilizzerà i dati del codice paese IP dell'invio. Per configurare i criteri di filtro utilizzando solo le proprietà di un contatto iscritto, consultate le proprietà predefinite del contatto in questo articolo. |
| Contatti | Attività di marketing via e-mail | Iscrivete i contatti in base alla loro attività di email di marketing, come ad esempio i clic sulle email, le aperture, i rimbalzi e le disiscrizioni. Per utilizzare l'attività delle e-mail di marketing come trigger, l'e-mail deve essere già stata inviata. |
| Contatti | Iscrizioni via e-mail | Iscrivete i contatti in base al loro stato di iscrizione via e-mail. Per saperne di più su come funzionano le sottoscrizioni e su come gestire le sottoscrizioni dei vostri contatti. |
| Contatti | Importazione | Iscrivere i contatti in base all'importazione di cui facevano parte quando sono stati aggiunti a HubSpot. |
| Contatti | Pagine viste | Iscrivere i contatti che hanno visitato pagine specifiche, che possono essere ulteriormente raffinate in base alla data o al numero di volte in cui il contatto ha visitato una pagina. Ulteriori informazioni sull'utilizzo delle visualizzazioni di pagina come filtri. |
| Contatti | Eventi comportamentali (eredità) | Iscrivere i contatti che hanno completato o meno un evento.
Questo trigger di iscrizione è disponibile solo per gli account HubSpot con eventi comportamentali precedenti. Gli eventi creati nello strumento aggiornato degli eventi comportamentali personalizzati, come gli eventi comportamentali tracciati manualmente, non appariranno in questo trigger. |
| Contatti | Flussi di lavoro | Iscrivere i contatti attivi, completati, che hanno raggiunto un obiettivo del flusso di lavoro, ecc. in questo o in qualsiasi altro flusso di lavoro del vostro account. |
| Contatti | Chiamata all'azione (Legacy) | Iscrivere i contatti che hanno visto, non visto, cliccato o non cliccato su una specifica call-to-action. Questo può essere ulteriormente raffinato in base alla data o al numero di volte in cui il contatto ha interagito con la CTA. |
| Contatti | Proprietà di Google Ad, Facebook Ad o LinkedIn Ad | Se avete collegato un account pubblicitario di Google, Facebook o LinkedIn a HubSpot, potete iscrivere i contatti in base alla proprietà dell'annuncio corrispondente. Ad esempio, è possibile iscrivere i contatti con un valore della proprietà ID clic dell'annuncio di Google Ads pari a è noto. |
Attivazione di flussi di lavoro da eventi personalizzati( soloEnterprise )
Per attivare un flusso di lavoro da un evento personalizzato:
- Nel tuo account HubSpot, passa a Automazioni > Flussi di lavoro.
- Fare clic sul nome di un flusso di lavoro esistente o creare un nuovo flusso di lavoro.
- Nel riquadro dei trigger di iscrizione , fare clic sul pulsante Imposta trigger.
- Nel pannello di sinistra, selezionare Quando si verifica un evento.
- Nel pannello Aggiungi trigger, selezionare un evento personalizzato.
- Aggiungere eventuali trigger aggiuntivi, quindi fare clic su Salva in alto a destra del pannello.
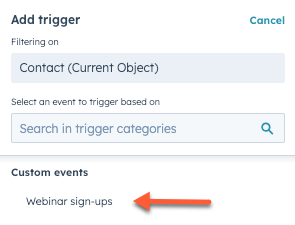
Attivazione di flussi di lavoro da webhook( soloOperations Hub Professional ed Enterprise )
Si prega di notare:
- Il flusso di lavoro si attiverà solo se nell'account HubSpot è presente un record esistente con un valore di proprietà univoco corrispondente.
- I trigger Webhook supportano solo i dati in entrata inviati con il tipo di contenuto application/json.
Per attivare un flusso di lavoro da un webhook:
- Nel tuo account HubSpot, passa a Automazioni > Flussi di lavoro.
- Fare clic sul nome di un flusso di lavoro esistente o creare un nuovo flusso di lavoro.
- Nel riquadro dei trigger di iscrizione , fare clic sul pulsante Imposta trigger.
- Nel pannello di sinistra, in Opzioni avanzate, fare clic su Quando viene ricevuto un webhook.

- Fare clic su + Crea un evento webhook. È possibile creare fino a 10 eventi webhook unici.
- Aggiungere un nome di evento Webhook. Quindi, fare clic su Avanti.
- Copiare l'URL del webhook e incollarlo nella pagina delle impostazioni del webhook dell'applicazione con cui si desidera effettuare l'integrazione. Dalla propria app, utilizzare l'URL del webhook per inviare un evento di prova.

- Nella sezione Revisione dell'evento di prova, esaminare l'evento webhook e apportare le modifiche necessarie. Quindi, fare clic su Avanti.
- Mappare i dati per le proprietà dei webhook:
- Modificare l'etichetta della proprietà HubSpot come necessario.
- Fare clic sul menu a discesa Tipo di dati per selezionare un tipo di dati per ciascuna etichetta di proprietà.
- È possibile utilizzare valori stringa, enum, numero e booleano.
- Le proprietà Datetime non sono supportate e devono essere mappate come valori stringa. In seguito, è possibile utilizzare un'azione di codice personalizzata con
strtotimeper convertire in un oggetto data e ora e quindi utilizzareunixtimestampper ottenere un timestamp.
- Per rimuovere un'etichetta di proprietà, fare clic sull'icona Elimina.
- Fare clic su Avanti.
- Abbinare la proprietà di iscrizione selezionando una proprietà dal webhook di terze parti che corrisponda esattamente a una delle proprietà personalizzate di HubSpot. Quindi, fare clic su Avanti.
- Il flusso di lavoro può essere attivato solo se la proprietà webhook di terzi selezionata ha un valore non vuoto nei dati webhook in arrivo.
- La proprietà personalizzata deve avere la casella di controllo Richiedi valori univoci per la proprietà selezionata. Oppure, creare una nuova proprietà con un valore univoco richiesto.
- Fare clic su Continua per attivare l'impostazione.
- Per utilizzare il webhook come trigger di iscrizione, fare clic sul nome del webhook nel pannello di sinistra. Quindi, fare clic su Salva.
Risoluzione dei problemi di iscrizione al flusso di lavoro
Per vedere perché un oggetto è stato iscritto in un flusso di lavoro:
- Nel tuo account HubSpot, passa a Automazioni > Flussi di lavoro.
- Passare il mouse sul nome del flusso di lavoro e fare clic su Altro > Visualizza dettagli.

- Passare alla scheda Cronologia iscrizioni.
- Passare il mouse su un evento e fare clic su Perché si è iscritto.
- Nel pannello di destra è possibile esaminare i dettagli di iscrizione dell'oggetto.



