HubSpotのアセットにコメントを追加して、チームとコラボレーションしたり、フィードバックを求めたりすることができます。コラボレーションサイドバーを使って、HubSpotアセットにコメントを追加しましょう。また、コミュニケーションやCRMレコードに直接コメントできます。
コメントが追加されると、通常、アセット所有者とコメントに記載されているユーザーやチームに通知メールが送信されます。コメント通知メールについて詳しくはこちら。
始める前に
コメントできるツールは、HubSpotのサブスクリプションによって異なります。
| アセット名 |
Hub
|
| |
Marketing Hub |
Sales Hub |
Service Hub |
CMS Hub |
Operations Hub |
| |
すべてのアカウント |
| CRMレコード |
✓ |
✓ |
✓ |
✓ |
✓ |
| コミュニケーションの受信トレイ |
✓ |
✓ |
✓ |
✓ |
✓ |
| |
Professional、Enterprise |
| 広告 |
✓ |
|
|
|
|
| Eメール |
✓ |
|
|
|
|
| フォーム |
✓ |
|
|
|
|
| キャンペーン |
✓ |
|
|
|
|
| CTA(コール・トゥ・アクション) |
✓ |
|
|
✓ |
|
| SMS メッセージ ( SMS Access 追加オプションが必要) |
✓ |
|
|
|
|
| ソーシャル ( 下書きまたは予定投稿のみ) |
✓ |
|
|
|
|
| ブログ |
✓ |
|
|
✓ |
|
| ランディングページ |
✓ |
|
|
✓ |
|
| ウェブサイトページ |
|
|
|
✓ |
|
| ワークフロー |
✓ |
✓ |
✓ |
✓ |
✓ |
| ダッシュボード |
✓ |
✓ |
✓ |
✓ |
✓ |
| リスト |
✓ |
✓ |
✓ |
✓ |
✓ |
コラボレーションサイドバーを使用してコメントを追加する
コラボレーションのサイドバーから、アセットに追加されたすべてのコメントを追加・確認できます。また、以下の特定の要素にコメントを追加することもできる:
- キャンペーン
- フォーム
- ダッシュボード
- ワークフロー
- マーケティングEメール
- SMSメッセージ
以下の手順で、ほとんどのアセットにコメントを追加できます。
- HubSpotアカウントで、、コメントしたいアセット。
- デフォルトでは、コラボレーションサイドバーは右側に表示されます。verticalMenuアイコンをクリックしてドラッグすると、コラボレーションサイドバーの位置を変更できます。
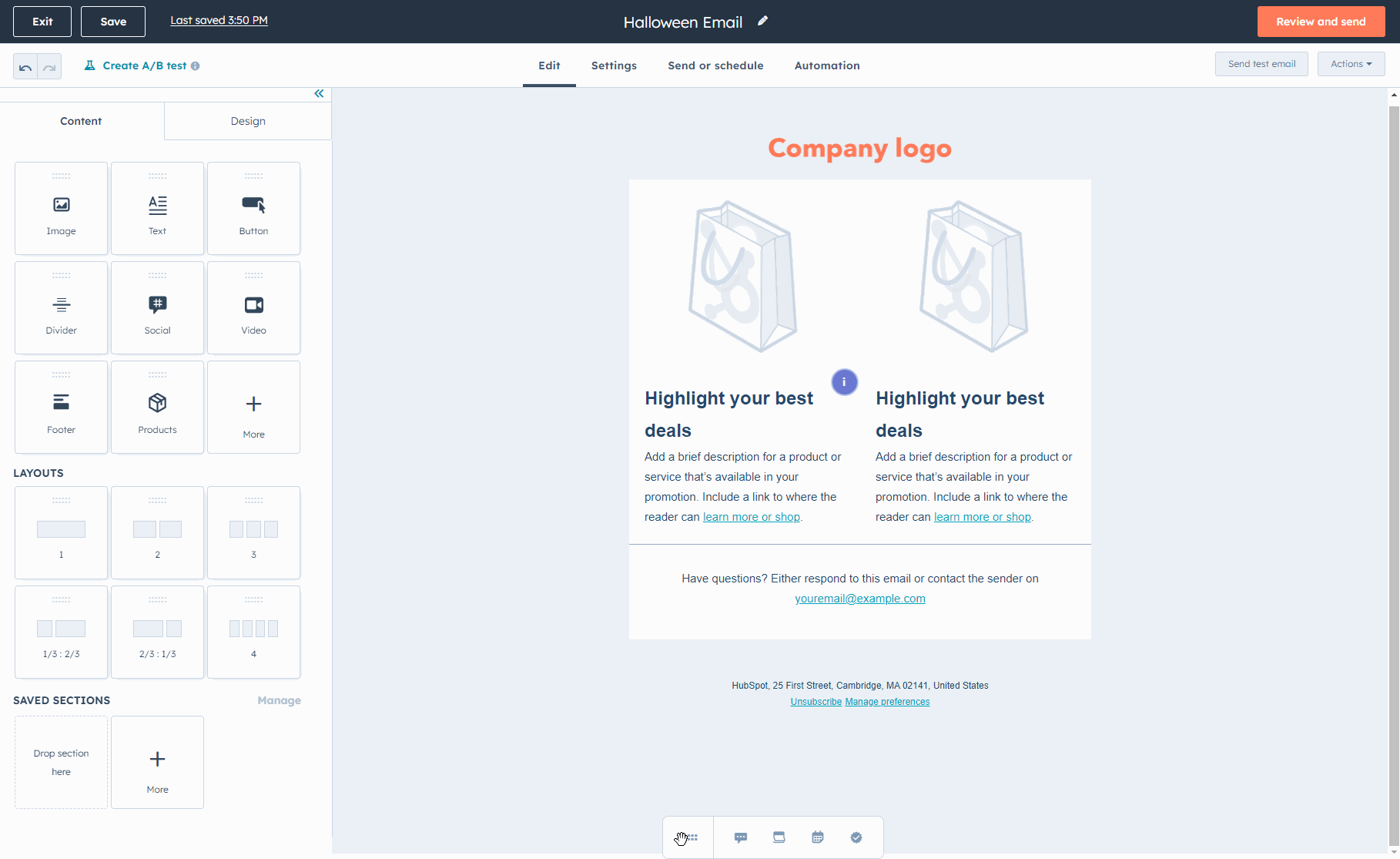
- コラボレーションサイドバーでcomments cコメントアイコンをクリックします。
- 総評を申し上げると。
- コメントフィールドにコメントを入力します。リッチテキストツールバーを使って、テキストの書式を設定します。チームメンバーにコメントを通知するには、@記号を入力し、そのユーザーの名前を入力します。
- コメントを保存するには、[コメント]をクリックします。
注:コンテンツアセットを表示するユーザー権限を持っていないユーザーをコメントで @mention することはできません。
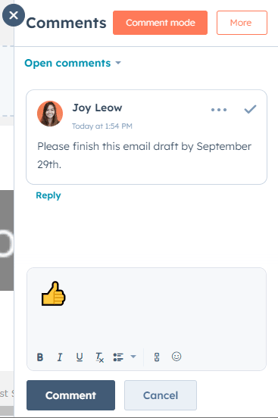
- ダッシュボード、ワークフロー、マーケティングEメール、キャンペーン、フォーム、SMSメッセージでは、コメントモードがデフォルトで有効になります。このモードでは、特定の要素にコメントを追加できます。
- 特定の要素にコメントを追加する場合は、その要素にマウスポインターを合わせてクリックします。
- 特定の要素に関するコメントを確認するには、その要素のcommentsコメントアイコンをクリックします。
- コメントフィールドにコメントを入力します。リッチテキストツールバーを使って、テキストの書式を設定します。チームメンバーにコメントを通知する場合は、@記号を入力し、ユーザー名を入力してください。
- コメントを保存するには、[コメント]をクリックします。
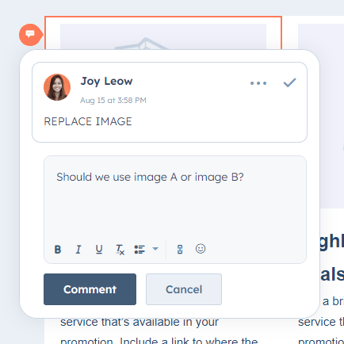
- コメントモードを終了するには、右上の「X」アイコンをクリックします。
- コメントモードを再開するには、右側のパネルで[コメントモード]をクリックします。
- コメントするアセットによっては、コラボレーションサイドバーに以下のオプションも表示されます:
- コラボレーションサイドバーを終了するには、右側のパネルの上部にあるXアイコンをクリックします。
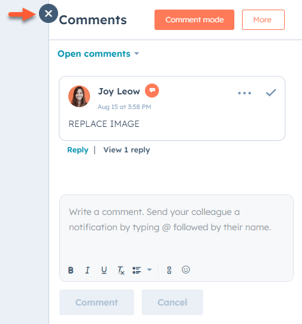
コメントへの返信、編集、削除を行う
あなたやチームメンバーがコメントを追加すると、チームメンバーのコメントを確認して返信し、自分が追加したコメントを編集または削除することができます。
- HubSpotアカウントで、、確認したいアセット。
- コラボレーションサイドバーでcommentsコメントアイコンをクリックします。右のパネルには、一般的なコメントと特定の要素に関するコメントの両方が表示されます。
- 未読コメントがある場合は、コメントアイコンに未読コメント数が表示されます。
-
- 新しいコメントにはNewのタグが付けられる。スレッド内の新しいコメントも自動的に表示されます。
- コメントを絞り込みするには、左上のドロップダウンメニューをクリックします。次に、「対応中のコメント」、「全てのコメント」、「解決済みのコメント」、または「未読のコメント」を選択します。
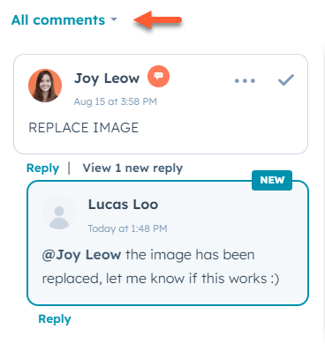
- エディターで特定の要素にコメントを追加した場合、要素の横にコメントアイコンが表示されます。これらのコメントを表示するには、commentsコメントアイコンをクリックします。その要素に関連付けられている全てのコメントが表示されます。
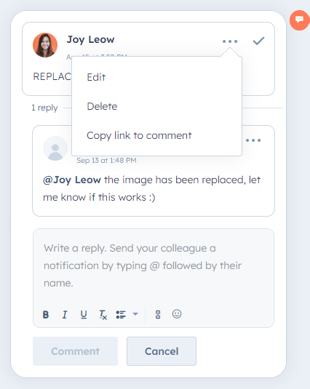
注:コンテンツアセットを表示するユーザー権限を持っていないユーザーをコメントで @mention することはできません。
- コメントへの返信をする場合。
- コメントの下にある、返信をクリックするか、返信欄をクリックしてください。
- 返信欄には、返信内容を入力してください。リッチテキストツールバーを使って、テキストの書式を設定します。チームメンバーに返信を通知するには、@ 記号を入力し、次にユーザー名を入力します。
- コメントの返信を保存するには、[コメント]をクリックします。
- コメントを編集するには、編集するコメントにマウスポインターを合わせてください。次に右上のellipses more iconをクリックし、「編集」を選択する。コメントが編集された場合、(Edited)というタグが付けられます。編集できるのは自分のコメントだけです。
- コメントを削除するには、削除するコメントにマウスポインターを合わせてください。次に、右上のellipses more iconをクリックし、Deleteを選択する。削除できるのは自分のコメントだけです。
- コメントを共有するには、共有するコメントにマウスポインターを合わせてください。そして、右上のellipses more iconをクリックし、「コメントへのリンクをコピー」を選択する。コメントへのリンクがクリップボードにコピーされます。ログインしているユーザーは直接コメントにアクセスすることができ、ログインしていないユーザーはコメントするよう促されます。
- 「Professional」または「Enterprise」アカウントの場合は、success チェックマークアイコンをクリックしてコメントを解決することもできます。
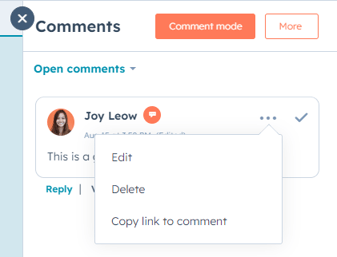
コメントを解決する(ProfessionalとEnterpriseのみ)
アセットにコメントを追加した後、コメントが処理済みであったり、関連性がなくなったりした場合は、そのコメントを解決済みにすることができます。
コメントを解決済みにする
コメントを解決済みにするには
- HubSpotアカウントで、、コメントを解決したいアセット。
- ツールでcommentsコメントアイコンをクリックします。コラボレーションサイドバーには、そのツールに対するコメントやコメントスレッドが表示されます。
- コメントを解決するには、次のようにクリックします。success コメント上のチェックマークアイコン
- コメント解決後、コメントには「「このコメントは解決されました」 and hidden」というタグが付けられます。
- コメントスレッドを解決する場合、そのスレッドにあるコメントの返信も非表示になります。
-
- コメントが他のユーザーによって解決されると、コメントの作成者にコメント通知メールが届きます。詳しくはこちらコメント通知Eメール .
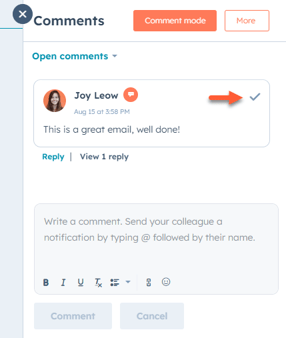
解決済みコメントの管理
コメントやコメントスレッドを解決した後、コメントはデフォルトのオープンコメントフィルターで表示されなくなります。解決したコメントを確認し、管理するため。
- HubSpot アカウントで、解決済みのコメントを管理したいアセットに移動します。
- ツールで、右上のコメントアイコンをクリックします。コラボレーションサイドバーには、ツールに関する未解決のコメントやコメントスレッドが表示されます。
- 解決したコメントを表示する場合。
- 解決済みのコメントと未解決のコメントの両方を表示するには、ドロップダウンメニューをクリックし、「全てのコメント」を選択します。
- 解決済みのコメントのみを表示するには、ドロップダウンメニューをクリックし、「解決済みコメント」を選択します。
- 解決済みのコメントを未解決に更新するには、次のようにします。ellipsesのアイコンをクリックし、「未解決に」を選択します。
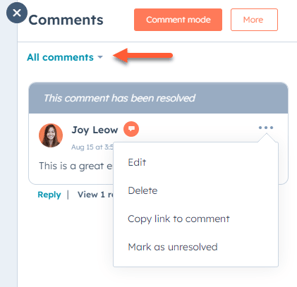
特定のアセットにコメントを追加する。
CRMレコードのアクティビティー、コミュニケーション、ワークフローアクションに直接コメントを追加できます。ワークフローでは、ドラッグ&ドロップのコラボレーションサイドバーを使用してコメントを追加することもできます。
CRMレコードにコメントを追加する
レコードのアクティビティーにコメントを追加することで、チームとコラボレーションし、リードを育成します。レコードへのアクセス権がある他のユーザーは、コメントを表示し、返信することができます。以下のアクティビティーにコメントを追加することができます:
- コール
- タスク
- メモ
- ミーティング
- 手動で記録したEメール。
レコードのアクティビティーにコメントを追加する方法を学習。

コミュニケーションの受信トレイにコメントを追加
チーム内のユーザーと協力して、コミュニケーションのスレッドを確認したり、コミュニケーションにコメントを追加してコンタクトをフォローアップしたりすることができます。これらのコメントはHubSpotのユーザーにのみ表示され、コンタクトには表示されません。コミュニケーションにコメントを追加する方法をご紹介します。
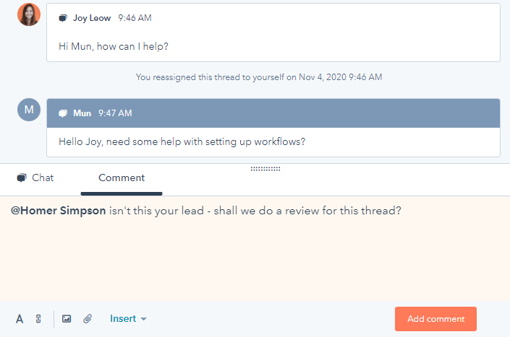
ワークフローアクションにコメントを追加する
ワークフローや個々のワークフローアクションにコメントを追加することができます。コメントは、if/then分岐を含め、すべてのワークフローアクションに追加できます。ワークフローにコメントを追加する際、ドラッグ&ドロップのコラボレーションサイドバーを利用することもできます。ワークフローにコメントを追加する方法について説明します。
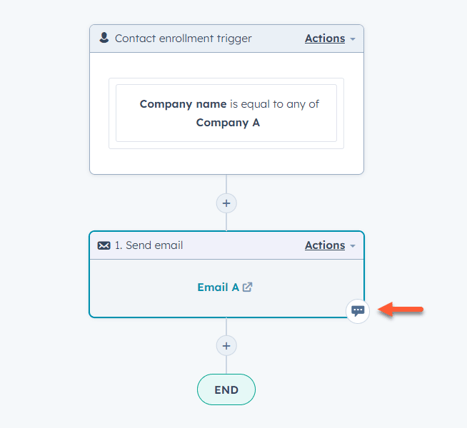
Landing Pages
Email
Forms
Workflows
Campaigns
Blog
Website Pages
HubSpotアセットにコメントを追加
更新日時 2024年 4月 16日
以下の 製品でご利用いただけます(別途記載されている場合を除きます)。
HubSpotのアセットにコメントを追加して、チームとコラボレーションしたり、フィードバックを求めたりすることができます。コラボレーションサイドバーを使って、HubSpotアセットにコメントを追加しましょう。また、コミュニケーションやCRMレコードに直接コメントできます。
コメントが追加されると、通常、アセット所有者とコメントに記載されているユーザーやチームに通知メールが送信されます。コメント通知メールについて詳しくはこちら。
始める前に
コメントできるツールは、HubSpotのサブスクリプションによって異なります。コラボレーションサイドバーを使用してコメントを追加する
コラボレーションのサイドバーから、アセットに追加されたすべてのコメントを追加・確認できます。また、以下の特定の要素にコメントを追加することもできる:
以下の手順で、ほとんどのアセットにコメントを追加できます。
注:コンテンツアセットを表示するユーザー権限を持っていないユーザーをコメントで @mention することはできません。
コメントへの返信、編集、削除を行う
あなたやチームメンバーがコメントを追加すると、チームメンバーのコメントを確認して返信し、自分が追加したコメントを編集または削除することができます。
注:コンテンツアセットを表示するユーザー権限を持っていないユーザーをコメントで @mention することはできません。
コメントを解決する(ProfessionalとEnterpriseのみ)
アセットにコメントを追加した後、コメントが処理済みであったり、関連性がなくなったりした場合は、そのコメントを解決済みにすることができます。
コメントを解決済みにする
コメントを解決済みにするには
解決済みコメントの管理
コメントやコメントスレッドを解決した後、コメントはデフォルトのオープンコメントフィルターで表示されなくなります。解決したコメントを確認し、管理するため。
特定のアセットにコメントを追加する。
CRMレコードのアクティビティー、コミュニケーション、ワークフローアクションに直接コメントを追加できます。ワークフローでは、ドラッグ&ドロップのコラボレーションサイドバーを使用してコメントを追加することもできます。
CRMレコードにコメントを追加する
レコードのアクティビティーにコメントを追加することで、チームとコラボレーションし、リードを育成します。レコードへのアクセス権がある他のユーザーは、コメントを表示し、返信することができます。以下のアクティビティーにコメントを追加することができます:
レコードのアクティビティーにコメントを追加する方法を学習。
コミュニケーションの受信トレイにコメントを追加
チーム内のユーザーと協力して、コミュニケーションのスレッドを確認したり、コミュニケーションにコメントを追加してコンタクトをフォローアップしたりすることができます。これらのコメントはHubSpotのユーザーにのみ表示され、コンタクトには表示されません。コミュニケーションにコメントを追加する方法をご紹介します。
ワークフローアクションにコメントを追加する
ワークフローや個々のワークフローアクションにコメントを追加することができます。コメントは、if/then分岐を含め、すべてのワークフローアクションに追加できます。ワークフローにコメントを追加する際、ドラッグ&ドロップのコラボレーションサイドバーを利用することもできます。ワークフローにコメントを追加する方法について説明します。
関連記事