HubSpot請求書ツールの設定
更新日時 2024年 4月 24日
以下の 製品でご利用いただけます(別途記載されている場合を除きます)。
|
|
HubSpot請求書を使用すると、HubSpotから直接請求書を送信し、売掛債権を追跡し、Stripe決済処理またはHubSpot決済機能を使用して支払いを受けることができます。請求書を使用することで、購入者は支払いリンクや見積もりと同様のチェックアウトプロセスを期待できます。しかし、支払いリンクや見積書とは異なり、請求書は期日や残高を追跡し、支払いプロセッサの外部で支払い済みにすることができます。また、バイヤーによっては支払いを要求する際に必要となる請求書番号も含まれています。
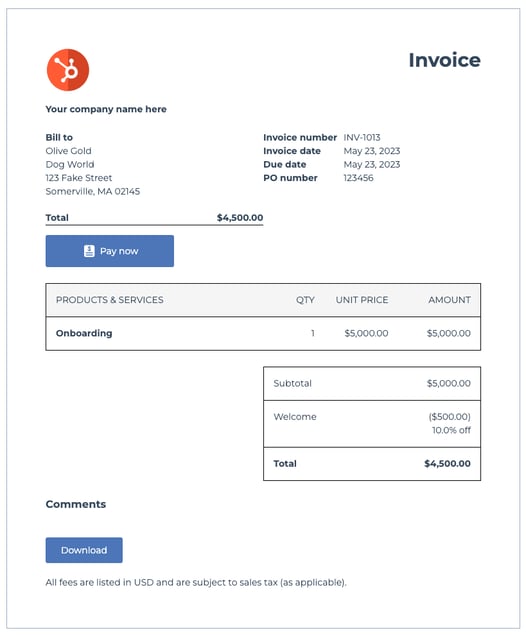 |
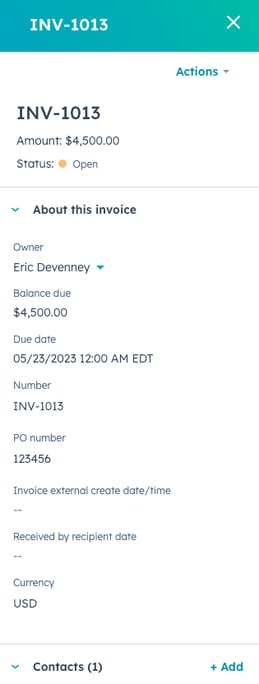 |
| 購入者請求書チェックアウト | 社内請求書レコード |
注:、接続済みのStripeアカウントを使用してStripe決済機能を使用して取引した後は、別のStripeアカウントを接続したり、HubSpot決済機能を設定したりすることは現在のところできません。同様に、一度HubSpot決済機能を使用して取引を行った後、HubSpot決済からStripe決済処理に移行することは現在のところできません。まだお取引がなく、切り替えをご希望の場合は、サポートにお問い合わせください。
以下では、HubSpotの請求書で支払いを集めるためのセットアップ方法をご紹介します。始める前に、次のいずれかの設定を更新する必要があるユーザーがスーパー管理者権限を持っていることを確認してください。
一般的な請求書の設定
まず、以下の請求書設定を行う:
- 請求書の権限を設定する:どのHubSpotユーザーが請求書をビュー、作成、編集できるかをコントロールするには、既存ユーザーのユーザー権限を編集する方法、または新規ユーザーを追加する際の権限を編集する方法をご覧ください。
注: 2023年2月9日以前に作成されたHubSpotユーザーは、デフォルトで請求書の表示と編集の権限があります。それ以降に作成されたユーザーには、デフォルトで請求書権限がありません。
- HubSpotブランドキットにロゴを追加:請求書は自動的にHubSpotブランドの既定の設定で設定したロゴを引き込みます。
- 請求書にはブランドキットの色は使用されません。
- ロゴを更新しても、既存の確定請求書は更新されません。現在下書き中の請求書と、更新後に作成された請求書のみ更新されます。
- 既定の支払いオプションの設定:オプションとして、の支払い設定で、請求書がデフォルトで受け入れる支払い方法を設定できます。また、作成時に各請求書でカスタマイズすることも可能です。
- ドメインをHubSpotに接続:デフォルトでは、請求書はアカウントに接続済みのプライマリードメインにホスティングされます。請求書を作成する際、接続されているドメインから選択することもできます。まだドメインを接続していない場合や、請求書のホスティング用に別のサブドメインを接続したい場合 (例: billing.website.com )は、ドメインを HubSpot に接続する方法をご覧ください。
請求書先頭文字列とスタートナンバーのカスタマイズ
HubSpotの請求書番号がアカウントシステムの請求書番号と重ならないように、HubSpotの請求書はデフォルトで先頭文字列INVと開始番号1001が付いています。先頭文字列と発信元番号は、請求書の設定からカスタマイズできます。INV-1002のように、一度確定し、番号が付与された請求書は、その番号を変更したり再利用することはできません。
注:請求書の先頭文字列と開始番号をカスタマイズする前に、現在のシステムで機能することを確認するために、会計チームに相談してください。
請求書の先頭文字列とスタートナンバーをカスタマイズする場合:
- HubSpotアカウントにて、上部のナビゲーションバーに表示される設定アイコンsettingsをクリックします。
- 左サイドバーのメニューから、オブジェクト > 請求書に移動します。
- デフォルトでは、請求書は先頭文字列INVで始まる。これを変更するには、Setupタブで、「先頭文字列を編集」をクリックします。次に、ダイアログボックスに新しいプレフィックスを入力し、[プレフィックスを保存]をクリックします。プレフィックスは、最大8文字までです。
- デフォルトでは、開始請求書番号は1001です。これを変更するには、請求書番号の起算点の更新をクリックします。次に、ダイアログボックスに新しい開始点番号を入力し、[開始点の更新]をクリックします。
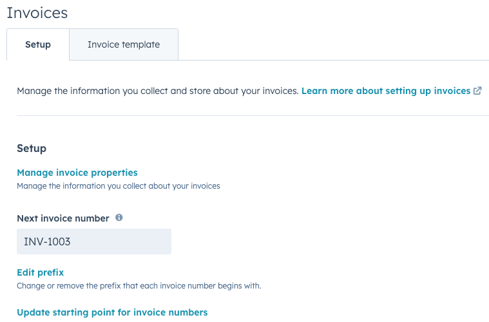
既定のコメント設定
すべての請求書のコメントフィールドに表示されるデフォルトのメッセージを追加するには:
- HubSpotアカウントにて、上部のナビゲーションバーに表示される設定アイコンsettingsをクリックします。
- 左サイドバーのメニューから、オブジェクト > 請求書に移動します。
- 請求書テンプレートタブをクリックします。
- デフォルトのコメントを入力し、保存。
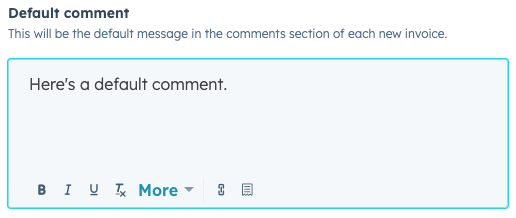
注:既定のコメントは、この設定を確認した後に作成された新規請求書に表示され、既存の請求書が現在下書き中であっても更新されません。
タックスIDの追加
オプションで、各請求書のヘッダーに会社情報とともに税金IDを3つまで追加することができます。広告アカウントに税IDを追加しても、既存の確定請求書や下書き請求書は更新されません。
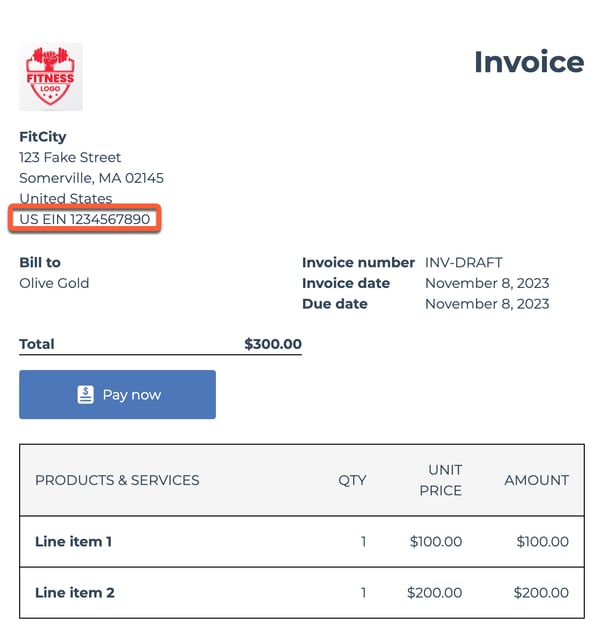
税金IDを追加する:
- HubSpotアカウントにて、上部のナビゲーションバーに表示される設定アイコンsettingsをクリックします。
- 左サイドバーのメニューから、オブジェクト > 請求書に移動します。
- 請求書テンプレートタブをクリックします。
- 「税IDを請求書に追加」の下で、「税IDを追加」をクリックします。
- 「税ID」 タイプドロップダウンメニューをクリックし、タイプを選択します。
- 「税ID」 numberの欄に、「税ID」を入力してください。
- 2つ目、3つ目の税金IDを追加する必要がある場合は、この手順を繰り返します。
- [保存]をクリックします。
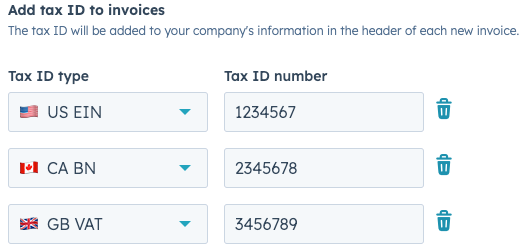
サブスクリプション料の支払いから請求書を作成
デフォルトでは、HubSpotは定期サブスクリプションの決済機能に対して請求書を作成します。顧客がサブスクリプションの決済に成功すると、HubSpotは支払い済み請求書を作成します。サブスクリプションの支払いが失敗した場合、未決済請求書として作成されます。
HubSpotがサブスクリプション決済機能の請求書を作成しないようにします:
- HubSpotアカウントにて、上部のナビゲーションバーに表示される設定アイコンsettingsをクリックします。
- 左サイドバーメニューのオブジェクト > 請求書に移動します。
- Setupタブで、Subscriptionsの下にある、「サブスクリプションの支払いの請求書を作成」チェックボックスをクリックしてオフにします。
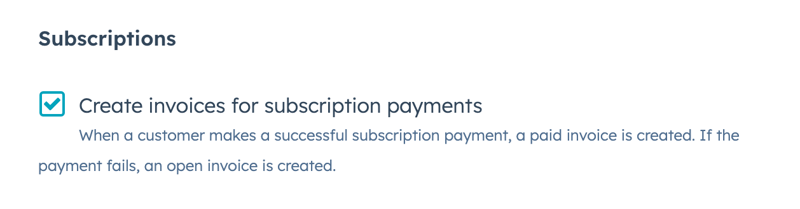
次のステップ
HubSpotの請求書ツールを設定したら、次の方法を学びましょう:
- 請求書の作成、管理、送信 .
- シーケンス (Sales Hub および Service Hub Professional および Enterprise のみ ) および 請求書ベースのワークフロー (Professional、 および Enterprise のみ )を作成し、請求書プロセスを自動化。
- HubSpotのカスタム レポート ビルダーでカスタムレポートを作成(ProfessionalおよびEnterpriseのみ)。
